Microsoft ha due modi per creare un diagramma basato sui dati di Excel:
-
Visualizzatore dati, disponibile solo nell'app Visio desktop. Consente di progettare un diagramma di flusso Visio in Excel e richiede la licenza Visio piano 2. Continuare a leggere questo articolo per informazioni su come usare questo strumento Visualizzatore dati.
-
Il componente aggiuntivo Visualizzatore dati, disponibile per Excel su PC, Mac e il browser con un account di lavoro o dell'Istituto di istruzione Microsoft 365. Consente di progettare un diagramma di flusso Visio o un organigramma in Excel, senza avere una licenza di Visio. Per informazioni su questo componente aggiuntivo, vedere creare un diagramma in Excel con il componente aggiuntivo Visio Data Visualizer.
Usare la procedura guidata in Visualizzatore dati
È possibile usare la procedura guidata Crea diagramma da dati per creare un diagramma di flusso Visio dettagliato e levigato da una cartella di lavoro di Excel. Seguire i passaggi della procedura guidata e usare queste informazioni per eventuali chiarimenti sui singoli passaggi. Per altre informazioni sul Visualizzatore dati, vedere Creare un diagramma Visualizzatore dati.
La possibilità di usare la procedura guidata Crea diagramma da dati è disponibile solo con Visio piano 2. La procedura guidata viene avviata automaticamente quando si avviano i modelli di Visualizzatore dati in Visio. Per trovare questi modelli, fare clic su File > nuovo > modelli > diagramma di flusso oppure cercare Visualizzatore dati nella casella di ricerca modelli.
Se non si è certi di quale versione di Visio si sta usando, selezionare File > account > informazioni su Visio. Vedere Visio Plan 2 per altre informazioni sulla versione dell'abbonamento di Visio.
Nota Se non è presente la procedura guidata Crea diagramma dai dati o se si hanno altre domande sulle attività iniziali, visitare Domande frequenti su Visualizzatore dati.
Nota: Per usare questa funzionalità, è necessario avere un abbonamento a Microsoft 365. Gli abbonati a Microsoft 365devono verificare di avere installato la versione più recente di Office. I professionisti IT che gestiscono il processo di aggiornamento di Microsoft 365 potranno consultare la pagina dei rilasci dai canali per informazioni su quali aggiornamenti sono disponibili in ogni canale.
Connettersi a una cartella di lavoro di Excel per creare il diagramma
Usare questa pagina della procedura guidata per specificare il tipo di diagramma di flusso di Visio che si vuole creare, la cartella di lavoro di Excel e la tabella di Excel che contiene le colonne e le righe usate per creare il diagramma di Visio. Spesso è più facile basare la cartella di lavoro di Excel su un modello di dati di Excel di esempio, che è possibile aprire selezionando il collegamento nell'anteprima del modello. È anche possibile creare un modello di Excel personalizzato, specificare i mapping nella procedura successiva e creare automaticamente il diagramma.
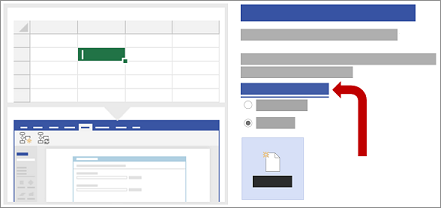
Se si vogliono consultare i modelli di Excel usati in questo esempio, è possibile scaricarli dai collegamenti seguenti:
Nota: Tutte e tre le opzioni in questa pagina sono obbligatorie.
-
In Quale diagramma si vuole creare dai dati? selezionare una delle opzioni seguenti:
-
Diagramma di flusso - Base
-
Diagramma di flusso interfunzionale (orizzontale)
-
Diagramma di flusso interfunzionale (verticale)
-
-
In Seleziona cartella di lavoro di Excel eseguire una delle operazioni seguenti:
-
Selezionare la freccia in giù per visualizzare un elenco delle cartelle di lavoro usate di recente.
-
Selezionare Sfoglia per trovare una cartella di lavoro.
-
-
In Seleziona una tabella o un intervallo personalizzato nella cartella di lavoro eseguire una delle operazioni seguenti:
-
Selezionare una voce in un elenco di nomi di tabella nella cartella di lavoro.
-
Per specificare un intervallo di dati, selezionare Intervallo personalizzato.
Usare un intervallo di celle che contengono le intestazioni di colonna e i valori quando non è possibile creare o specificare una tabella di Excel.
Suggerimento Usare una tabella di Excel e non un intervallo personalizzato se si vuole mantenere sincronizzati il diagramma e i dati.
-
-
Eseguire una delle operazioni seguenti:
-
Per accettare i valori predefiniti nelle altre pagine della procedura guidata, selezionare Fine.
-
Per personalizzare il modo in cui viene creato il diagramma, selezionare Avanti.
-
Scegliere le colonne nei dati per creare le funzioni e le fasi nel diagramma
Usare questa pagina nella procedura guidata per eseguire il mapping delle colonne che contengono la funzione o i valori di fase per un diagramma di flusso interfunzionale. Se si è scelto diagramma di flusso di base come tipo di diagramma nella prima pagina della procedura guidata, questa pagina non viene visualizzata. Il riquadro Colonne disponibili a sinistra contiene tutte le colonne della tabella di Excel. L'immagine a destra rappresenta l'effetto dei mapping sul diagramma.
Nota: L'unica opzione obbligatoria in questa pagina è Funzione o corsia.
In Mapping eseguire le operazioni seguenti:
-
In Funzione o corsia (obbligatorio) trascinare un nome di colonna dal riquadro Colonne disponibili oppure selezionare un nome di colonna nell'elenco a discesa.
I valori in questa colonna vengono usati per creare le funzioni nel diagramma. È necessario almeno un valore.
-
In Fase o sequenza temporale trascinare un nome di colonna dal riquadro Colonne disponibili oppure selezionare un nome di colonna nell'elenco a discesa.
I valori in questa colonna vengono usati per creare le fasi nel diagramma.
-
Selezionare Altre opzioni, quindi in Mantieni l'ordine dei valori di colonna dei dati per creare eseguire le operazioni seguenti:
-
Selezionare Funzione o corsia.
-
Selezionare Fase o sequenza temporale.
Quando si seleziona un'opzione, le funzioni o le fasi verranno create nel diagramma nello stesso ordine in cui appaiono nella tabella di Excel. Usare questa opzione quando si vuole che le funzioni e le fasi vengano visualizzate in un determinato ordine.
-
-
Facoltativamente, selezionare Cancella tutto per reimpostare tutte le opzioni nella pagina.
Scegliere le colonne nei dati per creare le fasi/attività del processo nel diagramma
Questa pagina della procedura guidata consente di mappare le colonne che contengono i valori ID fase processo, Descrizione, Tipo di forma e Descrizione alternativa. Il riquadro Colonne disponibili a sinistra contiene tutte le colonne della tabella di Excel. L'immagine a destra rappresenta l'effetto dei mapping sul diagramma.
Nota: L'unica opzione obbligatoria in questa pagina è ID fase processo.
In Mapping eseguire le operazioni seguenti:
-
In ID fase/ID attività processo (obbligatorio) trascinare un nome di colonna dal riquadro Colonne disponibili oppure selezionare un nome di colonna nell'elenco a discesa.
Questa colonna è obbligatoria e i valori che contiene devono essere univoci.
-
In Descrizione fase/attività processo trascinare un nome di colonna dal riquadro Colonne disponibili oppure selezionare un nome di colonna nell'elenco a discesa.
I valori nella colonna vengono visualizzati come testo della forma nel diagramma.
-
In Tipo di forma per fasi/attività processo trascinare un nome di colonna dal riquadro Colonne disponibili oppure selezionare un nome di colonna nell'elenco a discesa.
Questa colonna viene usata per definire il mapping del tipo di forma nella pagina successiva della procedura guidata.
-
In Accessibilità trascinare un nome di colonna dal riquadro Colonne disponibili oppure selezionare un nome di colonna nell'elenco a discesa.
Questa colonna viene usata per creare la Descrizione alternativa per la forma.
Per impostazione predefinita, non viene aggiunto alcun testo alternativo a una forma. Per aggiungere testo alternativo a una forma, aggiungere una colonna alla tabella di Excel contenente i valori del testo alternativo. Per verificare che il testo alternativo sia stato aggiunto correttamente, fare clic con il pulsante destro del mouse sulla forma, scegliere Formato forma e quindi selezionare Dimensioni e proprietà

-
Facoltativamente, selezionare Cancella tutto per reimpostare tutte le opzioni nella pagina.
Scegliere una forma appropriata per ogni valore elencato in "Tipo di forma".
Usare questa pagina della procedura guidata per personalizzare le forme usate nel diagramma di flusso assegnando valori diversi alla colonna Tipo di forma.
Nota: In questa pagina non sono presenti opzioni obbligatorie.
-
Il riquadro Tipo di forma a sinistra elenca le forme tratte dalla colonna specificata nella casella Tipo di forma per fasi/attività processo nella pagina precedente della procedura guidata. La colonna predefinita è Tipo di forma.
-
Il riquadro Forme al centro elenca il mapping di ogni forma per ogni valore nella colonna Tipo di forma. È possibile specificare forme diverse per ogni tipo di forma. Ad esempio, può essere necessario rispettare uno standard di diagramma di flusso che usa forme diverse per indicare Dati esterni. Se non viene specificata alcuna forma, la forma predefinita è Processo.
-
Il riquadro Diagramma di flusso - Forme base a destra elenca le forme disponibili per aiutare a scegliere quelle più adatte per la colonna Tipo di forma.
-
Selezionare Altre forme per aggiungere qualsiasi altro stencil per personalizzare le forme.
In Forme eseguire le operazioni seguenti:
-
Per ogni forma da modificare, trascinare un nome di colonna dal riquadro Tipo di forma oppure selezionare un nome di colonna nell'elenco a discesa.
-
Facoltativamente, selezionare Cancella tutto per reimpostare tutte le opzioni nella pagina.
Scegliere le colonne nei dati per connettere le fasi/attività del processo
Usare questa pagina della procedura guidata per mappare le colonne che indicano la sequenza del diagramma di flusso e la diramazione delle forme del diagramma di flusso. Il riquadro Colonne disponibili a sinistra contiene tutte le colonne della tabella di Excel. L'immagine a destra rappresenta l'effetto dei mapping sul diagramma.
Nota: In questa pagina non sono presenti opzioni obbligatorie.
In Mapping eseguire le operazioni seguenti:
-
In Specifica come connettere le fasi/attività del processo selezionare una di queste opzioni:
-
Connetti tramite colonna Specificare quale colonna usare per la connessione alla forma successiva nella sequenza del diagramma di flusso. Per impostazione predefinita si tratta della colonna ID fase successiva.
-
Connetti in sequenza Specificare che si vuole eseguire la connessione in base all'ordine delle righe nella tabella di Excel, dall'alto verso il basso.
Le modifiche apportate all'interno del contenitore del diagramma, inclusi i connettori, vengono perse dopo l'aggiornamento del diagramma.
-
Non connettere Creare le forme senza connessioni.
Importante Selezionare Connetti tramite la colonna invece di Connetti in sequenza per evitare di perdere l'ordine dei valori dei dati quando si seleziona progettazione > aggiornare i dati di originee quindi selezionare Sovrascrivi nella finestra di dialogo Aggiorna dati di origine .
-
-
In Specifica la relazione identificata dalla colonna mappata selezionare una di queste opzioni:
-
Fase successiva Selezionare questa opzione se la colonna specificata in Connetti tramite colonna rappresenta la forma successiva nella sequenza del diagramma di flusso. Questa è l'azione predefinita.
-
Fase precedente Selezionare questa opzione se la colonna specificata in Connetti tramite colonna rappresenta la forma precedente nella sequenza del diagramma di flusso.
-
-
In Delimitatore selezionare uno dei caratteri seguenti per separare i numeri che indicano un'azione di diramazione:
-
Nessuno
-
Virgola (,)
-
Punto e virgola (;)
-
Due punti (:)
-
Spazio ( )
Si può anche definire un delimitatore personalizzato digitando un carattere nella casella.
-
-
In Etichetta connettore trascinare un nome di colonna dal riquadro Colonne disponibili oppure selezionare un nome di colonna nell'elenco a discesa.
Usare questa colonna per specificare le etichette sulle linee di connessione per le forme che si diramano su altre forme.
-
Facoltativamente, selezionare Cancella tutto per reimpostare tutte le opzioni nella pagina.










