Usare l'Elenco campi per disporre i campi in una tabella pivot
Dopo avere creato una tabella pivot, verrà visualizzato l'Elenco campi. È possibile modificare la struttura della tabella pivot aggiungendo e organizzando i campi. Se si desidera ordinare o filtrare le colonne di dati nella tabella pivot, vedere Ordinare i dati in una tabella pivot e Filtrare i dati in una tabella pivot.

L'elenco dei campi verrà visualizzato quando si fa clic in un punto qualsiasi della tabella pivot. Se si fa clic all’interno della tabella pivot ma non è visualizzato l'elenco dei campi, è possibile aprirlo facendo clic in un punto qualsiasi della tabella pivot. Quindi, visualizzare gli Strumenti tabella pivot sulla barra multifunzione e fare clic su Analizza> Elenco campi.
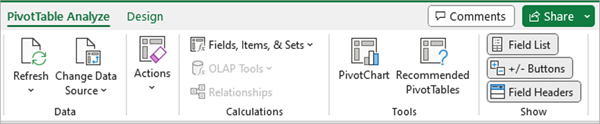
L'Elenco campi contiene una sezione campi, da cui si possono selezionare i campi da mostrare nella tabella pivot, e una sezione aree (in basso) in cui è possibile disporre i campi selezionati come desiderato.
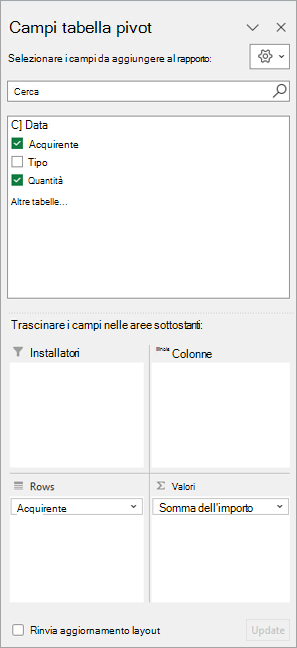
Suggerimento: Se si desidera cambiare il modo in cui le sezioni sono visualizzate nell'Elenco campi, fare clic sul pulsante Strumenti 
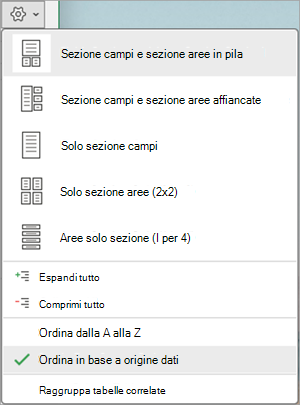
Usare la sezione dei campi dell'Elenco campi per aggiungere campi a una tabella pivot selezionando la casella accanto a nomi di campo per inserire quei campi nell'area predefinita dell'Elenco dei campi.
Nota: Di solito, i campi non numerici vengono aggiunti all'area Righe, i campi numerici vengono aggiunti all'area Valori, e le gerarchie di data e ora OLAP (Online Analytical Processing) vengono aggiunte all'area Colonne.
Usare la sezione aree (in basso) dell'Elenco campi per ridisporre i campi come desiderato trascinandoli da una delle quattro aree all'altra.
I campi posizionati nelle diverse aree vengono visualizzati nella tabella pivot come segue:
-
I campi dell'area Filtri vengono visualizzati come filtri rapporto di livello superiore sopra la tabella pivot, in questo modo:
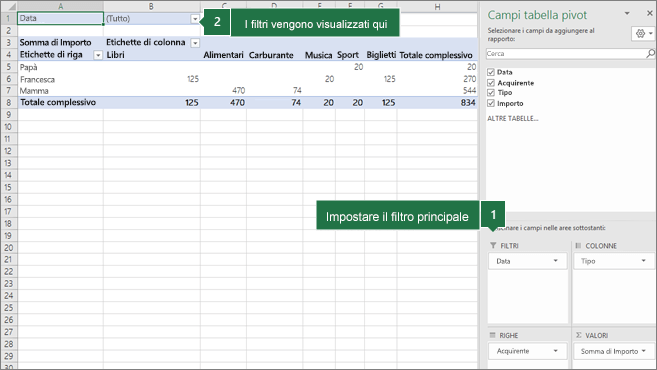
-
I campi dell'area Colonne vengono visualizzati come Etichette di colonna nella parte superiore della tabella pivot, in questo modo:
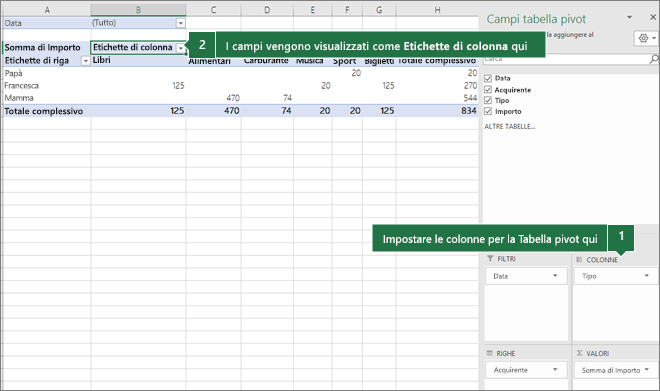
A seconda della gerarchia dei campi, le colonne possono essere nidificate all'interno di altre colonne in posizione più alta.
-
I campi dell'area Righe vengono visualizzati come Etichette di riga sul lato sinistro della tabella pivot, in questo modo:
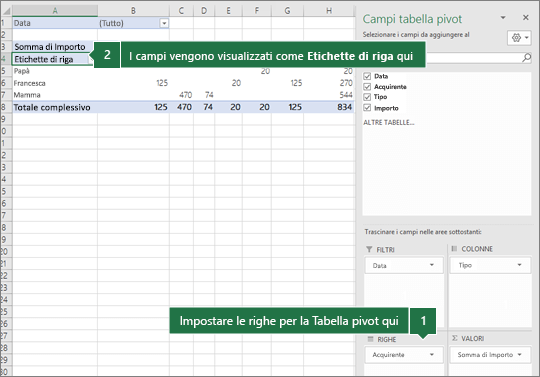
A seconda della gerarchia dei campi, le righe possono essere nidificate all'interno di altre righe in posizione più alta.
-
I campi dell'area Valori vengono visualizzati nella tabella pivot come valori numerici riepilogati, in questo modo:
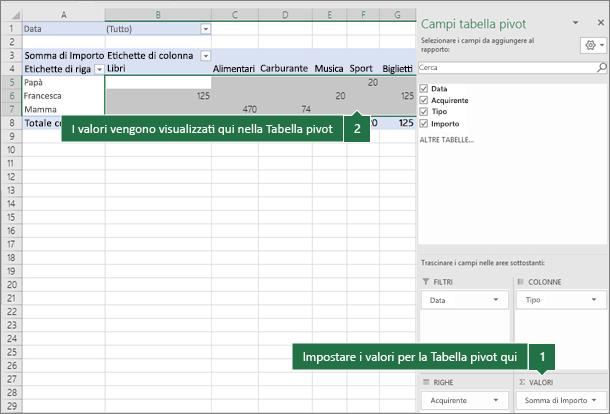
Se in un'area sono presenti più campi, è possibile ridisporli in ordine diverso trascinandoli nella posizione desiderata.
Per eliminare un campo dalla tabella pivot, trascinarlo fuori dalla relativa sezione aree. È anche possibile rimuovere campi facendo clic sulla freccia in giù accanto al campo e quindi selezionando Rimuovi campo.
L'elenco dei campi verrà visualizzato quando si fa clic in un punto qualsiasi della tabella pivot. Se si fa clic all’interno della tabella pivot ma non è visualizzato l'elenco dei campi, è possibile aprirlo facendo clic in un punto qualsiasi della tabella pivot. Quindi, visualizzare gli Strumenti tabella pivot sulla barra multifunzione e fare clic su Analizza> Elenco campi.
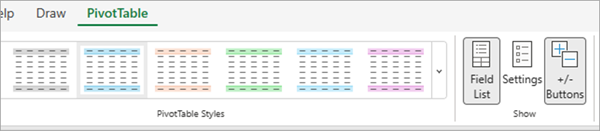
L'Elenco campi contiene una sezione campi, da cui si possono selezionare i campi da mostrare nella tabella pivot, e una sezione aree (in basso) in cui è possibile disporre i campi selezionati come desiderato.
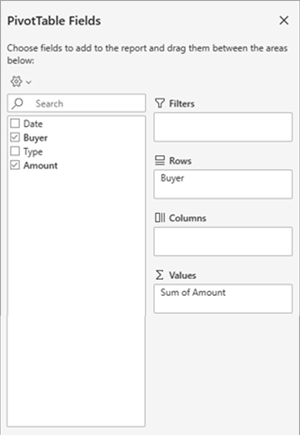
Usare la sezione dei campi dell'Elenco campi per aggiungere campi a una tabella pivot selezionando la casella accanto a nomi di campo per inserire quei campi nell'area predefinita dell'Elenco dei campi.
Nota: Di solito, i campi non numerici vengono aggiunti all'area Righe, i campi numerici vengono aggiunti all'area Valori, e le gerarchie di data e ora OLAP (Online Analytical Processing) vengono aggiunte all'area Colonne.
Usare la sezione aree (in basso) dell'Elenco campi per ridisporre i campi come desiderato trascinandoli da una delle quattro aree all'altra.
I campi posizionati nelle diverse aree vengono visualizzati nella tabella pivot come segue:
-
I campi dell'area Filtri vengono visualizzati come filtri rapporto di primo livello sopra la tabella pivot, in questo modo:
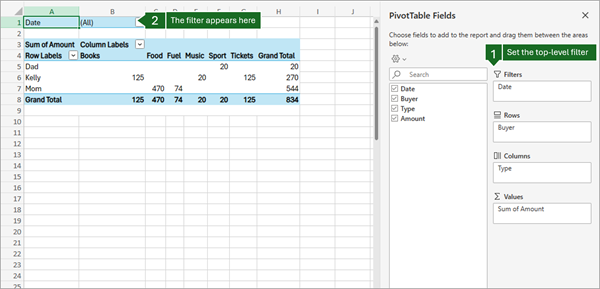
-
I campi dell'area Colonne vengono visualizzati come Etichette di colonna nella parte superiore della tabella pivot, in questo modo:
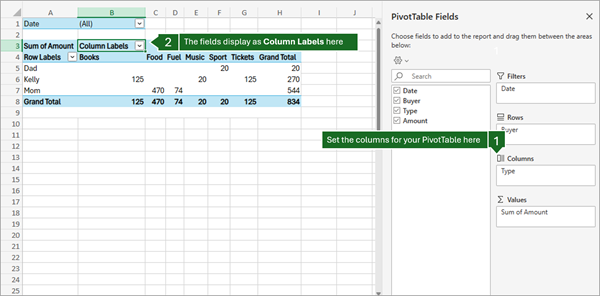
A seconda della gerarchia dei campi, le colonne possono essere nidificate all'interno di altre colonne in posizione più alta.
-
I campi dell'area Righe vengono visualizzati come Etichette di riga sul lato sinistro della tabella pivot, in questo modo:
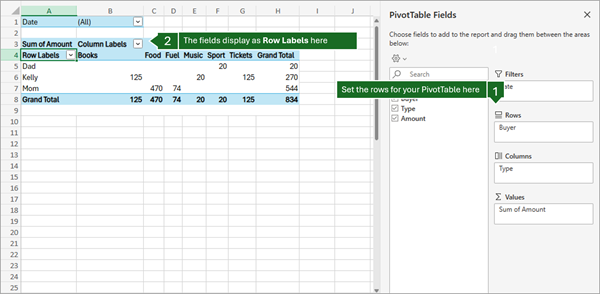
A seconda della gerarchia dei campi, le righe possono essere nidificate all'interno di altre righe in posizione più alta.
-
I campi dell'area Valori vengono visualizzati come valori numerici riepilogati nella tabella pivot, in questo modo:
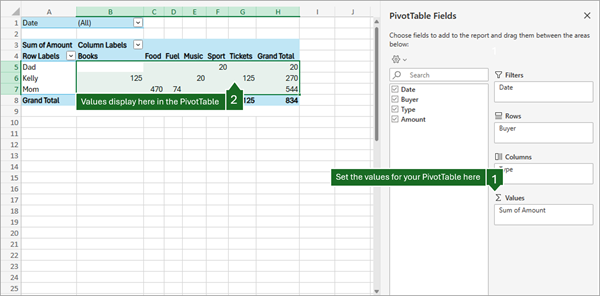
Se in un'area sono presenti più campi, è possibile ridisporli in ordine diverso trascinandoli nella posizione desiderata.
Per eliminare un campo dalla tabella pivot, trascinarlo fuori dalla relativa sezione aree. È anche possibile rimuovere campi facendo clic sulla freccia in giù accanto al campo e quindi selezionando Rimuovi campo.
L'elenco dei campi verrà visualizzato quando si fa clic in un punto qualsiasi della tabella pivot. Se si fa clic all’interno della tabella pivot ma non è visualizzato l'elenco dei campi, è possibile aprirlo facendo clic in un punto qualsiasi della tabella pivot. Quindi, visualizzare gli Strumenti tabella pivot sulla barra multifunzione e fare clic su Analizza> Elenco campi.
<IMG_11> nuove 
L'Elenco campi contiene una sezione campi, da cui si possono selezionare i campi da mostrare nella tabella pivot, e una sezione aree (in basso) in cui è possibile disporre i campi selezionati come desiderato.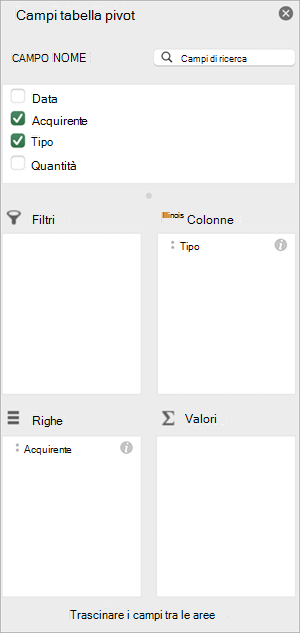
Usare la sezione dei campi dell'Elenco campi per aggiungere campi a una tabella pivot selezionando la casella accanto a nomi di campo per inserire quei campi nell'area predefinita dell'Elenco dei campi.
Nota: Di solito, i campi non numerici vengono aggiunti all'area Righe, i campi numerici vengono aggiunti all'area Valori, e le gerarchie di data e ora OLAP (Online Analytical Processing) vengono aggiunte all'area Colonne.
Usare la sezione aree (in basso) dell'Elenco campi per ridisporre i campi come desiderato trascinandoli da una delle quattro aree all'altra.
I campi posizionati nelle diverse aree vengono visualizzati nella tabella pivot come segue:
-
I campi dell'area Filtri vengono visualizzati come filtri rapporto di primo livello sopra la tabella pivot, in questo modo:
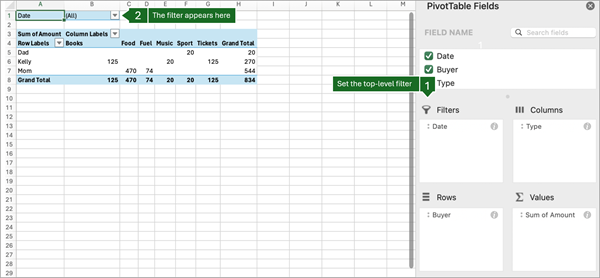
-
I campi dell'area Colonne vengono visualizzati come Etichette di colonna nella parte superiore della tabella pivot, in questo modo:
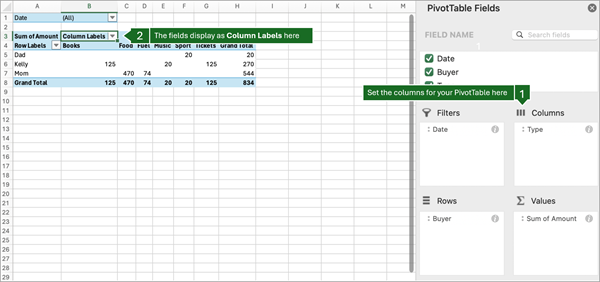
A seconda della gerarchia dei campi, le colonne possono essere nidificate all'interno di altre colonne in posizione più alta.
-
I campi dell'area Righe vengono visualizzati come Etichette di riga sul lato sinistro della tabella pivot, in questo modo:
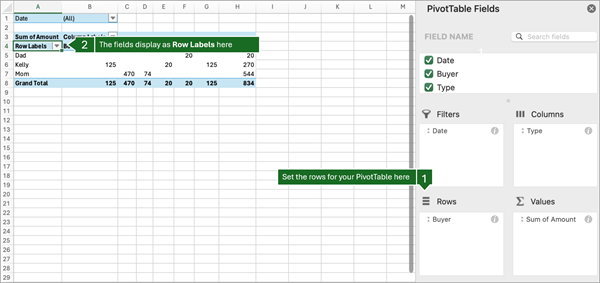
A seconda della gerarchia dei campi, le righe possono essere nidificate all'interno di altre righe in posizione più alta.
-
I campi dell'area Valori vengono visualizzati come valori numerici riepilogati nella tabella pivot, in questo modo:
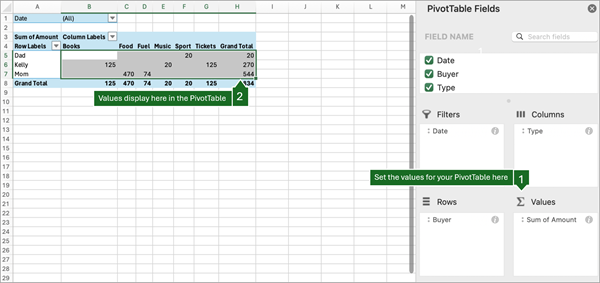
La tabella pivot sull'iPad è disponibile per i clienti che eseguono Excel su iPad versione 2.82.205.0 e successive. Per accedere a questa funzionalità, assicurati che l'app sia aggiornata all'ultima versione tramite il App Store.
Se l'elenco dei campi non è più visibile, passare alla scheda Tabella pivot , scorrere rapidamente verso sinistra e selezionare Elenco campi per visualizzare l'elenco dei campi.
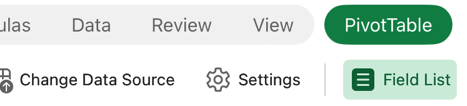
L'Elenco campi contiene una sezione campi, da cui si possono selezionare i campi da mostrare nella tabella pivot, e una sezione aree (in basso) in cui è possibile disporre i campi selezionati come desiderato.
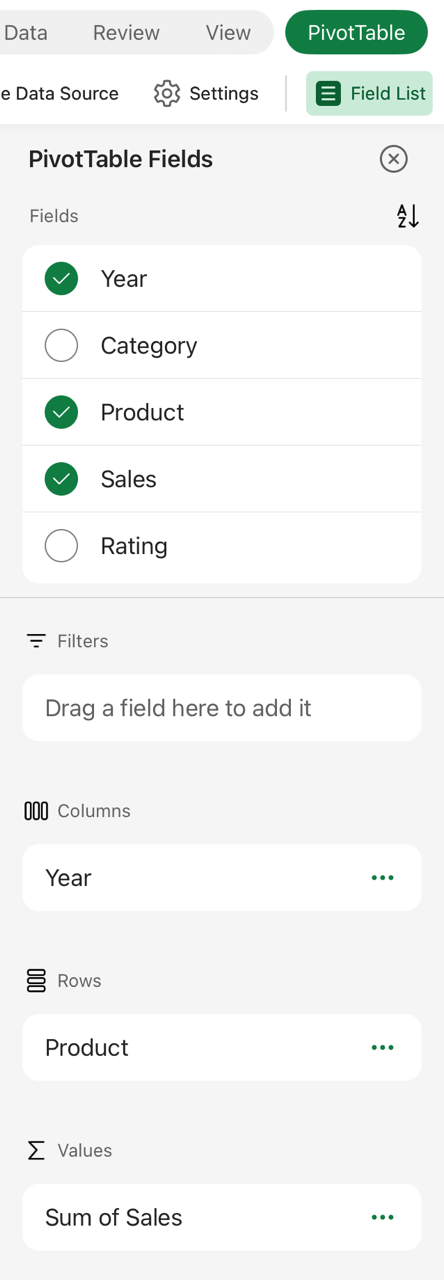
Usare la sezione dei campi dell'Elenco campi per aggiungere campi a una tabella pivot selezionando la casella accanto a nomi di campo per inserire quei campi nell'area predefinita dell'Elenco dei campi.
Nota: In genere, i campi non numerici vengono aggiunti all'area Righe , i campi di data e ora vengono aggiunti all'area Colonne e i campi numerici vengono aggiunti all'area Valori .
Usare la sezione aree (in basso) dell'Elenco campi per ridisporre i campi come desiderato trascinandoli da una delle quattro aree all'altra.
I campi posizionati nelle diverse aree vengono visualizzati nella tabella pivot come segue:
-
I campi dell'area Filtri vengono visualizzati come filtri rapporto di livello superiore sopra la tabella pivot, in questo modo:
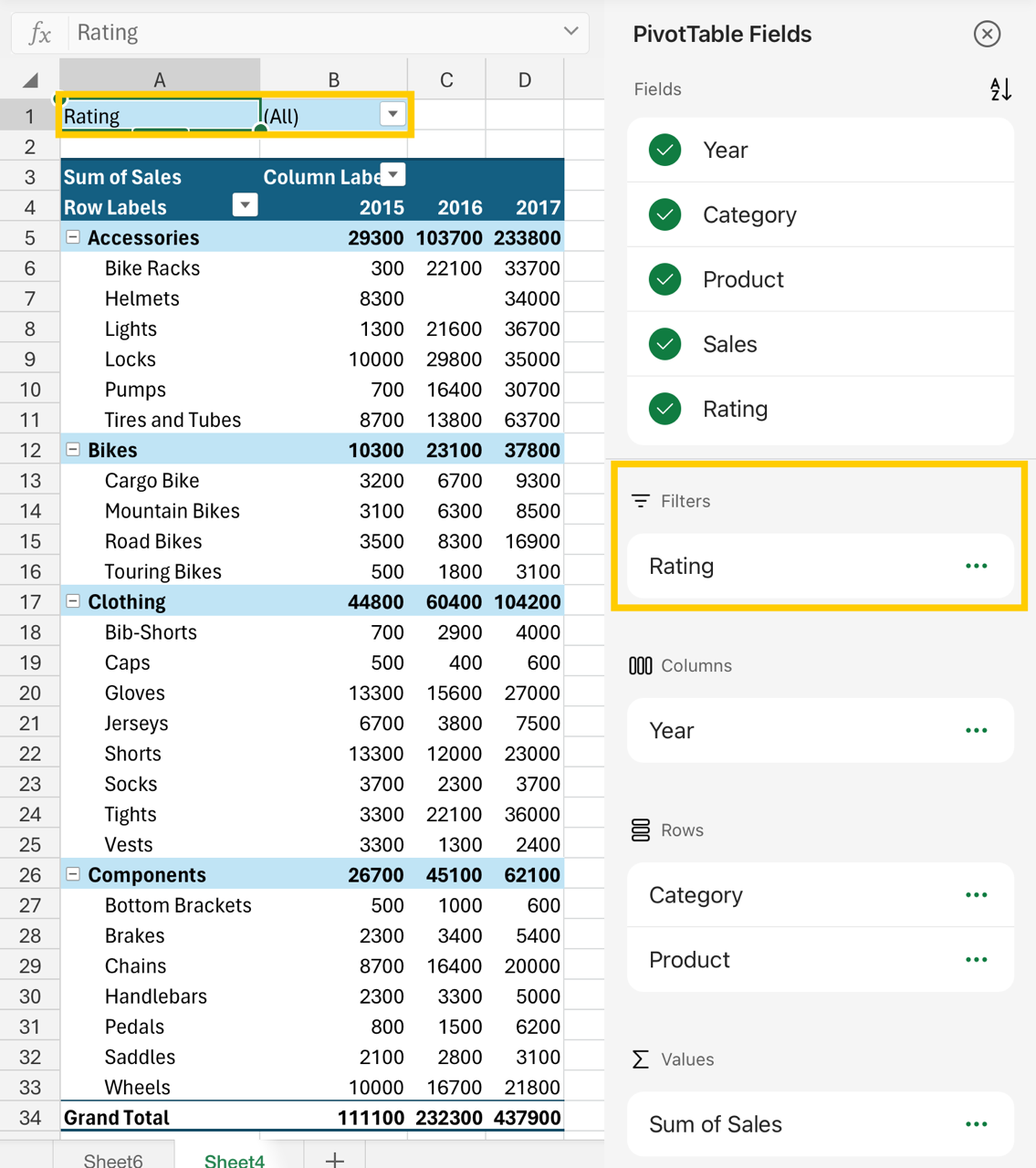
-
I campi dell'area Colonne vengono visualizzati come Etichette di colonna nella parte superiore della tabella pivot, in questo modo:
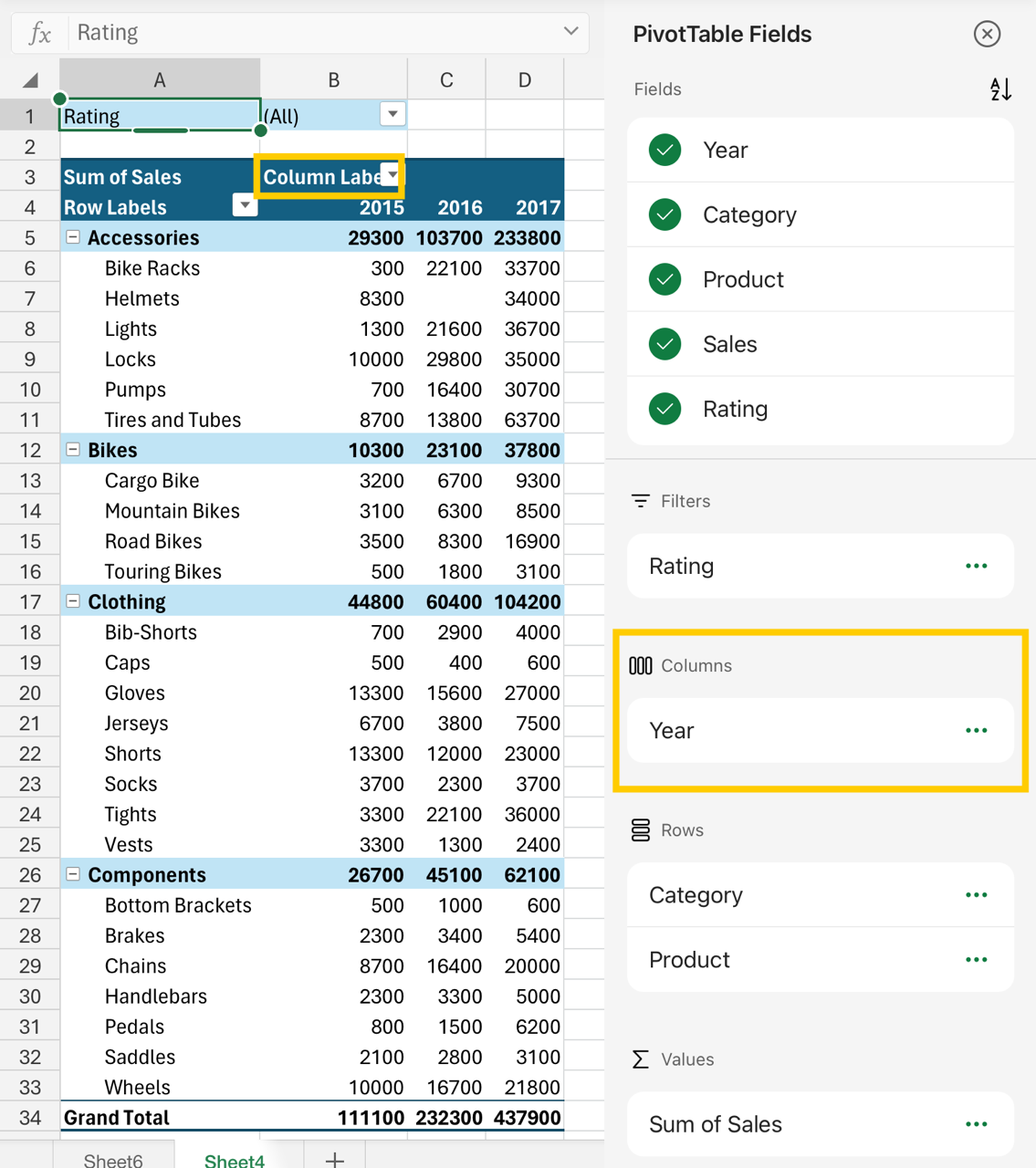
A seconda della gerarchia dei campi, le colonne possono essere nidificate all'interno di altre colonne in posizione più alta.
-
I campi dell'area Righe vengono visualizzati come Etichette di riga sul lato sinistro della tabella pivot, in questo modo:
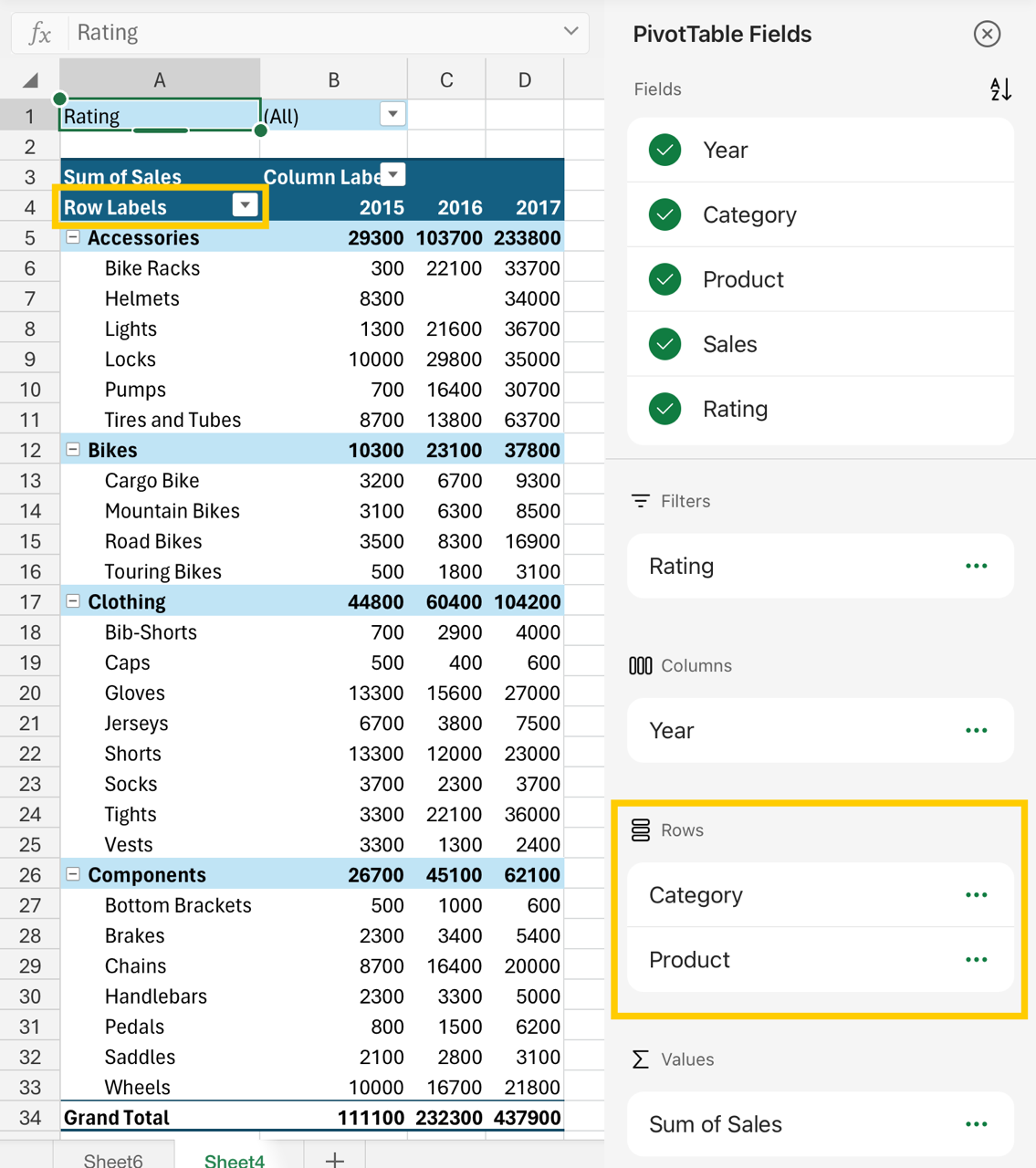
A seconda della gerarchia dei campi, le righe possono essere nidificate all'interno di altre righe in posizione più alta.
-
I campi dell'area Valori vengono visualizzati nella tabella pivot come valori numerici riepilogati, in questo modo:
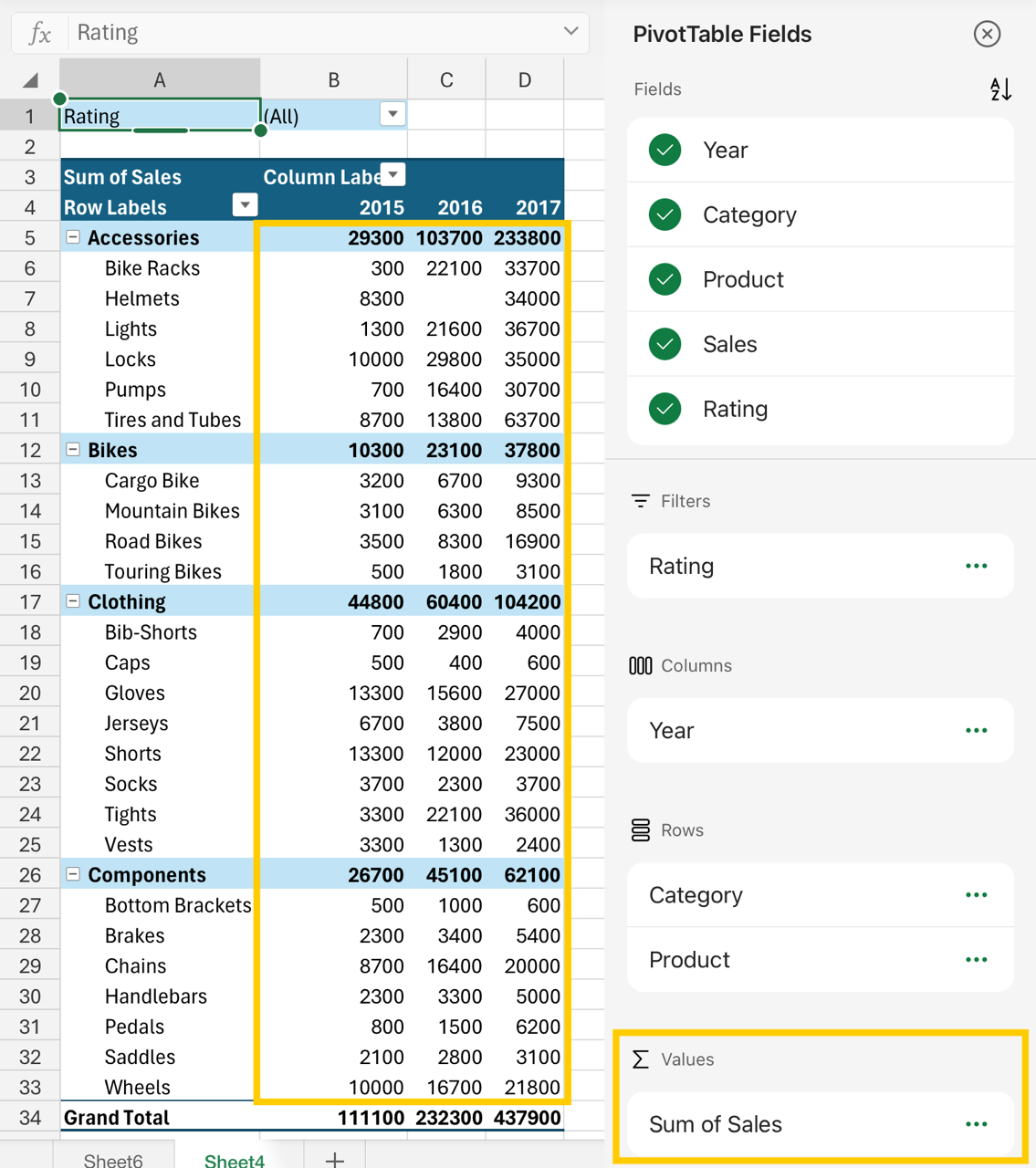
Vedere anche
Creare una tabella pivot dai dati del foglio di lavoro
Creare una tabella pivot da dati esterni
Creare una tabella pivot per analizzare i dati di più tabelle
Servono altre informazioni?
È sempre possibile rivolgersi a un esperto della Tech Community di Excel o ottenere supporto nelle Community.










