Usa l'app OneDrive per le aziende o gli istituti di istruzione in Windows 8 per archiviare, accedere e condividere documenti di lavoro e altri file nel cloud.
Accedere e disconnettersi dall'app OneDrive per le aziende o gli istituti di istruzione
Per accedere all'app OneDrive per le aziende o gli istituti di istruzione in Windows 8, immettere il nome utente e la password di Microsoft SharePoint o Microsoft 365 e quindi selezionare Accedi.
Per disconnettersi dall'app, selezionare Impostazioni>Opzioni>Disconnetti.
Esplorare i file di OneDrive per le aziende o gli istituti di istruzione
Dopo aver effettuato l'accesso, l'app OneDrive per le aziende o gli istituti di istruzione consente di accedere direttamente ai file e alle cartelle. Selezionare un elemento per aprirlo.
Le etichette sotto ogni elemento indicano quando è stato aggiornato e se è attualmente condiviso.
Per visualizzare i file aperti più di recente, selezionare la freccia rivolta verso il basso nella parte alta della pagina e quindi selezionare Documenti recenti.
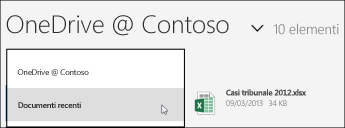
Caricare file o cartelle nell'app OneDrive per le aziende o gli istituti di istruzione
Per caricare i file nell'app OneDrive per le aziende o gli istituti di istruzione:
-
Scorrere rapidamente dalla parte inferiore dello schermo verso l'alto oppure fare clic con il pulsante destro del mouse in uno spazio vuoto qualsiasi per visualizzare una barra delle azioni nella parte inferiore dello schermo.
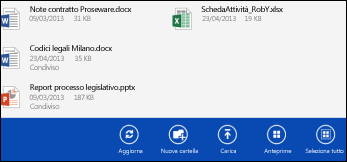
-
Selezionare Carica.
-
Selezionare File.
-
Visualizzare e selezionare i file da caricare. Quando li si seleziona, i file vengono aggiunti alla barra delle azioni inferiore.
-
Selezionare carica in OneDrive per le aziende o gli istituti di istruzione.

Per caricare le cartelle nell'app OneDrive per le aziende o gli istituti di istruzione:
-
Scorrere rapidamente dalla parte inferiore dello schermo verso l'alto oppure fare clic con il pulsante destro del mouse in uno spazio vuoto qualsiasi per visualizzare una barra delle azioni nella parte inferiore dello schermo.
-
Selezionare Carica.
-
Selezionare Cartella.
-
Visualizzare e selezionare la cartella da caricare.
-
Selezionare Scegli questa cartella > OK.
Aprire o salvare file in OneDrive per le aziende o gli istituti di istruzione da un'altra app
Nell'altra app scegliere il comando per aprire o salvare un file, ad esempio Sfoglia, Apri o Salva con nome. Selezionare la freccia per selezionare la posizione del file e quindi scegliere OneDrive per le aziende o gli istituti di istruzione nell'elenco.
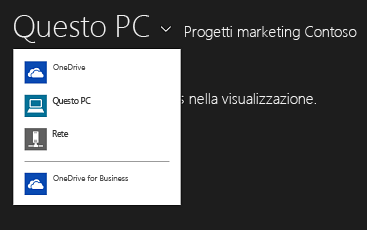
Selezionare i file nell'app OneDrive per le aziende o gli istituti di istruzione
Quando si seleziona un file o una cartella in OneDrive per le aziende o gli istituti di istruzione, viene visualizzata una barra delle azioni nella parte inferiore dello schermo.

Per selezionare un file in OneDrive per le aziende o gli istituti di istruzione in un touchscreen, tenere premuto e scorrere rapidamente verso l'alto o verso il basso nel file. Se è attiva la modalità di ancoraggio, tenere premuto il file e scorrere rapidamente verso sinistra o verso destra.
Per selezionare un file con un mouse, fare clic su di esso con il pulsante destro del mouse.
Rinominare un file
-
Selezionare il file da rinominare.
-
Selezionare Gestisci sulla barra delle azioni.
-
Selezionare Rinomina.
-
Immettere un nuovo nome e selezionare Rinomina.
Nota: Non è possibile rinominare le cartelle. Per rinominare una cartella, modificare le proprietà della cartella in un browser.
Eliminare un file
-
Selezionare il file da eliminare.
-
Selezionare Gestisci sulla barra delle azioni.
-
Selezionare Elimina.
-
Selezionare di nuovo Elimina per confermare.
Creare una cartella
-
Scorrere rapidamente dalla parte inferiore dello schermo oppure fare clic con il pulsante destro del mouse su uno spazio vuoto qualsiasi per visualizzare la barra delle azioni nella parte inferiore dello schermo.
-
Selezionare Nuova cartella.
-
Immettere un nome e selezionare Crea cartella.
Condividere file e cartelle di OneDrive per le aziende o gli istituti di istruzione
È possibile condividere i file in OneDrive per le aziende o gli istituti di istruzione con gli utenti dell'organizzazione.
Nota: La condivisione di un file con una persona esterna all'organizzazione è possibile solo se l'amministratore del tenant Microsoft 365 ha attivato tale funzionalità. Per altre informazioni, vedere condividere file o cartelle di SharePoint in Office 365.
Condividere un file
-
Selezionare il file da condividere.
-
Selezionare Condivisione sulla barra delle azioni.
Se si sta già condividendo il file, viene visualizzato un elenco delle persone che condividono il file. -
Nella casella Condividi con immettere l'indirizzo di posta elettronica della persona con cui si vuole condividere il file. Si possono aggiungere più indirizzi, separati da virgole.
È anche possibile selezionare l'icona + per selezionare persone nell'elenco contatti. -
Impostare l'autorizzazione di condivisione. L'impostazione predefinita è Destinatari autorizzati alla modifica.
È possibile modificare le autorizzazioni di condivisione in un secondo momento per ogni persona che si invita a condividere il file. -
Se si desidera, aggiungere un messaggio.
-
Selezionare Condividi.
Le persone invitate a condividere il file ricevono un messaggio di posta elettronica che contiene un collegamento al file e al testo, se ne è stato incluso uno.
Modificare le autorizzazioni di condivisione
-
Selezionare il file di cui si vogliono modificare le autorizzazioni di condivisione.
-
Selezionare Condivisione sulla barra delle azioni.
-
Selezionare il nome della persona di cui si vogliono modificare le autorizzazioni.
-
Selezionare l'impostazione di autorizzazione desiderata.
Interrompere la condivisione di un file con un utente
-
Selezionare il file di cui si vuole interrompere la condivisione.
-
Selezionare Condivisione sulla barra delle azioni.
-
Selezionare il nome della persona con cui si vuole interrompere la condivisione del file.
-
Selezionare Interrompi condivisione.
Scaricare copie locali dei file
È possibile scaricare una copia di un file di OneDrive per le aziende o gli istituti di istruzione nel file System. Questa operazione può essere eseguita se si vuole essere in grado di visualizzare un file quando si è offline.
-
Selezionare i file da scaricare.
-
Selezionare Scarica sulla barra delle azioni.
-
Passare alla cartella in cui devono essere inseriti i file scaricati e selezionare Scegli questa cartella.
-
Fare clic su OK.
Nota: Se si connette anche a OneDrive per le aziende o gli istituti di istruzione in un Web browser, potrebbe essere possibile sincronizzare la raccolta di OneDrive for business nel computer.










