Con i gruppi in Outlook è molto semplice collaborare e condividere documenti e altri file con i membri del gruppo.
Nota: Se le istruzioni non corrispondono a quanto visualizzato, è possibile che si stia usando una versione di Outlook sul Web precedente. Provare le istruzioni per la versione classica di Outlook sul Web.
-
Accedere rapidamente al contenuto più recente del gruppo: la visualizzazione file consente di accedere facilmente ai primi 5 file più recenti che includono file condivisi nel gruppo come allegati di posta elettronica o archiviati nella raccolta documenti di SharePoint del gruppo.
-
Visualizzare tutti i documenti del gruppo : la visualizzazione del documento sotto i file recenti consente di visualizzare tutto il contenuto della raccolta documenti di SharePoint del gruppo con la struttura di file della cartella di SharePoint familiare. Puoi anche caricare e creare nuovi file da qui.
-
Collaborare e comunicare rapidamente gli aggiornamenti : è possibile modificare un documento e rispondere via posta elettronica in Outlook sul Web, quindi non è necessario cambiare i contesti per aggiornare un documento e comunicare le modifiche con i colleghi.
Per accedere ai file nel client di Outlook sul Web, fare clic su File nell'intestazione gruppo.
In questa visualizzazione verranno visualizzate due sezioni: recenti e documenti. La sezione recenti Mostra i primi 5 file più recenti condivisi nel gruppo. Questi file includono entrambi i file che sono stati condivisi come allegati nei messaggi inviati alla posta in arrivo condivisa e i file condivisi nel gruppo da OneDrive o SharePoint. I file sono disposti in ordine cronologico in base alla data dell'ultima condivisione tramite posta elettronica, dell'ultima modifica o del caricamento nella raccolta. Nella sezione documenti sono visualizzati tutti i file e le cartelle presenti nel sito di SharePoint del gruppo nella struttura di file della cartella simile.
Per caricare un nuovo file nella raccolta, fare clic sul pulsante carica sulla barra degli strumenti sopra l'intestazione del gruppo. Per creare un nuovo file o una nuova cartella, usare il pulsante nuovo nell'intestazione del gruppo e scegliere dall'elenco a discesa.
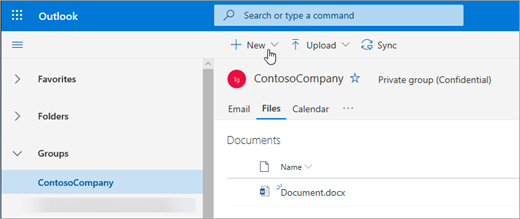
È possibile eliminare o rinominare facilmente un file dalla visualizzazione documenti. Selezionare il file che si vuole eliminare o rinominare nell'elenco documenti e scegliere Elimina o Rinomina come appropriato dalla barra degli strumenti sopra l'intestazione del gruppo. Se il file è stato visualizzato nella visualizzazione file recenti prima dell'eliminazione, i file recenti verranno aggiornati dopo l'eliminazione per riflettere la modifica.
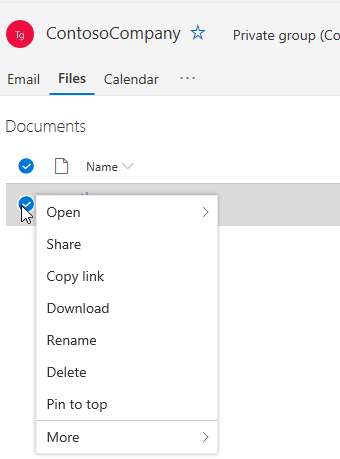
È facile condividere file dalla visualizzazione file in Outlook sul Web. Se si vuole inviare uno dei file dai file recenti come allegato di posta elettronica, è sufficiente fare clic per aprire il file e sulla barra multifunzione è possibile scegliere di condividere tramite posta elettronica.
Se si vuole condividere uno dei file dalla sezione documenti, è sufficiente selezionare il file e fare clic su Condividi la barra degli strumenti sopra l'intestazione del gruppo da condividere. Verrà visualizzata la finestra di dialogo Condividi familiare e sarà possibile scegliere le persone con cui condividerla.
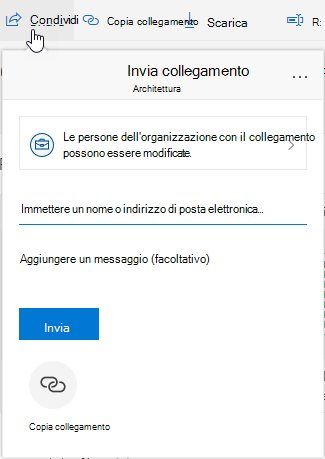
L'esperienza dei nuovi file include un metodo efficace per lavorare con i file allegati a un messaggio di posta elettronica. Quando un messaggio di posta elettronica viene inviato alla cartella posta in arrivo condivisa del gruppo che contiene un allegato di Word, Excel o PowerPoint che si vuole modificare e restituire all'autore originale:
-
Accedere a file, aprire il file e selezionare modifica e Rispondi dalla barra multifunzione.
Il file verrà archiviato nella raccolta documenti di SharePoint del gruppo e aperto nella versione online dell'applicazione di Office pertinente. -
Un messaggio di posta elettronica di risposta può essere inviato al mittente originale, con un collegamento alla copia archiviata del file.
-
Al termine della modifica, aggiungere i commenti al messaggio di posta elettronica e fare clic su Invia.
La visualizzazione file consente di visualizzare tutti i file presenti nel sito di SharePoint, ma se si vuole passare al sito di SharePoint è possibile passare all'uso della scheda gruppo o dall'intestazione del gruppo. Scegliere ... dall'intestazione gruppi e selezionare sito. Nel sito selezionare documenti per accedere alla raccolta documenti.
Vedere anche
Istruzioni per la versione classica di Outlook sul Web
La maggior parte delle persone collabora ai documenti e ad altri file con il proprio team. Ora questa esperienza è ancora più semplice per gli utenti che accedono ai propri file tramite Outlook sul Web.
-
Accedere a tutti i documenti del gruppo : una nuova visualizzazione file consente di accedere a tutti i file condivisi con il gruppo, inclusi i file condivisi come allegati di posta elettronica, i file archiviati nella raccolta documenti di SharePoint del gruppo e i file condivisi da OneDrive o altre raccolte documenti di SharePoint.
-
Creazione in modalità condivisa e comunicazione rapida degli aggiornamenti - Ora è possibile modificare un documento e rispondere tramite posta elettronica tenendo le finestre affiancate in Outlook sul Web, senza bisogno di passare da un contesto all'altro per aggiornare un documento e discutere delle modifiche con i colleghi.
-
Accedere rapidamente alla posta elettronica correlata a un file : ora è più facile accedere a un file condiviso con l'utente tramite posta elettronica invece di scorrere la posta in arrivo del gruppo.
Per accedere ai file nel client di Outlook sul Web, fare clic su file nell'intestazione gruppi.
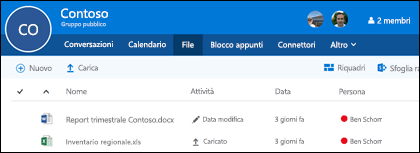
In questa visualizzazione sono disponibili i file caricati nella raccolta documenti del gruppo, i file condivisi come allegati in messaggi pubblicati nella posta in arrivo condivisa e i file condivisi con il gruppo da OneDrive o SharePoint. I file sono disposti in ordine cronologico in base alla data dell'ultima condivisione tramite posta elettronica, dell'ultima modifica o del caricamento nella raccolta. Non è possibile cambiare questo ordinamento, ma se si vogliono vedere i file in un ordine cronologico diverso è possibile passare alla raccolta documenti di SharePoint facendo clic su Sfoglia raccolta nell'angolo in alto a destra.
Nota: . URL,. MSG e. I file ASPX non verranno visualizzati nella visualizzazione raccolta documenti di gruppo. Per visualizzare i file nella visualizzazione raccolta documenti di SharePoint, fare clic su Sfoglia raccolta verso l'angolo in alto a destra.
Per caricare un nuovo file nella raccolta, fare clic sul collegamento Carica sulla barra degli strumenti sopra l'elenco dei file. Per eseguire ricerche nella raccolta dei file, digitare semplicemente le parole chiave nella casella di ricerca nell'angolo superiore sinistro della finestra e premere INVIO.
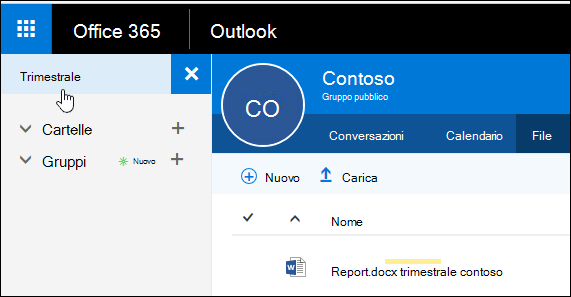
Per eliminare o rinominare un file, passare prima alla raccolta documenti di SharePoint facendo clic su Sfoglia raccolta nell'angolo in alto a destra. Fare clic con il pulsante destro del mouse sul file che si desidera eliminare o rinominare e scegliere Elimina o Rinomina in base alle esigenze.
La nuova esperienza utente relativa ai file include una nuova modalità di gestione dei file allegati ai messaggi di posta elettronica. Quando un messaggio di posta elettronica viene inviato alla cartella posta in arrivo condivisa del gruppo che contiene un allegato di Word, Excel o PowerPoint che si vuole modificare e inviare di nuovo all'autore originale, accedere alla sezione file , fare doppio clic per aprire il file e selezionare "modifica e Rispondi" dalla barra multifunzione. Il file verrà archiviato nella raccolta documenti di SharePoint del gruppo e aperto nella versione online dell'app di Office appropriata. Verrà anche inviato un messaggio di risposta al mittente originale, con un collegamento alla copia archiviata del file. Dopo aver apportato le modifiche desiderate, aggiungere i propri commenti al messaggio e fare clic su Invia.
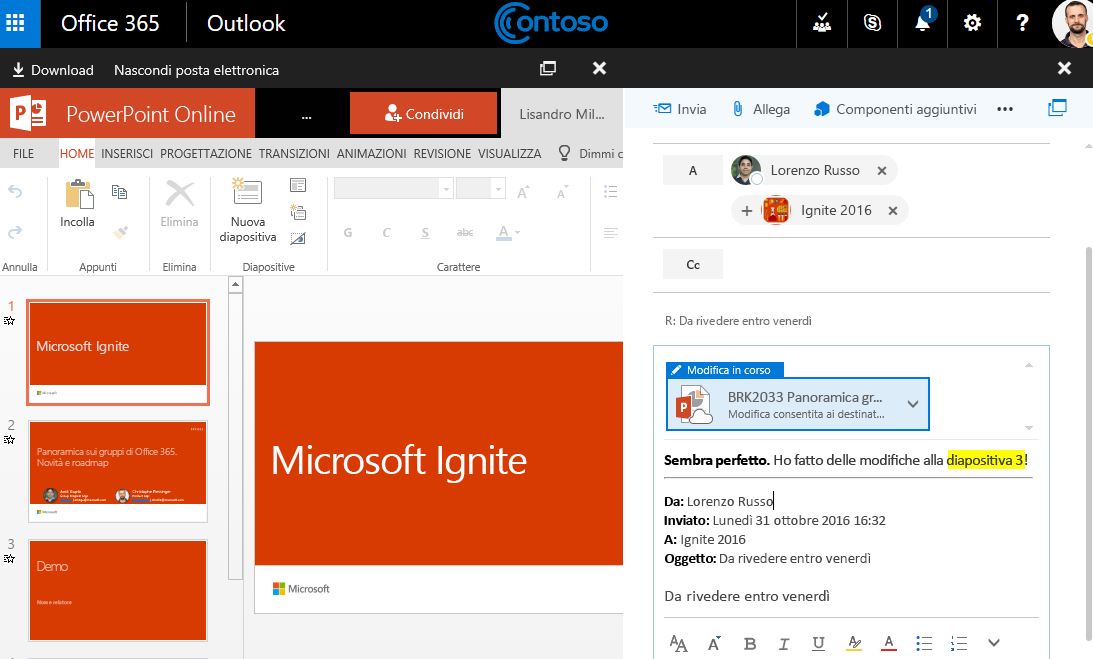
Oltre ai miglioramenti appena illustrati, ora è anche più semplice passare direttamente alla raccolta documenti di SharePoint. Quando ci si trova nella sezione file del gruppo, verrà visualizzata l'icona Sfoglia raccolta in alto a destra. Fare clic su di essa per aprire la raccolta documenti di SharePoint del gruppo nel browser.










