Quando si immette una formula di matrice, nella maggior parte dei casi si usa un intervallo di celle del foglio di lavoro, ma non è necessario. È anche possibile usare costanti di matrice, valori appena immessi nella barra della formula tra parentesi graffe: {}. È quindi possibile assegnare un nome alla costante in modo che sia di nuovo più facile da usare.
È possibile usare costanti nelle formule di matrice o da sole.
-
Nella formula di matrice digitare una parentesi graffa di apertura, i valori desiderati e una parentesi graffa di chiusura. Ecco un esempio: =SOMMA(A1:E1*{1\2\3\4\5})
La costante si trova all'interno delle parentesi graffe ({)} e sì, le parentesi graffe vengono digitate manualmente.
-
Immettere il resto della formula e premere CTRL+MAIUSC+INVIO.
La formula avrà un aspetto simile a {=SOMMA(A1:E1*{1,2,3,4,5})} e i risultati saranno simili ai seguenti:
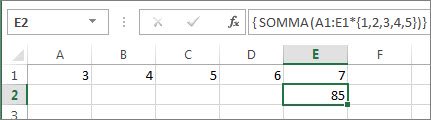
La formula moltiplica A1 per 1 e B1 per 2 e così via, risparmiando di dover inserire 1,2,3,4,5 nelle celle del foglio di lavoro.
Usare una costante per immettere valori in una colonna
Per immettere valori in una singola colonna, ad esempio 3 celle nella colonna C, è necessario:
-
Selezionare le celle da usare.
-
Immettere un segno di uguale e la costante. Separare i valori nella costante con punti e virgola e non virgole e, se si immette testo, racchiuderli tra virgolette doppie. Ad esempio: ={"Trimestre 1";" Trimestre2";" Trimestre 3"}
-
Premere CTRL+MAIUSC+INVIO. La costante ha questo aspetto:
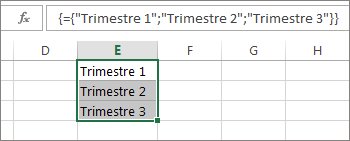
In termini geek, questa è una costante verticale unidimensionale .
Usare una costante per immettere valori in una riga
Per immettere rapidamente i valori in una singola riga, ad esempio le celle F1, G1 e H1, è possibile:
-
Selezionare le celle da usare.
-
Immettere un segno di uguale e la costante, ma questa volta i valori vengono separati da virgole, non punti e virgola. Ad esempio: ={1,2,3,4,5}
-
Premere CTRL+MAIUSC+INVIO e la costante avrà l'aspetto seguente:
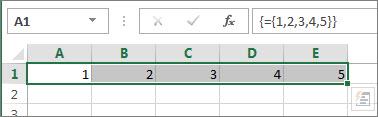
In termini geek, questa è una costante orizzontale unidimensionale .
Usare una costante per immettere valori in più colonne e righe
-
Selezionare le celle desiderate.
Verificare che il numero di righe e colonne selezionate corrisponda al numero di valori nella costante. Ad esempio, se la costante scriverà dati in quattro colonne e tre righe, selezionare il numero di colonne e righe corrispondente.
-
Immettere un segno di uguale e la costante. In questo caso, separare i valori di ogni riga con virgole e usare un punto e virgola alla fine di ogni riga. Ad esempio:
={1\2\3\4.5\6\7\8.9\10\11\12}
-
Premere CTRL+MAIUSC+INVIO e:
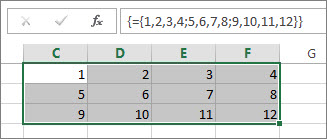
In termini geek, questa è una costante bidimensionale perché riempie colonne e righe. Se lo si desidera, non è possibile creare una costante tridimensionale, ovvero non è possibile annidare una costante all'interno di un'altra.
Usare una costante in una formula
Ora che si ha familiarità con le costanti di matrice, ecco un esempio funzionante.
-
In qualsiasi cella vuota immettere (o copiare e incollare) questa formula e quindi premere CTRL+MAIUSC+INVIO:
=SOMMA(A1:E1*{1\2\3\4\5})
Nella cella A3 viene visualizzato il valore 85.
Che cosa è successo? Il valore in A1 è stato moltiplicato per 1, il valore della cella B2 per 2 e così via, quindi la funzione SOMMA ha aggiunto tali risultati. È anche possibile immettere la formula come =SOMMA(A1*1;B1*2;C1*3;D1*4;E1*5)
Se si vuole, è possibile immettere entrambi i set di valori come costanti di matrice:
=SOMMA({3\4\5\6\7}*{1\2\3\4\5})
Per provare, copiare la formula, selezionare una cella vuota e incollarla nella barra della formula, quindi premere CTRL+MAIUSC+INVIO. Viene visualizzato lo stesso risultato.
Note: Se le costanti non funzionano, cercare questi problemi:
-
Assicurarsi di separare i valori con il carattere corretto. Se si omette una virgola o un punto e virgola o se si inserisce una virgola nel posto sbagliato, la costante di matrice potrebbe non essere visualizzata correttamente o potrebbe essere visualizzato un messaggio di avviso.
-
È possibile che sia stato selezionato un intervallo di celle che non corrisponde al numero di elementi nella costante. Ad esempio, se si seleziona una colonna di sei celle da usare con una costante a cinque celle, nella cella vuota viene visualizzato l'errore #N/D. Se non si seleziona un numero di celle sufficiente, Excel omette i valori che non hanno una cella corrispondente.
-
Per altre informazioni sulle formule di matrice:










