Il vantaggio principale ottenuto con l'archiviazione dei blocchi appunti di OneNote nel cloud è la possibilità di accedere alle note da qualsiasi dispositivo, incluso un Windows Phone.
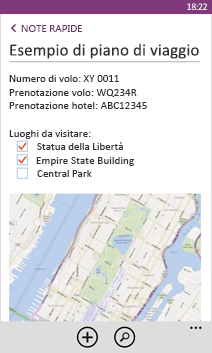
Sincronizzare un blocco appunti esistente
-
Se il blocco appunti non è già presente nel cloud, dal computer trasferire un blocco appunti di OneNote in OneDrive.
-
Nel telefono accedere con lo stesso account Microsoft usato per configurare OneDrive.
-
Accedere all'elenco delle app nel telefono e toccare OneNote (se si usa un telefono Windows Phone 7, toccare Office per visualizzare le note di OneNote).
Verranno visualizzati i blocchi appunti salvati in OneDrive nell'app OneNote sul telefono. Le note verranno sincronizzate automaticamente ed è anche possibile decidere di sincronizzarle manualmente dal telefono in qualsiasi momento. In qualsiasi blocco appunti, sezione o pagina del telefono toccare il pulsante Altro (…) nella parte inferiore della schermata e quindi toccare Sincronizza.
Creare una nuova nota
-
Aprire l'app OneNote

-
Toccare nuova

-
Se si vuole aggiungere un titolo, toccare l'area del titolo e digitare il testo.
-
Toccare sotto il titolo e digitare le note.
Se si dispone di un account Microsoft configurato nel telefono, le modifiche verranno salvate nel blocco appunti predefinito in OneDrive. Se non è presente un blocco appunti predefinito in OneDrive, verrà creato un nuovo blocco appunti denominato blocco appunti e le note verranno salvate. Per altre informazioni, vedere Sincronizzare documenti con OneDrive.
Se nel telefono non è configurato un account Microsoft, le modifiche verranno salvate nella sezione Note rapide del telefono.
Note:
-
OneNote salva automaticamente le modifiche, quindi non è necessario preoccuparsi di perdere il lavoro quando si esce da una pagina in OneNote oppure quando si preme


-
Se non viene digitato un titolo, verrà usata la prima riga di testo della nota.
-
Aprire una nota
-
Nell' elenco delle apptoccare OneNote

-
Toccare la nota per aprirla. Se la nota non viene visualizzata, eseguire una o più delle operazioni seguenti:
-
Toccare il pulsante Cerca


-
Se nella schermata di OneNote viene visualizzato un elenco di blocchi appunti, toccare quello contenente la nota, passare alla pagina corrispondente e quindi toccare per aprirla. I blocchi appunti visualizzati possono essere presenti nel telefono, OneDrive, un sito di Microsoft SharePoint 2010 o versione successiva o un sito di SharePoint Online, disponibile con Microsoft 365.
-
Toccare

-
-
Per visualizzare parti diverse della nota, scorrere verso l'alto o verso il basso con il dito o eseguire lo zoom avanti o indietro avvicinando o allontanando le dita.
Suggerimenti:
-
L'app OneNote in Windows Phone non include tutte le funzionalità di OneNote per il Web o l'app desktop OneNote (OneNote 2016). Se una nota contiene contenuto che non è disponibile nell'app telefono OneNote, è comunque possibile aprire la nota e visualizzarla nel telefono, ma il contenuto non supportato non verrà visualizzato.
-
Se si apre un file di OneNote allegato a un messaggio di posta elettronica, non è possibile salvarlo o modificarlo nel telefono.
-
Se la nota da aprire si trova in un blocco appunti chiuso, toccare il blocco appunti in Blocchi appunti chiusi per aprirlo, quindi passare alla nota oppure cercarla.
-
Aggiungere una nota alla schermata Start
Una nota che si usa molto, ad esempio una con l'elenco attività? Aggiungilo a Start in modo da poterlo aprire rapidamente.
-
In OneNote toccare e tenere premuta una nota, quindi toccare Aggiungi a Start.
Creare un elenco attività
-
Toccare il corpo di una nota, toccare per eseguire

-
Toccare il pulsante Invio

-
Per terminare l'elenco attività, toccare due volte il pulsante Invio

Creare altri tipi di elenco
-
Per creare un elenco puntato, in una nota toccare elenco

-
Toccare il pulsante Invio

-
Per terminare l'elenco puntato, toccare due volte il pulsante Invio

-
Per creare un nuovo elenco numerato, toccare altro

Inserire un'immagine
-
In una nota toccare

-
Eseguire una delle operazioni seguenti:
-
Per scattare una nuova immagine e inserirla, toccare

Suggerimento: Se si devono scattare foto di lavagne, menu, segnali o altri elementi che contengono molto testo, provare Office Lens. Office Lens raddrizza le immagini, elimina le ombreggiature e invia le immagini direttamente a OneNote. È gratuito ed è disponibile in Windows Phone Store.
-
Per inserire un'immagine esistente, toccare l'album che contiene l'immagine che si vuole inserire, toccare l'immagine o le immagini e quindi toccare fine

-
Suggerimento: Si vuole creare una nuova nota che contiene alcune immagini scattate sul telefono? Nell'elenco delle app toccare foto 


Acquisire note audio
-
In una nota toccare

-
Parlare e registrare la nota audio.
-
Al termine toccare Interrompi.
-
Per riprodurre l'audio, toccare il pulsante Nota audio

Formattare il testo
-
In una nota toccare una parola, quindi trascinare i cerchi a ogni estremità del testo selezionato per includere la prima e l'ultima parola da formattare.
-
Toccare altro

-
In formatotoccare la formattazione del testo che si vuole usare: grassetto




-
Per interrompere la formattazione del testo, toccare dopo il testo selezionato, toccare altro

Suggerimento: È possibile applicare più opzioni di formattazione. Basta selezionare il testo da formattare, toccare altro 

Creare una nuova pagina
-
Nella schermata di OneNote toccare un blocco appunti (può essere aperto o chiuso), toccare una sezione e quindi toccare nuovo

Eliminare una pagina
-
Toccare e tenere premuta la pagina, quindi toccare Elimina.
-
Toccare Sì nella finestra di messaggio Elimino la pagina?.
Se il blocco appunti si trova in OneDrive o in SharePoint, la pagina verrà eliminata sia dal telefono che dal server.
Suggerimenti:
-
Per eliminare una pagina attualmente aperta, toccare altro

-
È inoltre possibile eliminare più pagine contemporaneamente. Nella sezione che contiene le pagine che si desidera eliminare toccare altro


-
Inviare una nota tramite posta elettronica
-
In OneNote aprire la nota da inviare come allegato di posta elettronica.
-
Toccare altro

-
Aggiungere un destinatario e tutte le altre informazioni al messaggio di posta elettronica e quindi toccare invia











