L'app Microsoft OneDrive consente di caricare le immagini e scaricare i file presenti in OneDrive.com.
Importante:
-
L'app OneDrive non sincronizzata automaticamente i file, ma è possibile caricare file aggiornati e immagini modificate.
-
Se si supera lo spazio di archiviazione Microsoft, non sarà possibile caricare, modificare o sincronizzare nuovi file, ad esempio il Rullino, in OneDrive. Ulteriori informazioni.
Dopo aver scaricato l'app OneDrive, guardare il video per una serie di suggerimenti rapidi oppure espandere le sezioni seguenti per informazioni su come usarla.

Per aggiungere un account personale, immetti il tuo account Microsoft nella pagina di accesso. Per aggiungere un account OneDrive per le aziende o gli istituti di istruzione, immettere l'indirizzo di posta elettronica usato per l'azienda, l'istituto di istruzione o un'altra organizzazione.
Note:
-
In caso di problemi di accesso con l'account aziendale o dell'istituto di istruzione, provare a effettuare l'accesso in OneDrive.com oppure contattare il reparto IT.
-
Per cambiare o reimpostare la password di OneDrive, accedere al proprio account online all'indirizzo account.microsoft.com/security.
Per aggiungere un altro account di OneDrive per le aziende o gli istituti di istruzione, toccare l'immagine o l'icona nella parte superiore dell'app 
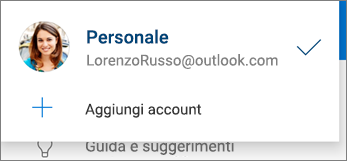
Se l'organizzazione usa SharePoint 2013, SharePoint Server 2016 o SharePoint Server 2019, la procedura di accesso è diversa rispetto a Microsoft 365. Nella schermata di accesso selezionare Hai un SharePointURL di un server ?. Immettere quindi l'indirizzo Web del server di SharePoint per continuare la procedura di accesso. L'indirizzo Web, o URL, sarà simile a http://portale.
Note:
-
Per accedere a OneDrive per le aziende o gli istituti di istruzione, l'azienda deve aver sottoscritto un piano di abbonamento aziendale idoneo a SharePoint in Microsoft 365 oppure a Microsoft 365. In alternativa, l'azienda deve avere una propria distribuzione di SharePoint Server.
-
Non è possibile accedere con più account aziendali e dell'istituto di istruzione dalla stessa organizzazione.
Per passare da un account OneDrive personale a un account OneDrive per le aziende o gli istituti di istruzione e viceversa o per usare alternativamente più account OneDrive per le aziende o gli istituti di istruzione, toccare l'immagine o l'icona nella parte superiore dell'app 
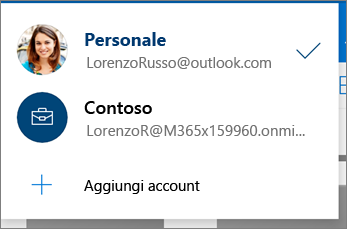
Suggerimento: È possibile aggiungere solo un account personale all'app OneDrive. Per aprire un altro account personale, aprire Impostazioni, toccare il nome dell'account, toccare Esci, quindi accedere con l'account che si vuole usare.
Usare lo strumento Carica per caricare file in OneDrive, ad esempio documenti, blocchi appunti di OneNote, foto, video o musica.
Suggerimento: Se il dispositivo è impostato per caricare automaticamente le immagini in OneDrive, le foto scattate con il dispositivo si troveranno nella cartella OneDriveRullino. Non è quindi necessario caricarle in OneDrive manualmente.
-
Nell'app OneDrive aprire la cartella in cui si vuole aggiungere un file.
-
Toccare Aggiungi


-
Toccare il file da caricare. Verrà caricato nella cartella aperta.
Nota: Caricamento da fotocamera può essere utilizzato solo per un account alla volta.
Quando si accede a OneDrive per la prima volta, viene chiesto se si vogliono caricare automaticamente le foto e i video dal telefono in OneDrive. Toccare Attiva per attivare il caricamento automatico. È possibile eseguire questa operazione anche in Impostazioni. Ecco come:
-
Nell'app OneDrive toccare l'icona Io


-
Toccare Caricamento da fotocamera.
-
Se l'interruttore è disattivato, è necessario selezionare prima un account in Account caricamento da fotocamera.
-
-
Impostare Caricamento da fotocamera su Attivato.
Note:
-
Il caricamento da fotocamera è disponibile solo nei dispositivi che eseguono Android 4.0 o versione successiva.
-
Per mantenere la batteria del dispositivo durante il download, seleziona Carica solo durante la ricarica.
-
Tutte le foto e tutti i video saranno caricati nelle loro dimensioni originali quando si è connessi a una rete Wi-Fi. Se vuoi usare la rete mobile, apri l'app OneDrive > Impostazioni > Caricamento da fotocamera > Carica tramite wi-fi> e rete mobile.
-
Il rullino della fotocamera nel dispositivo viene caricato in OneDrive anziché sincronizzarsi. Ciò significa che puoi eliminare le foto e i video caricati dal dispositivo e le copie in OneDrive non saranno interessate.
-
L’icona della nuvola di OneDrive può essere visualizzata brevemente nelle notifiche di Android durante il normale processo di caricamento.
-
Se i file non vengono caricati come screenshot, è possibile selezionare Impostazioni > Caricamento da fotocamera > Cartelle aggiuntive.
Per gli account di OneDrive per le aziende o gli istituti di istruzione:
-
Assicurarsi di avere effettuato l'accesso all'app con l'account su cui si desidera caricare foto.
-
Selezionare Io

-
Nella Visualizzazione foto, dal pop-up dello Stato di caricamento della fotocamera, selezionare Attiva. (Se il Caricamento da fotocamera è già attivato su un altro account, selezionare invece Modifica.)
-
Confermare che si desidera Attivare il Caricamento da fotocamera. (Se si è selezionata l'opzione Modifica nel passaggio precedente, confermare che si desidera Cambiare l'account per il Caricamento da fotocamera.)
-
Confermare nuovamente di avere selezionato l'account corretto.
-
Nell'applicazione OneDrive toccare Digitalizza


-
Selezionare l'impostazione flash appropriata (on, off, automatico o punto di riferimento), toccando l'icona Flash nell'angolo superiore destro.
-
Selezionare Lavagna, Documento, Biglietto da visita o Foto, quindi toccare l'icona con cerchio bianco per digitalizzare l'elemento.
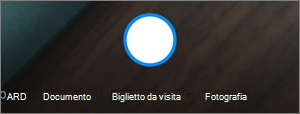
Suggerimento: Microsoft 365 abbonati hanno l'opzione per l'analisi di più pagine, che consente di combinare più scansioni in un unico PDF. Per utilizzare questa opzione, toccare Aggiungi, quindi digitalizzare il documento successivo.
-
Una volta che si è digitalizzato l'elemento, lo si può ritagliare, ruotare o modificare il filtro selezionato in precedenza (Lavagna, documento, biglietto da visita o foto). (Se non si è soddisfatti dell'immagine, toccare l'icona a X nell'angolo superiore sinistro per eliminare l'elemento digitalizzato e riprovare).
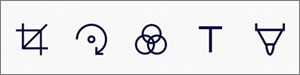
-
Dopo aver eseguito la modifica dell'elemento, toccare Fatto, immettere un nome file e quindi toccare Salva.
Suggerimento: I file vengono automaticamente salvati come PDF.
È possibile eseguire la ricerca di testo nei file e persino nelle foto. Per cercare testo in un file o in una foto, toccare Cerca 
È possibile aggiungere cartelle nella visualizzazione File o in altre cartelle di OneDrive.
-
Nella visualizzazione o nella cartella in cui si vuole aggiungere una nuova cartella toccare Aggiungi


-
Digitare un nome per la cartella, quindi toccare OK.
-
Selezionare i file da spostare, quindi toccare Sposta

Suggerimento: È possibile spostare cartelle, oltre a singoli file, in un'altra cartella.
-
Verrà visualizzato l'elenco File. Toccare la cartella in cui si vogliono spostare i file e quindi toccare Sposta qui.
Suggerimento: Per creare una nuova cartella per i file spostati, alla fine dell'elenco File toccare Nuova cartella. Immettere un nome per la nuova cartella e quindi toccare Crea.
Se si usa OneDrive, è possibile accedere ai file di SharePointnell'app mobilesenza uscire da OneDrive. I siti di SharePoint usati di recente o seguiti vengono visualizzati in un elenco sotto il nome dell'organizzazione. È anche possibile vedere i gruppi di Microsoft 365 nell'elenco, in quanto ogni gruppo avrà il proprio sito del team.
Per altre informazioni, vedere Trovare i file di SharePoint in OneDrive.
-
Nell'app OneDrive aprire la cartella da ordinare, quindi toccare la freccia accanto all'ordinamento corrente, ad esempio Ordina per nome (A-Z).
-
Selezionare un criterio di ordinamento dei file. È possibile ordinare per nome, data di caricamento, dimensioni o estensione.
Nel caso degli account personali, i file eliminati da OneDrive vengono mantenuti nel Cestino di OneDrive per 30 giorni. Entro questo periodo è possibile ripristinarli in OneDrive oppure eliminarli definitivamente da OneDrive.
-
Toccare l’icona Io

-
Nella visualizzazione Cestino selezionare i file da ripristinare.
-
Per ripristinare i file in OneDrive, toccare Ripristina

Nota: Se il Cestino è pieno, gli elementi meno recenti vengono eliminati automaticamente dopo tre giorni. Se si è eseguito l'accesso con un account aziendale o dell'istituto di istruzione, gli elementi contenuti nel Cestino vengono eliminati automaticamente dopo 93 giorni, a meno che l'amministratore non abbia modificato l'impostazione. Vedere altre informazioni sul periodo di conservazione degli elementi eliminati per gli account aziendali o dell'istituto di istruzione.
Nel caso degli account personali, i file eliminati da OneDrive vengono mantenuti nel Cestino di OneDrive per 30 giorni. Entro questo periodo è possibile ripristinarli in OneDrive oppure eliminarli definitivamente da OneDrive.
-
Toccare l’icona Io

-
Nella visualizzazione Cestino selezionare i file da eliminare.
-
Per rimuoverli definitivamente, toccare Elimina

Nota: Se il Cestino è pieno, gli elementi meno recenti vengono eliminati automaticamente dopo tre giorni. Se si è eseguito l'accesso con un account aziendale o dell'istituto di istruzione, gli elementi contenuti nel Cestino vengono eliminati automaticamente dopo 93 giorni, a meno che l'amministratore non abbia modificato l'impostazione. Vedere altre informazioni sul periodo di conservazione degli elementi eliminati per gli account aziendali o dell'istituto di istruzione.
-
Nell'app OneDrive aprire la cartella contenente i file da scaricare. Assicurarsi che il contenuto della cartella compaia in visualizzazione elenco, non come icone.
-
Toccare Altro

-
È possibile anche selezionare più file tenendo premuto su una foto o video, quindi toccando il cerchio accanto ad altri nomi di file per selezionarli.
-
Toccare Altro

-
-
Toccare la freccia di Salva in questo percorso per visualizzare le cartelle del dispositivo. Selezionare una cartella per i file scaricati e quindi toccare Salva.
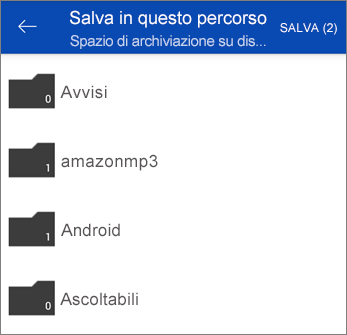
È possibile condividere file, foto e cartelle dall'app OneDrive per Android con la stessa procedura usata in un PC o un Mac. Per interrompere la condivisione, passare al sito Web di OneDrive ed eseguire l'accesso con il proprio account Microsoft o con quello aziendale o dell'istituto di istruzione.
Quando qualcuno condivide un file o una cartella di OneDrive, in genere si riceve un messaggio di posta elettronica o una notifica sul dispositivo Android. Per trovare i file condivisi nell'app OneDrive, toccare l'icona della visualizzazione Condivisi 
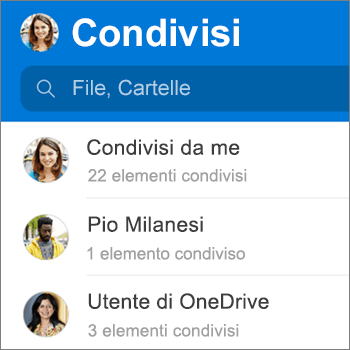
La visualizzazione Condivisi include i file condivisi da altri e quelli condivisi con altri. Se si è eseguito l'accesso con un account personale di OneDrive, toccare il nome di una persona per trovare i file che ha condiviso.
Nota: L'aspetto della visualizzazione Condivisi è diverso quando si esegue l'accesso con un account aziendale o dell'istituto di istruzione.
Contrassegnare file o cartelle come "offline" per leggerli in qualsiasi momento, anche quando non si è connessi a Internet. Le modifiche online apportate ai file vengono sincronizzate alla successiva connessione al Web del dispositivo Android, in modo da ottenere la versione più recente del file.
Note:
-
I file o le cartelle contrassegnati come offline sono di sola lettura: è possibile modificarli solo quando si è online. Se si modifica un file offline, viene salvato come un nuovo file e il file originale di OneDrive non cambia.
-
L'uso di cartelle offline è disponibile per i OneDrive Premium con un abbonamento Microsoft 365.
-
Nell'app OneDrive, toccare e tenere premuto il file o la cartella che si desidera rendere disponibile per la lettura offline, quindi toccare Mantieni offline

-
Ai file o alle cartelle contrassegnati per la lettura offline è associata l'icona Mantieni offline icona nella visualizzazione Elenco. Toccare l'elenco di file in qualsiasi momento per aprire il file per la lettura.
Suggerimento: Dopo che il file o la cartella è stato contrassegnato come offline, OneDrive lo elenca anche nella visualizzazione File disponibili offline. Toccare l'icona Io 
Per annullare la modalità offline di un file o di una cartella, selezionare il file o la cartella offline e toccare Solo online 
Ecco come impostare una suoneria da un file musicale di OneDrive.
-
In qualsiasi schermata Home sul dispositivo toccareApp > Impostazioni > Notifiche e suoni > Suoneria.
-
Per usare il proprio file musicale, scorrere fino alla fine e quindi selezionare Aggiungi suoneria.
-
Toccare Completa azione usando: OneDrive, quindi toccare Una sola volta, se richiesto.
Nota: Se l'opzione OneDrive non è visualizzata, come prima cosa scaricare e salvare il file musicale nel dispositivo.
-
Selezionare il file musicale e quindi toccare Fine.
Note:
-
Per impostare una suoneria dal dispositivo invece che da OneDrive, potrebbe essere necessario cancellare le impostazioni predefinite dell'app OneDrive.
-
Passare a Impostazioni > App.
-
Scorrere verso il basso e quindi toccare OneDrive.
-
Dopo aver deselezionato le impostazioni predefinite di OneDrive, dovrebbe essere possibile usare lo strumento di selezione suono ogni volta che si scelgono file di OneDrive come suonerie, invece di passare a OneDrive.
-
Scorrere verso il basso e quindi toccare Cancella impostazioni predefinite per terminare la procedura.
-
Nell'app OneDrive toccare l'icona Io 
OneDrive può rimuovere copie locali delle foto in un dispositivo per liberare spazio sul telefono per le applicazioni e la musica.
Libera spazio viene eseguito automaticamente se si dispone di almeno 1 GB di foto o video da caricare nel dispositivo (già presenti nel dispositivo o le nuove foto scattate). Verrà visualizzata una notifica sul dispositivo che offre la possibilità di liberare spazio nel dispositivo. Toccare Sì sotto la notifica per liberare spazio nel dispositivo.
Per impostare OneDrive per liberare automaticamente lo spazio, è sufficiente attivare il caricamento della fotocamera. Ecco come fare:
-
Nell'app OneDrive toccare l'icona Io


-
Toccare Caricamento da fotocamera e impostare caricamento da fotocamera su Attivo.
Per eseguire manualmente Libera spazio:
-
Nella parte inferiore dell’app, toccare l’icona Io


-
Toccare Liberare spazio nel dispositivo.
È possibile aggiungere un passcode per evitare che altre persone che usano il dispositivo possano accidentalmente accedere, visualizzare, modificare o eliminare i file.
-
Nell'app OneDrive toccare l'icona Io

-
Toccare Passcode e quindi abilitare Richiedi codice.
-
Immetti un codice a 6 cifre, quindi immettilo di nuovo per verificarlo.
-
Dopo aver attivato il passcode, saranno disponibili le opzioni seguenti:
-
Richiedi codice : dove è possibile abilitare/disabilitare il requisito del passcode
-
Cambia codice : cambiare il passcode di 6 cifre
-
Timeout del passcode (durata del timeout): puoi impostarlo per 5 secondi, 10 secondi, 30 secondi, 1 minuto o 2 minuti
-
Usa l'impronta digitale per l'autenticazione : seleziona la casella se vuoi usare questa opzione al posto del passcode
-
Per disconnetterti dall'account di OneDrive personale o da un account di OneDrive per le aziende o gli istituti di istruzione, aprire l'app, toccare l'icona Io 
Prima di tutto, aggiornare Android OS nel dispositivo. Assicurarsi quindi di avere installato gli eventuali aggiornamenti disponibili per l'app. Verranno scaricati e installati automaticamente quando è attiva una connessione Wi-Fi. Per vedere gli aggiornamenti disponibili non scaricati:
-
Aprire Google Play Store, accedere al menu in alto a sinistra e selezionare Applicazioni e giochi.
-
Toccare Aggiornamenti
-
Se sono disponibili aggiornamenti, toccare Aggiorna tutto.
Se i problemi con l'app persistono, provare a eliminarla e quindi tornare a Google Play Store per scaricarla di nuovo.
Se non si riesce a trovare un file nell'app, vedere Trovare file persi o mancanti in OneDrive.
Per ulteriore assistenza, vedere Risolvere i problemi dell'app OneDrive per Android.
È possibile valutare l'app OneDrive quando la si visualizza in un dispositivo Android, oppure è possibile ottenere assistenza scuotendo il dispositivo.
Servono altre informazioni?
|
|
Contatta il sopporto tecnico
Per il supporto tecnico, vai a Contatta il supporto tecnico Microsoft, immetti il tuo problema e seleziona Richiesta supporto. Se hai ancora bisogno di aiuto, scuoti il dispositivo mobile e seleziona Segnala un problema. |











