In Power Query è possibile unire due o più colonne nella query. È possibile unire le colonne per sostituirle con una colonna unita oppure creare una nuova colonna unita insieme alle colonne unite. È possibile unire solo le colonne di un tipo di dati Testo . Negli esempi vengono utilizzati i dati seguenti.
Mancia È consigliabile creare una nuova colonna e mantenere le colonne originali in modo da evitare meglio gli errori di aggiornamento che potrebbero verificarsi lungo il percorso.
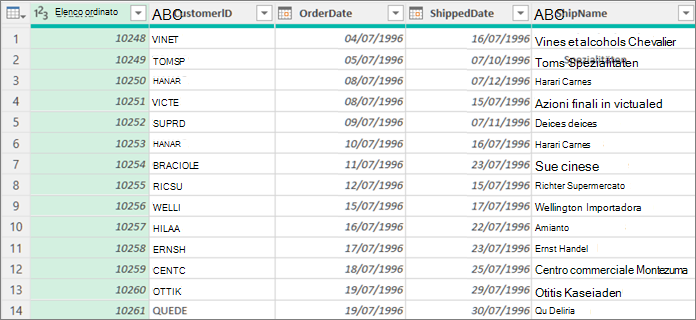
Quando si uniscono le colonne, le colonne selezionate vengono convertite in un'unica colonna denominata Unione. Le due colonne originali non sono più disponibili.
In questo esempio vengono uniti IDordino e IDcliente.
-
Per aprire una query, individuane una che è stata precedentemente caricata dall'Editor di Power Query, seleziona una cella nei dati e quindi scegli Query > Modifica. Per altre informazioni leggi Creare, caricare o modificare una query in Excel.
-
Verificare che le colonne da unire siano del tipo di dati Testo . Se necessario, selezionare la colonna e quindi selezionare Trasforma > tipo di dati > testo.
-
Selezionare due o più colonne da unire. Per selezionare più colonne in modo contiguo o sconcertante, premere MAIUSC+clic o CTRL+clic su ogni colonna successiva.
L'ordine di selezione imposta l'ordine dei valori uniti. -
Selezionare Trasforma > unisci colonne.
-
Nella finestra di dialogo Unisci colonne specificare un separatore da inserire tra ogni colonna unita. È possibile selezionare uno dei valori separatore predefiniti oppure specificare un valore separatore personalizzato.
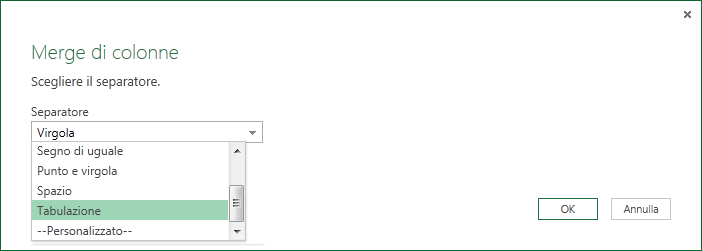
-
Selezionare OK.
Risultato
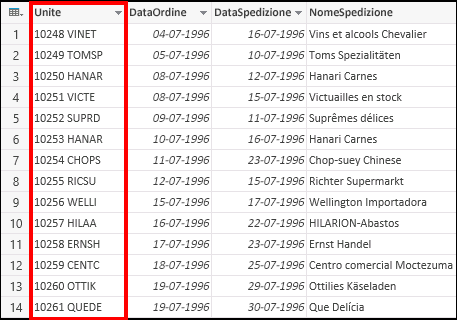
È possibile rinominare la colonna unita in modo da renderla più significativa. Per altre informazioni, vedere Rinominare una colonna.
È possibile inserire una colonna personalizzata nella tabella della query e usare una colonna personalizzata per unire in modo efficace due o più colonne. In questo caso, le colonne unite sono ancora disponibili insieme alla nuova colonna unita nella tabella della query.
In questo esempio stiamo unendo IDordino e IDcliente separati da uno spazio.
-
Per aprire una query, individuane una che è stata precedentemente caricata dall'Editor di Power Query, seleziona una cella nei dati e quindi scegli Query > Modifica. Per altre informazioni leggi Creare, caricare o modificare una query in Excel.
-
Verificare che le colonne da unire siano di tipo dati Testo . Selezionare Trasforma > Cambia tipo > testo.
-
Selezionare Aggiungi colonna > colonna personalizzata. Viene visualizzata la finestra di dialogo Colonna personalizzata .
-
Nell'elenco Colonne disponibili selezionare la prima colonna e quindi inserisci. È anche possibile fare doppio clic sulla prima colonna. La colonna viene aggiunta alla casella Formula colonna personalizzata subito dopo il segno di uguale (=).
Mancia Nella casella Formula colonna personalizzata premere CTRL+BARRA SPAZIATRICE per visualizzare le colonne e altri elementi della formula. -
Nella casella Formula colonna personalizzata immettere una e commerciale (&) dopo la prima colonna inserita.
L'operatore e commerciale (&) viene usato per combinare i valori in Power Query allo stesso modo di Excel. -
È possibile specificare un separatore aggiuntivo, ad esempio uno spazio, immettendo " " dopo la e commerciale (&).
-
Nella casella Formula colonna personalizzata immettere un'altra e commerciale (&) dopo lo spazio.
-
Nell'elenco Colonne disponibili selezionare la seconda colonna e quindi inserisci. È anche possibile fare doppio clic sulla seconda colonna.
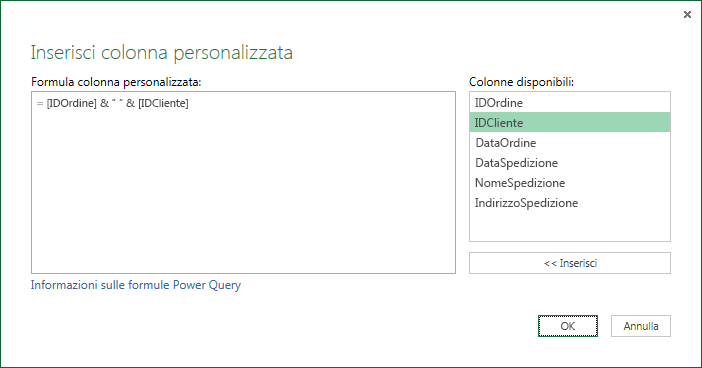
-
Selezionare OK.
Risultato
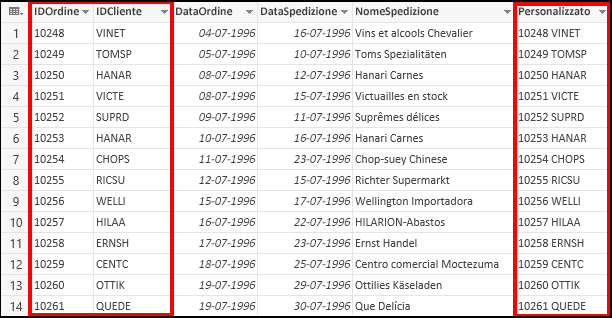
È possibile rinominare la colonna personalizzata in modo da renderla più significativa. Per altre informazioni, vedere Rinominare una colonna.
Vedere anche
Guida di Power Query per Excel
Aggiungere una colonna personalizzata










