Quando si pianifica una riunione con Outlook, in particolare quando i partecipanti parteciperanno di persona, è necessario includere una sala riunioni nell'invito. Se si conosce il nome della sala riunioni, è possibile immetterlo direttamente nel campo Luogo. Se invece non si conosce oppure se si pianifica una riunione in un luogo poco conosciuto, è possibile usare Ricerca sala.
Nota: L'opzione Ricerca sala non è visibile? Per visualizzare il pulsante sulla barra multifunzione, è necessario che l'amministratore abiliti questa caratteristica nel server Exchange. Invitare l'amministratore a leggere l'articolo Gestione delle cassette postali per le risorse e della pianificazione per altre informazioni.
Aprire Ricerca sala
Il pulsante Ricerca sala si trova sulla barra multifunzione dell'invito alla riunione. Creare un invito a una riunione

Se non si riesce a trovare Ricerca sala, è necessario verificare che questa funzionalità sia abilitata. Se non si è l'amministratore dell'organizzazione, contattare l'amministratore per abilitare Ricerca sala. Se si è l'amministratore, è necessario connettersi a PowerShell ed eseguire i cmdlet seguenti:
New-DistributionGroup -Name "room list name" –RoomList
Add-DistributionGroupMember -Identity "room list name" -Member "room mailbox name"
In questo modo il Finder sala di visualizzare e consentire di visualizzare l'elenco delle sale e scegliere tra le sale disponibili come desiderato.
Presentazione di Ricerca sala
Ricerca sala si apre nella pagina di pianificazione dell'invito alla riunione.
-
Selezionare Sale recenti in Scegliere un elenco di sale per visualizzare le chat room pianificate di recente.
-
Selezionare una delle sale recenti, che verrà aggiunta all'elenco Sale sul lato sinistro della pagina. Nella griglia di pianificazione verranno visualizzate le relative informazioni sulla disponibilità.
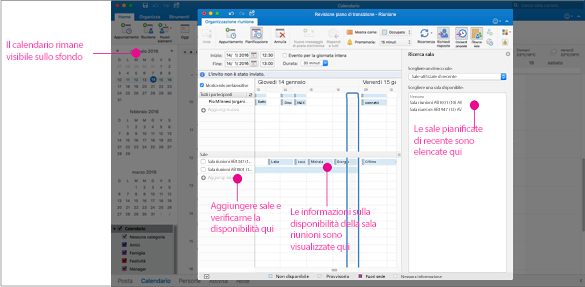
-
Selezionando le frecce nell'opzione per la scelta di un elenco di sale verranno visualizzati gli edifici e/o le sedi della società. Quando si seleziona un elenco di sale, verrà visualizzato l'elenco di tutte le sale riunioni presenti nell'edificio o nella sede che sono disponibili durante l'orario specificato per la riunione.
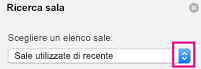
-
Dopo aver trovato una sala disponibile, selezionare la casella di controllo accanto al relativo nome per includerla nell'invito.
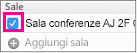
Suggerimento: Per nascondere il riquadro Ricerca sala, fare di nuovo clic sul pulsante Ricerca sala oppure sulla x nell'angolo in alto a destra.
Per creare un invito a una riunione
-
Nella parte inferiore del riquadro di spostamento fare clic su Calendario.

-
Nella scheda Home fare clic su Riunione.

-
Nella casella A immettere i nomi delle persone o delle risorse da includere per la riunione.
-
Nella casella Oggetto digitare una descrizione della riunione.
-
Fare clic su Ricerca sala per selezionare una chat room.
-
Immettere i dettagli sull'evento.
-
Una volta completato l'invito, nella scheda Organizzazione riunione fare clic su Invia.

Argomenti correlati
Creare una riunione o un appuntamento in Outlook 2016 per Mac










