Nota: Questo articolo ha esaurito la sua funzione e verrà ritirato tra breve. Per evitare problemi di "Pagina non trovata", si sta procedendo alla rimozione dei collegamenti noti. Se sono stati creati collegamenti a questa pagina, rimuoverli per contribuire a ottimizzare il Web.
Nota: Power Query si chiama Recupera e trasforma in Excel 2016. Le informazioni di questo articolo si applicano a entrambi. Per altre informazioni,v edere Recupera e trasforma in Excel 2016.
In Power Query, una volta che le query sono state condivise dagli amministratori dei dati o da altri utenti aziendali che usano Power BI per Microsoft 365, queste query condivise diventano disponibili nell'archivio dei metadati di Power BI. Gli utenti dell'organizzazione possono trovare e usare queste query condivise (se condivise con loro) usando l'opzione di ricerca online in Power Query per usare i dati sottostanti nelle query per l'analisi e la creazione di report dei dati.
Importante: Per rendere disponibili le query condivise in Power Query possono essere necessari fino a cinque minuti. Ciò è dovuto agli aggiornamenti dell'indice di ricerca, che possono richiedere fino a cinque minuti per il completamento.
Per trovare e usare query condivise usando Power Query:
-
Accedere a Power BI da Power Query, se non si è ancora effettuato l'accesso. Nella scheda POWER QUERY in Excel fare clic su Accedi. Nella finestra di dialogo Accedi fare clic su Accedi e quindi immettere le informazioni dell'account aziendale usate per iscriversi a Power BI.
Importante: L'accesso a Power BI con l'account aziendale consente di trovare e usare le query condivise per gli utenti all'interno dell'organizzazione. Non è possibile cercare query condivise all'interno dell'organizzazione in Power Query se non si è connessi a Power BI.
-
Nella scheda POWER QUERY fare clic su Ricerca online.
-
Quando si fa clic su Ricerca online, vengono visualizzati la barra multifunzione Cerca e il riquadro Ricerca online che consentono di limitare l'ambito e filtrare la ricerca nella query.
Nota: L'ambito e il filtro della ricerca di query sono facoltativi. ti aiuta solo a restringere la ricerca per ottenere risultati rapidi. Se non si desidera utilizzare parametri di definizione dell'ambito o filtro, è possibile digitare direttamente la parola chiave di ricerca senza parametri di perfezionamento nella casella nel riquadro Ricerca online e premere INVIO o fare clic su

-
Selezionare l'ambito della ricerca di query nell'area Ambito della barra multifunzione Cerca o nell'elenco a discesa nel riquadro Ricerca online . Le opzioni disponibili sono:
-
Tutto: consente di cercare in tutte le origini, incluse le query condivise dall'utente e quelle condivise da altri utenti all'interno dell'organizzazione. Questa è la selezione predefinita.
-
Condivisi personali: consente di cercare solo le query condivise dall'utente.
-
Organizzazione: cercare solo query condivise all'interno dell'organizzazione usando Power Query.
-
-
Perfezionare la ricerca di query in base ai parametri seguenti nell'area Perfeziona della barra multifunzione Cerca :
-
Nome: perfezionare la ricerca in base al nome della query.
-
Descrizione: perfezionare la ricerca in base alla descrizione della query.
-
Da: perfezionare la ricerca per restituire i risultati dalle query condivise solo dall'alias o dall'account utente specificato.
-
Origine dati: perfezionare la ricerca in modo che restituisca risultati solo dal nome dell'origine dati sottostante specificato.
-
Ultima modifica: perfezionare la ricerca in base alla data dell'ultima modifica della query. È possibile selezionare da un intervallo di tempo pre specificato nell'elenco a discesa che va da Oggi a Ultimo anno.
-
Nomi di colonna: perfezionare la ricerca in modo che restituisca risultati solo dai nomi di colonna specificati.
-
Certificato: perfezionare la ricerca per restituire query certificate.
Quando si fa clic su un parametro di perfezionamento, la barra multifunzione Cerca inserisce la parola chiave del parametro nella casella del riquadro Ricerca online . È anche possibile digitare manualmente una parola chiave di perfezionamento nella casella di ricerca e quindi specificare il valore richiesto per la parola chiave nella casella nel riquadro Ricerca online .
Ad esempio, per cercare query condivise all'interno dell'organizzazione con la parola "Esempio" nel nome, fare clic su Organizzazione nell'areaAmbito e quindi fare clic su Nome nell'area Perfeziona della barra multifunzione Cerca . In questo modo l'ambito viene impostato e viene iniettata la parola chiave di name:(name) per filtrare i risultati in base al nome nella casella di ricerca del riquadro Ricerca online .
Digitare quindi "Esempio" per la parola chiave del nome come name:(Sample), quindi premere INVIO o fare clic su

I risultati della ricerca vengono visualizzati nel riquadro Ricerca online .
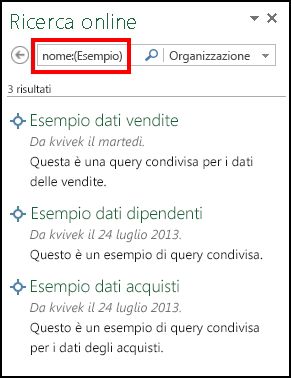
-
-
-
Una cronologia delle ricerche eseguite dall'utente viene archiviata in Power Query ed è possibile fare clic su Ricerche recenti nella barra multifunzione Cerca per visualizzare e selezionare rapidamente una delle ricerche di query precedenti.
-
Quando si posiziona il puntatore del mouse o si fa clic sul nome della query condivisa nei risultati della ricerca, viene visualizzata un'anteprima della query condivisa nel riquadro sinistro.
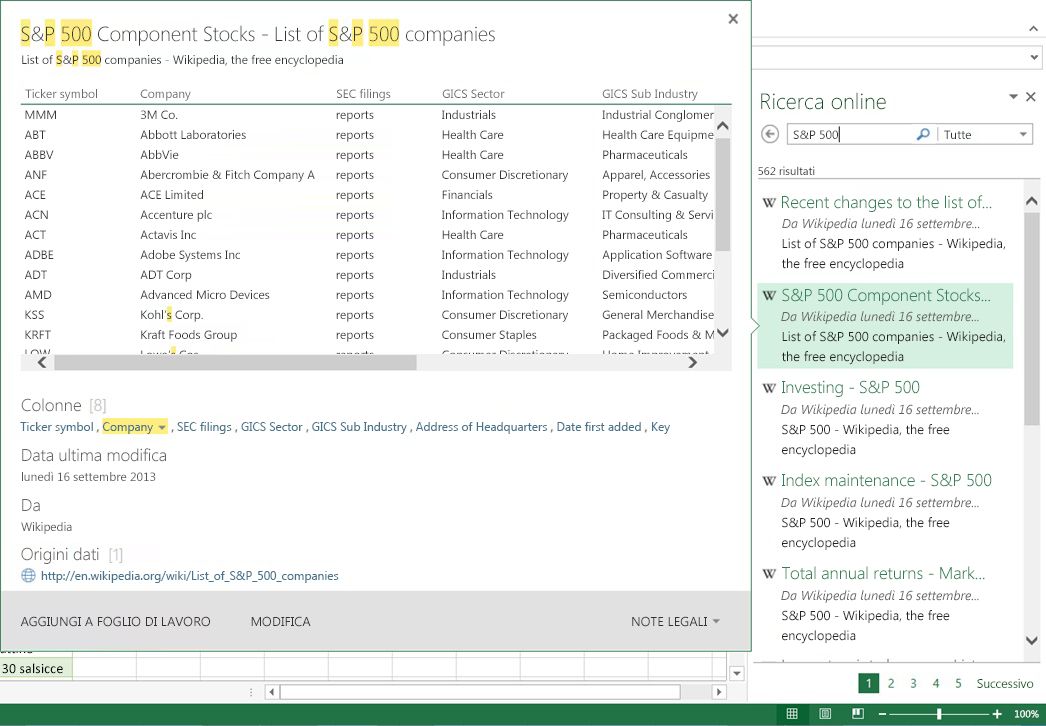
Il riquadro a comparsa dell'anteprima mostra uno snapshot dei dati a cui fa riferimento la query, le colonne nel set di dati, il timestamp dell'ultima modifica, l'utente che ha condiviso la query e il collegamento alla documentazione, se fornito per la query. È possibile fare clic sul nome della colonna nella finestra di dialogo di anteprima per passare alla rispettiva colonna di dati nell'anteprima.
Nota: Per le query condivise all'interno dell'organizzazione, lo snapshot dei dati viene visualizzato nel riquadro a comparsa dell'anteprima solo se l'utente ha scelto di includere le anteprime durante la condivisione iniziale della query. Per altre informazioni, vedere Condividere query.
Inoltre, i valori delle parole chiave specificati vengono evidenziati nell'anteprima del riquadro a comparsa. Ad esempio, la parola "esempio" è evidenziata. L'evidenziazione delle parole chiave è disponibile per i metadati di query condivisi, ad esempio il titolo e la descrizione, nonché per i dati sottostanti a cui fa riferimento la query condivisa.
-
Fare clic su AGGIUNGI A FOGLIO DI LAVORO per importare i dati a cui fa riferimento la query condivisa nella cartella di lavoro come nuovo foglio. In alternativa, è possibile fare clic su FILTRO & FORMA per migliorare ulteriormente i dati a cui viene fatto riferimento prima di importarli nel foglio.
-
Se non si ha accesso alle origini dati sottostanti a cui fa riferimento la query condivisa, viene visualizzata una finestra di dialogo che consente di richiedere l'accesso alle origini dati. Nella finestra di dialogo visualizzata fare clic sul collegamento Richiedi accesso . A seconda di come vengono configurate le informazioni sulla richiesta di accesso per l'origine dati, verrà richiesto di inviare un messaggio di posta elettronica a un alias o di richiedere l'accesso tramite un URL. Per informazioni sulla configurazione delle informazioni sulle richieste di accesso per un'origine dati, vedere Che cos'è l'amministrazione di Power BI?.
-
Se i dati sottostanti nella query condivisa sono stati combinati (uniti o aggiunti) usando più origini dati, sarà necessario specificare i livelli di privacy prima di poter usare i dati combinati sottostanti nella query condivisa. Per informazioni sui livelli di privacy, vedere Livelli di privacy.
-
Importante:
-
avviso di deprecazione Data Catalog
-
le funzionalità di Data Catalog in Excel e Power Query smetteranno di funzionare il 4 marzo 2019. Gli utenti potranno usare il contenuto già pubblicato nel Data Catalog fino a tale data. Tuttavia, a partire dal 3 dicembre 2018, gli utenti non potranno pubblicare (condividere) query nuove o aggiornate nel Data Catalog. A partire dal 1° agosto 2018, non verrà più effettuato l'onboarding dei nuovi clienti (tenant) per usare questa funzionalità. È consigliabile scaricare le query condivise per continuare a usarle all'esterno del Data Catalog oltre il 4 marzo 2019. È possibile scaricare la definizione completa delle query dal riquadro attività Query personali Data Catalog usando l'opzione Apri per ognuna delle query.
Argomenti correlati
Visualizzare e aggiornare le query condivise










