
La funzionalità Traduci è attualmente disponibile per Word, Excel, OneNote, Outlook e PowerPoint.
Nota: Le procedure per Outlook per il web sono le stesse delle procedure per il nuovo Outlook per Windows. Seleziona la scheda Web precedente per queste istruzioni.
- Quale versione si usa?
- Microsoft 365 o Office 2021/2019
- Office 2010 - 2016
Tradurre un messaggio di posta elettronica in Outlook
In Outlook è possibile tradurre parole, frasi e messaggi completi quando necessario. È anche possibile impostare Outlook in modo che traduca automaticamente i messaggi ricevuti in altre lingue.
Quando si riceve un messaggio di posta elettronica in un'altra lingua, nella parte superiore del messaggio viene visualizzato un messaggio che chiede se si vuole Outlook per tradurlo nella lingua preferita.
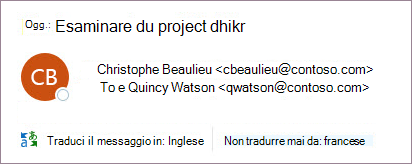
Quando si riceve un messaggio di posta elettronica in un'altra lingua, è possibile rispondere in due modi diversi:
-
Nel messaggio selezionare Traduci messaggio. Outlook sostituisce il testo del messaggio con il testo tradotto.
Dopo aver tradotto il messaggio, è possibile selezionare Mostra originale per visualizzare il messaggio nella lingua originale o Attivare la traduzione automatica per tradurre sempre i messaggi nella lingua preferita.
-
Nel messaggio selezionare Non tradurre mai. Outlook non ti chiederà se vuoi tradurre i messaggi da quella lingua in futuro.
Se, per qualche motivo, Outlook non offre queste opzioni, selezionare il pulsante Traduci sulla barra multifunzione oppure fare clic con il pulsante destro del mouse sul messaggio e scegliere Traduci, quindi Traduci messaggio.
-
Nella scheda Home selezionare Traduci > Traduci messaggio.
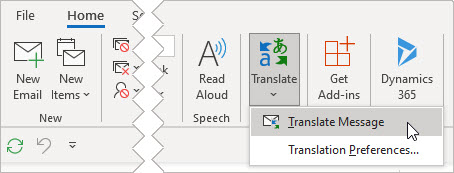
Per modificare le preferenze di traduzione, passare a Home > Traduci > Preferenze di traduzione.
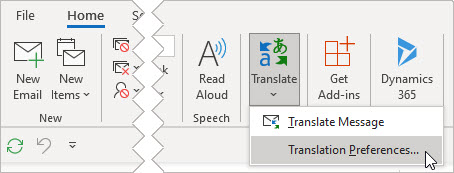
Qui è possibile impostare la lingua preferita.
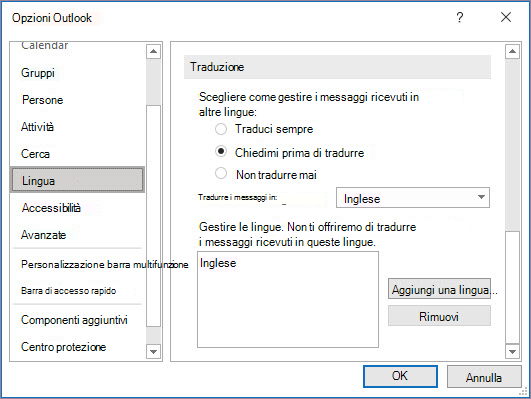
Tradurre parte di un messaggio di posta elettronica
Per tradurre solo un po' di testo da un messaggio, selezionarlo e fare clic con il pulsante destro del mouse. Outlook ti mostrerà la traduzione direttamente nel menu di scelta rapida visualizzato.
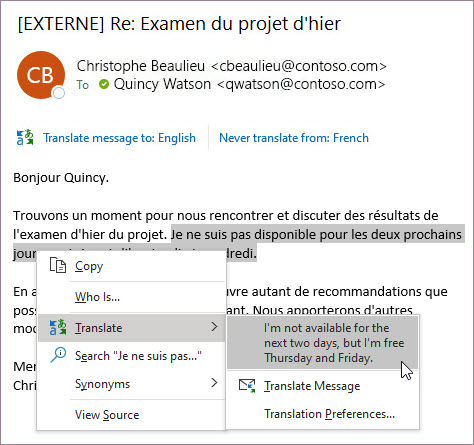
È anche possibile selezionare testo e fare clic con il pulsante destro del mouse per tradurre nella lingua preferita durante la composizione di un messaggio di posta elettronica. Quando si fa clic sul testo tradotto, è possibile inserirlo nel messaggio che si sta scrivendo.
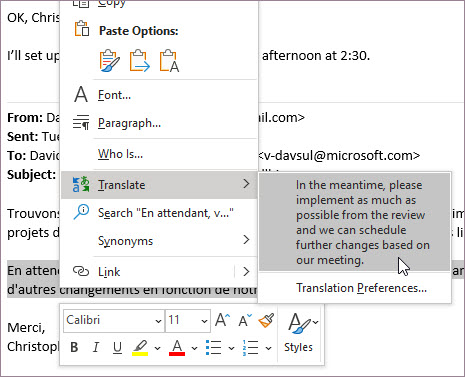
Per altre informazioni, vedere Annuncio di nuove funzionalità di traduzione in Outlook.
Nota: I suggerimenti di traduzione automatica e traduzione intelligente sono disponibili solo per Exchange Online cassette postali.
Word per Microsoft 365 semplifica l'operazione
In Word per Microsoft 365 quando si apre un documento in una lingua diversa da quella installata in Word, Word offrirà in modo intelligente di tradurre il documento. Fare clic sul pulsante Traduci per creare automaticamente una nuova copia del documento tradotta automaticamente.
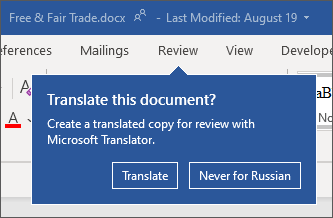
Tradurre parole o frasi in Word, Excel o PowerPoint
-
Nel documento, nel foglio di calcolo o nella presentazione evidenziare la cella o il testo da tradurre.
-
Selezionare Revisione > Traduci.
-
Selezionare la lingua per visualizzare la traduzione.
-
Selezionare Inserisci. Il testo tradotto sostituirà il testo evidenziato nel passaggio 1.
Nota: In Excel non è disponibile un pulsante Inserisci, è necessario copiare e incollare il testo evidenziato nel passaggio 1.
Potrebbe essere visualizzato un elenco di traduzioni diverse. Espandere l'elemento tradotto per visualizzare un esempio di utilizzo in entrambe le lingue. Scegliere la traduzione desiderata e fare clic su Copia.
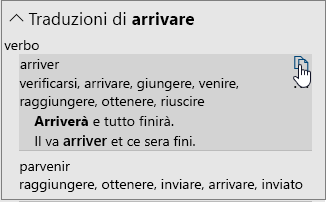
Disponibile in: 


Questa funzionalità è disponibile per gli abbonatiMicrosoft 365 e i clienti di Office 2021 o 2019 che usano la versione 1710 o successiva di Word oppure la versione 1803 o successiva di PowerPoint o Excel. È anche necessario essere connessi a Internet e che le esperienze connesse a Office siano abilitate per l'uso di Translator.
Gli abbonati ottengono nuove funzionalità e miglioramenti ogni mese.
Acquistare o provare Microsoft 365
Non si conosce la versione di Office in uso? Vedere Come individuare quale versione di Office si sta usando
Questa funzionalità non è attualmente disponibile per i clienti che usano Microsoft 365 gestito da 21Vianet.
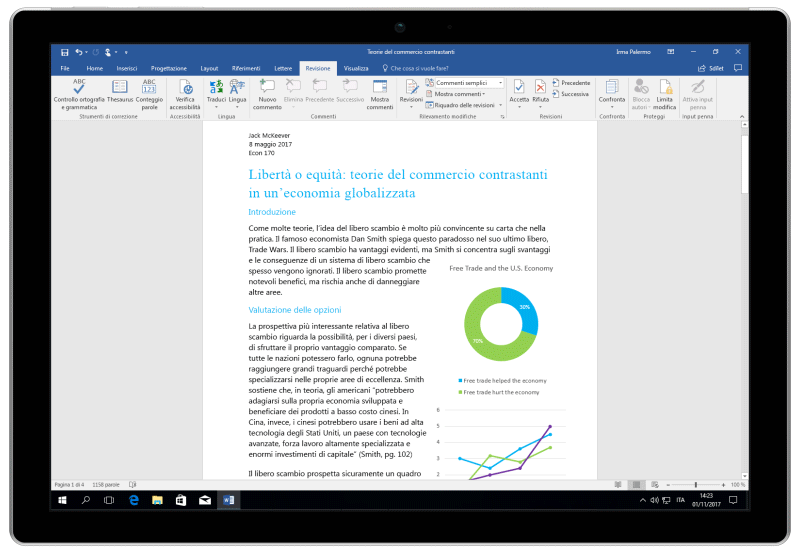
Tradurre un intero file in Word
-
Fare clic su Revisione > Traduci > Traduci documento.
-
Selezionare la lingua per visualizzare la traduzione.
-
Selezionare Traduci. Una copia del documento tradotto viene aperta in un'altra finestra.
-
Selezionare OK nella finestra originale per chiudere Translator.
Disponibile in: 
Questa funzionalità è disponibile per gli abbonatiMicrosoft 365 e i clienti di Office 2021 o 2019 che usano la versione 1710 o successiva di Word. È anche necessario essere connessi a Internet e che le esperienze connesse a Office siano abilitate per l'uso di Translator.
Gli utenti che hanno Office 2016 ma non un abbonamento disporranno delle stesse funzionalità di traduzione disponibili in Office 2013 e versioni precedenti.
Gli abbonati ottengono nuove funzionalità e miglioramenti ogni mese.
Non si conosce la versione di Office in uso? Vedere Come individuare quale versione di Office si sta usando
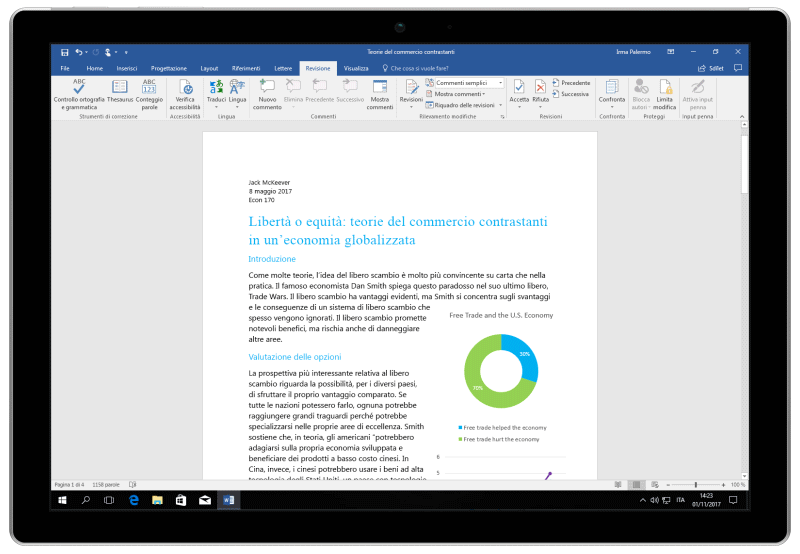
Tradurre parole o frasi in OneNote per Windows 10
-
Evidenziare il testo da tradurre nelle note.
-
Selezionare Visualizza > Traduci > Selezione.
-
Selezionare la lingua per visualizzare la traduzione.
-
Selezionare Inserisci. Il testo tradotto sostituirà il testo evidenziato nel passaggio 1.
Tradurre un'intera pagina in OneNote per Windows 10
-
Selezionare Visualizza > Traduci > Pagina.
-
Selezionare la lingua per visualizzare la traduzione.
-
Selezionare Traduci. La pagina tradotta verrà aggiunta come una pagina secondaria della pagina esistente.
-
Selezionare OK nella finestra originale per chiudere il programma di traduzione.
Per modificare in un secondo momento la lingua A per la traduzione del documento o se si vuole tradurre un documento in più lingue, selezionare Imposta lingua di traduzione documento... nel menu Traduci.
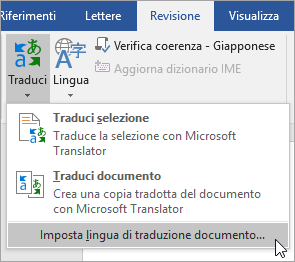
Vedere anche
Gli strumenti di traduzione disponibili dipendono dall'applicazione di Office in uso:
-
Traduci documento/Traduci elemento: Word, Outlook.
-
Traduci testo selezionato: Word, Outlook, OneNote, PowerPoint, Publisher, Excel, Visio
-
Mini-traduttore: Word, Outlook, PowerPoint, OneNote
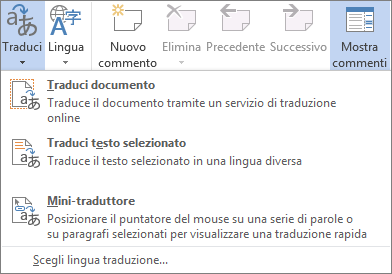
È possibile far tradurre un intero documento di Word o un messaggio di Outlook da un computer ("traduzione automatica") e quindi visualizzare la traduzione in un Web browser. Quando si sceglie questo tipo di traduzione, il contenuto del file viene inviato tramite Internet a un provider di servizi.
Nota: La traduzione automatica è utile per cogliere il senso generale di un testo e per verificare se il contenuto è di proprio interesse. Per file molto accurati o di natura delicata si consiglia di ricorrere alla traduzione umana, in quanto la traduzione automatica potrebbe non preservare l'integrità di significato e di tono del testo.
Scegliere la lingua per la traduzione
-
Nel gruppo Lingua della scheda Revisione fare clic su Traduci > Scegli lingua traduzione.
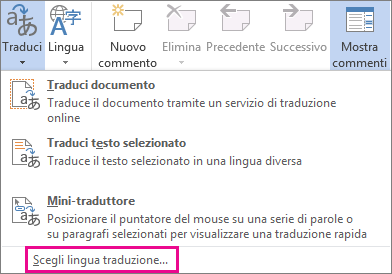
-
In Scelta delle lingue per la traduzione dei documenti fare clic su Traduzione da e Traduzione in per scegliere le lingue desiderate, quindi fare clic su OK.
Tradurre il documento o il messaggio
-
Nel gruppo Lingua della scheda Revisione fare clic su Traduci.
-
Fare clic su Traduci documento (Traduci elemento in Outlook). Vengono quindi elencate le lingue selezionate in Da e A.
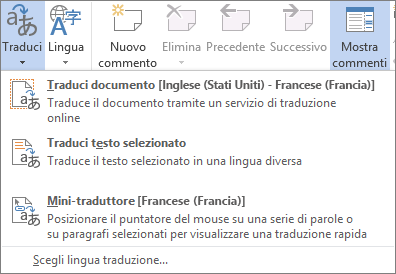
Verrà aperta una scheda del browser con il file sia nella lingua originale che nella lingua selezionata per la traduzione.
Nota: Se si usano i servizi di traduzione per la prima volta, potrebbe essere necessario fare clic su OK per installare i dizionari bilingue e abilitare il servizio di traduzione mediante il riquadro Ricerche. È inoltre possibile verificare quali dizionari bilingue e servizi di traduzione automatica sono abilitati facendo clic sul collegamento Opzioni di traduzione nel riquadro Ricerche. Vedere la sezione successiva (Traduci testo selezionato) per informazioni su come accedere al riquadro Ricerche .
È possibile usare il riquadro Ricerche per tradurre un termine, una frase o un paragrafo in varie coppie di lingue selezionate nelle applicazioni di Microsoft Office seguenti: Excel, OneNote, Outlook, PowerPoint, Publisher, Visio e Word.
Nota: In PowerPoint è possibile tradurre il contenuto della casella di testo di una sola diapositiva alla volta.
-
Nella scheda Revisione fare clic su Traduci nel gruppo Lingua e quindi fare clic su Traduci testo selezionato per aprire il riquadro Ricerche.
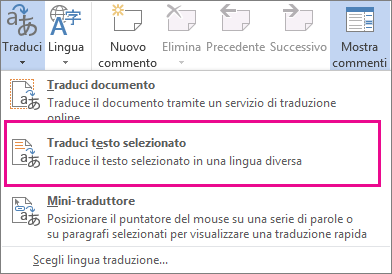
Nota: In Word è possibile fare clic con il pulsante destro del mouse in un punto qualsiasi del documento e quindi scegliere Traduci.
-
Nel riquadro Ricerche fare clic su Traduzione nell'elenco Tutto il materiale di riferimento.
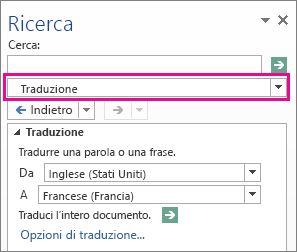
-
Per tradurre una parola o una breve frase, seguire questa procedura:
-
Selezionare le parole desiderate, premere ALT e quindi fare clic sulla selezione. I risultati vengono visualizzati in Traduzione nel riquadro Ricerche.
-
Digitare la parola o la frase nella casella Cerca e quindi premere INVIO.
Note:
-
Quando si utilizzano i servizi di traduzione per la prima volta, fare clic su OK per installare i dizionari bilingue e abilitare il servizio di traduzione mediante il riquadro Ricerche.
-
È inoltre possibile verificare quali dizionari bilingue e servizi di traduzione automatica sono abilitati facendo clic sul collegamento Opzioni di traduzione nel riquadro Ricerche.
-
Per cambiare le lingue usate per la traduzione, nel riquadro Ricerche selezionare la lingua dalla quale e verso la quale tradurre in Traduzione. Ad esempio, per tradurre dall'italiano al francese, fare clic su Italiano nell'elenco Da e su Francese nell'elenco A.
-
Per personalizzare le risorse utilizzate per la traduzione, fare clic su Opzioni di traduzione e quindi selezionare le opzioni desiderate.
-
-
In Word, Outlook, PowerPoint e OneNote il Mini-traduttore visualizza la traduzione di una singola parola quando vi si posiziona il puntatore del mouse. Questo strumento offre inoltre la possibilità di copiare il testo tradotto negli Appunti, incollarlo in un altro documento o ascoltare la pronuncia della parola tradotta.
-
Nel gruppo Lingua della scheda Revisione fare clic su Traduci > Mini-traduttore.
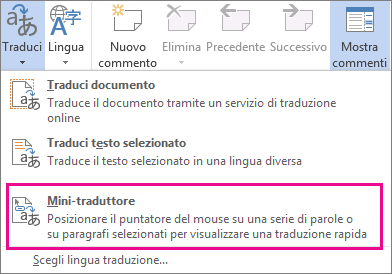
-
Posizionare il puntatore del mouse sulla parola o la frase che si vuole tradurre. Quando viene visualizzata una finestra di dialogo in trasparenza sovrapposta al documento, spostare il mouse su di essa per visualizzare le traduzioni disponibili.
Nota: Il Mini-traduttore verrà visualizzato ogni volta che ci si sposta su una parola. Per disattivarlo, ripetere il passaggio 1.
Per altre informazioni, vedere Visualizzare le traduzioni con il Mini-traduttore.
Per tradurre il testo direttamente in un browser, è possibile usare Bing Translator. Con tecnologia Microsoft Translator, il sito fornisce gratuitamente traduzioni da e verso più di 70 lingue. Per altre informazioni, vedere l'articolo che spiega come tradurre testo con Bing Translator.
Questa caratteristica è disponibile solo se si ha un abbonamento a Office 365 o Office 2021 o 2019 per Mac e solo per Word, Excel e PowerPoint. Per Translator in Outlook, vedere Translator per Outlook per altre informazioni.
Tradurre l'intero documento
-
Fare clic su Revisione > Traduci > Traduci documento.
-
Selezionare la lingua per visualizzare la traduzione.
-
Selezionare Traduci. Una copia del documento tradotto viene aperta in un'altra finestra.
Disponibile in:

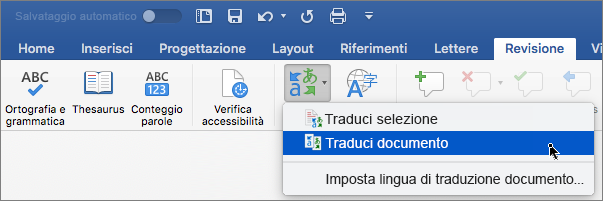
Tradurre un testo selezionato
-
Evidenziare il testo da tradurre nel documento.
-
Fare clic su Revisione > Traduci > Traduci selezione.
-
Selezionare la lingua per visualizzare la traduzione.
-
Selezionare Inserisci. Il testo tradotto sostituirà il testo evidenziato nel passaggio 1.
Nota: In Excel non è disponibile un pulsante Inserisci, è necessario copiare e incollare il testo evidenziato nel passaggio 1.
Disponibile in:



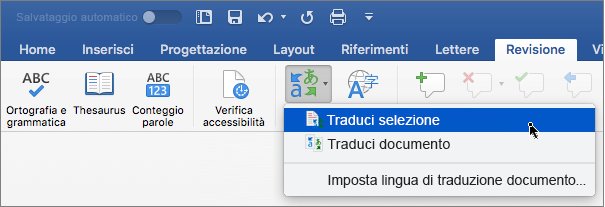
Tradurre l'intero documento
Word per il Web consente di tradurre facilmente un intero documento. Quando si apre un documento in una lingua diversa da quella predefinita,Word per il Web offre automaticamente la possibilità di creare automaticamente una copia tradotta automaticamente.
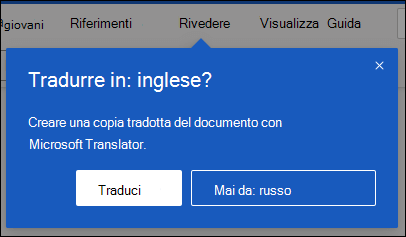
Se si preferisce avviare manualmente la traduzione, è comunque possibile eseguire questa procedura:
-
Fare clic su Revisione > Traduci > Traduci documento.
-
Selezionare la lingua per visualizzare la traduzione.
-
Selezionare Traduci. Una copia del documento tradotto viene aperta in un'altra finestra.
Disponibile in:

Tradurre un testo selezionato
-
Evidenziare il testo da tradurre nel documento.
-
Fare clic su Revisione > Traduci > Traduci selezione.
-
Selezionare la lingua per visualizzare la traduzione.
-
Selezionare Inserisci. Il testo tradotto sostituirà il testo evidenziato nel passaggio 1.
Disponibile in:

Vedere anche
Modificare le impostazioni di traduzione in Outlook.com e Outlook sul web










