Il tipo di una colonna determina la modalità di archiviazione e visualizzazione dei dati in un elenco o una raccolta. Quando si crea una colonna per un elenco o una raccolta, si sceglie un tipo di colonna che indica il tipo di dati da archiviare nella colonna, ad esempio solo numeri, testo formattato o un numero calcolato automaticamente.
Questo articolo descrive i tipi predefiniti di colonne che è possibile creare e quando usare ogni tipo di colonna. Le colonne vengono aggiunte a una o più visualizzazioni dell'elenco o della raccolta per consentire di visualizzare i dati in modo significativo. A seconda dell'organizzazione, potrebbero essere disponibili altri tipi di colonna.
Selezionare la visualizzazione di SharePoint da una delle schede seguenti:
Le colonne sono utili per creare visualizzazioni significative degli elementi di un elenco o una raccolta. Tramite le colonne è possibile ordinare, raggruppare e filtrare elementi, oltre a eseguire calcoli automatici sui dati relativi agli elementi e visualizzare i risultati di tali calcoli. Le colonne consentono inoltre di specificare quali informazioni devono essere immesse per gli elementi aggiunti in un elenco o una raccolta. Quando si aggiunge un elemento, viene visualizzato un modulo che contiene campi e opzioni per l'immissione delle informazioni. Quando si crea un elenco o una raccolta, alcune colonne, ad esempio Titolo o Autore modifica, vengono create automaticamente. È quindi possibile creare ulteriori colonne in base alle specifiche esigenze. Dalle colonne create dipendono i campi e le opzioni visualizzati nel modulo, oltre alle colonne che è possibile aggiungere alle visualizzazioni dell'elenco o della raccolta.
Specificare il tipo di colonna desiderato quando si crea una colonna. In alcuni casi, è anche possibile scegliere un tipo di colonna diverso per una colonna esistente, ma questo dipende dal tipo e dalla quantità di dati attualmente archiviati nella colonna. La modifica del tipo di colonna di una colonna esistente può danneggiare i dati già archiviati nella colonna. Per questi motivi, è importante decidere quali tipi di dati archiviare prima di creare una colonna. Quando si decide il tipo di colonna desiderato, tenere presente quanto segue:
-
Che tipo di dati vuoi archiviare? Solo lettere? Solo numeri? Testo formattato? Ad esempio, non è possibile archiviare lettere in una colonna Numero . Conoscere il tipo di dati da archiviare è il primo passaggio per scegliere il tipo di colonna più appropriato.
Alcuni metadati del file, ad esempio la data di creazione e la data di modifica, sono già disponibili nelle colonne nascoste generate automaticamente. Per visualizzare una colonna di questo tipo nell'elenco, selezionare Aggiungi colonna > Mostra/Nascondi colonne, quindi selezionare la colonna desiderata.
-
Si vogliono usare i dati nei calcoli finanziari? In questo caso, il tipo di colonna Valuta è l'opzione migliore.
-
Si vogliono usare i dati nei calcoli matematici? Quanto devono essere precisi questi calcoli? È possibile calcolare i dati nelle colonne Numero o Valuta , ma non in colonne di testo . Inoltre, i calcoli in una colonna Valuta sono più precisi.
-
Decidere come si vogliono ordinare i dati nella colonna. In una colonna di tipo Testo i numeri vengono archiviati come stringhe di caratteri (1, 10, 100, 2, 20, 200 e così via) e non come valori numerici. Per ordinare i numeri come valori numerici, è necessario usare una colonna di tipo Numero o Valuta. Per molti formati di data, inoltre, non è possibile ottenere un ordinamento corretto se le date vengono archiviate in una colonna di tipo Testo. Per garantire un ordinamento appropriato delle date, usare una colonna Data e ora .
-
Si vuole assicurarsi che le persone immettono informazioni nella colonna? In questo caso, è possibile specificare che la colonna è obbligatoria e che gli utenti non possono aggiungere un elemento senza immettere le informazioni.
Consente di raccogliere e visualizzare piccole quantità di testo non formattato in un'unica riga, tra cui:
-
Dati di solo testo, come nomi, cognomi o nomi di reparto
-
Combinazioni di testo e numeri, come indirizzi postali o numeri di conto
-
Numeri non usati per i calcoli, ad esempio codici dei dipendenti, numeri di telefono, codici postali o numeri di serie di prodotti
Una colonna di una singola riga di testo può visualizzare fino a 255 caratteri in una singola riga. Se si vuole visualizzare testo formattato o più righe di testo in una colonna creata per un elenco o una raccolta, creare una colonna di tipo Più righe di testo. È possibile modificare una colonna di una riga di testo singola esistente in una colonna con più righe di testo senza perdere i dati già archiviati nella colonna.
È possibile personalizzare una colonna di tipo Una riga di testo nei modi seguenti:
-
Assegnare un limite di caratteri Limitare il numero di caratteri specificando un valore in Numero massimo di caratteri. Ad esempio, per una colonna destinata all'archiviazione dei numeri di codice dei dipendenti composti da cinque cifre, è possibile usare questa impostazione per assicurarsi che vengano sempre immessi solo cinque caratteri.
-
Visualizzare un valore predefinito È possibile impostare la visualizzazione automatica di un valore specifico quando un utente aggiunge un nuovo elemento, pur consentendo l'immissione di valori diversi all'occorrenza. Quando si imposta il valore Predefinito, gli utenti possono immettere le informazioni più velocemente accettando l'impostazione predefinita, a meno che non abbiano bisogno di modificarle. Ad esempio, se una colonna viene usata per archiviare il nome di una società assegnata a un progetto e l'organizzazione collabora con una specifica società per la maggior parte dei progetti, è possibile impostare il nome di tale società come valore predefinito. In questo modo il nome verrà visualizzato automaticamente al momento dell'aggiunta di un nuovo progetto all'elenco e i membri del team non dovranno immetterlo manualmente.
Il valore predefinito può corrispondere a un testo specificato oppure al risultato di un calcolo, e in questo caso viene definito valore calcolato. I valori calcolati sono utili per la visualizzazione automatica di dati specifici, ma il testo potrebbe variare a seconda dell'utente che aggiunge l'elemento, del momento in cui viene aggiunto l'elemento o per altri motivi. Per usare un valore calcolato, è necessario immettere una formula come valore predefinito, anziché un testo specifico. La formula può calcolare un valore in base alle informazioni disponibili in altre colonne oppure usando funzioni di sistema come [Oggi], per indicare la data corrente, o [Utente], per visualizzare il nome dell'utente che aggiunge o modifica l'elemento.
Usato in un elenco o una raccolta per raccogliere e visualizzare testo formattato o testo e numeri lunghi su più righe, ad esempio una descrizione di un elemento. In una colonna di tipo Più righe di testo è possibile archiviare fino a 63.999 caratteri e specificare il numero di righe di testo che si vuole visualizzare in fase di immissione delle informazioni. Quando si visualizza questo tipo di colonna in un elenco o una raccolta viene visualizzato tutto il testo immesso.
È possibile personalizzare una colonna di tipo Più righe di testo nei modi seguenti:
-
Assegnare un limite per la visualizzazione È possibile limitare il numero di righe visualizzate durante l'immissione di informazioni su un elemento con l'impostazione Numero di righe per la modifica. Ad esempio, se la colonna è impostata per l'archiviazione di note lunghe su un evento del calendario, si potrebbe scegliere di visualizzare dieci righe del testo. In questo modo si semplifica l'immissione delle informazioni, perché gli utenti possono visualizzare facilmente tutto il testo immesso. Viceversa, se nella colonna vengono archiviate solo una o due frasi riassuntive per un evento, è possibile decidere di visualizzare solo due o tre righe di testo.
Questo limite di visualizzazione non viene applicato quando la colonna appare in un elenco. Nella colonna viene visualizzato tutto il testo immesso per un elemento.
-
Abilitare o disabilitare la formattazione del testo (disponibile solo negli elenchi) Usare il formato RTF avanzato (RTF con immagini, tabelle e collegamenti ipertestuali) imposta se gli utenti possono applicare al testo formattazione come grassetto, corsivo o colori. Se disabilitata, l'elenco non supporta le opzioni di formattazione; se abilitata, l'elenco supporterà la formattazione di base, ad esempio grassetto, corsivo, elenchi puntati o numerati, testo colorato e colori di sfondo, nonché collegamenti ipertestuali, immagini e tabelle.
-
Accoda modifiche (disponibile solo negli elenchi) Se per l'elenco è stato abilitato controllo delle versioni, l'opzione Aggiungi modifiche a testo esistente specifica se gli utenti possono aggiungere nuovo testo su un elemento senza sostituire il testo esistente relativo all'elemento. Se si sceglie di non consentire l'aggiunta di modifiche, il nuovo testo immesso per un elemento sostituisce l'eventuale testo già esistente nella colonna. Se si sceglie di consentire l'aggiunta di modifiche, gli utenti potranno immettere ulteriori informazioni su un elemento oltre a visualizzare il testo immesso in precedenza insieme alla data e ora di immissione. Se la colonna viene visualizzata in un elenco, e non come campo nel modulo per un elemento, al posto del testo nella colonna viene visualizzato il collegamento ipertestuale Visualizza voci e gli utenti potranno fare clic su tale collegamento per visualizzare tutte le informazioni archiviate nella colonna per l'elemento.
Importante: Se si disattiva questa opzione dopo aver creato la colonna, vengono eliminate tutte le informazioni ad eccezione dell'immissione più recente.
Aggiungere dati avanzati sulla posizione da Bing Maps o dalla directory dell'organizzazione. La colonna Posizione contiene altre colonne per filtrare, ordinare e cercare in base alle informazioni correlate, tra cui via e numero civico, città, stato, paese o area geografica, codice postale, coordinate o nome.
Nota: questa colonna non è disponibile per Microsoft 365 piani per il governo degli Stati Uniti.
Consente di archiviare valori numerici non monetari.
Suggerimenti per la scelta del tipo di colonna Numero o Valuta
Sia le colonne di tipo Numero che quelle di tipo Valuta sono progettate per l'archiviazione di valori numerici. Usare una colonna di tipo Numero per archiviare dati numerici per calcoli matematici non di tipo finanziario o che non richiedono un livello alto di precisione. Usare una colonna di tipo Valuta per dati numerici su cui eseguire calcoli finanziari o nei casi in cui si vogliono evitare arrotondamenti nei calcoli. Diversamente dalle colonne di tipo Numero, le colonne di tipo Valuta supportano una precisione di 15 cifre a sinistra del separatore decimale e di 4 cifre a destra. Sia per le colonne di tipo Numero che per le colonne di tipo Valuta sono disponibili formati predefiniti che consentono di impostare la modalità di visualizzazione dei dati.
È possibile personalizzare una colonna di tipo Numero nei modi seguenti:
-
Specificare i valori minimo e massimo È possibile limitare l'intervallo di numeri consentito per l'immissione. Ad esempio, se una colonna viene usata per l'archiviazione del lavoro completato per un'attività come percentuale, è possibile specificare zero come valore minimo e cento come valore massimo. In modo analogo, se nella colonna viene archiviato il numero di partecipanti a un evento e si vuole limitare tale numero, è possibile impostare il numero massimo di partecipanti come valore massimo.
-
Specificare il numero di posizioni decimali Indicare se i numeri possono includere posizioni decimali e il numero di posizioni decimali da archiviare. Se nella colonna può essere necessario archiviare numeri con più di cinque posizioni decimali, è possibile scegliere l'opzione Automatico al momento della selezione del numero di posizioni decimali da includere. L'opzione Automatico rappresenta inoltre la scelta consigliata se nella colonna vengono archiviati risultati di calcoli e si vuole che il risultato sia il più preciso possibile. Se si vuole invece che tutti i valori nella colonna contengano lo stesso numero di posizioni decimali, è consigliabile limitare il numero di posizioni decimali a zero, per consentire solo l'archiviazione di numeri interi, oppure specificare il numero di posizioni decimali desiderato fino a un massimo di cinque.
-
Visualizzare un valore predefinito È possibile impostare la visualizzazione automatica di un numero specifico quando un utente aggiunge un nuovo elemento, pur consentendo l'immissione di numeri diversi all'occorrenza. L'impostazione di un valore predefinito consente di velocizzare l'immissione delle informazioni. Ad esempio, se una colonna viene usata per archiviare il numero di computer a disposizione di ogni membro del team e tutti i membri del team hanno almeno un computer, è possibile immettere 1 come valore predefinito. In questo modo il valore 1 verrà visualizzato automaticamente al momento dell'aggiunta di un nuovo elemento all'elenco e i membri del team non dovranno immetterlo manualmente.
Il valore predefinito può corrispondere a un numero specificato oppure al risultato di un calcolo, e in questo caso viene definito valore calcolato. I valori calcolati sono utili per la visualizzazione automatica di numeri specifici, ma il numero potrebbe variare a seconda dell'utente che aggiunge l'elemento, del momento in cui viene aggiunto l'elemento o per altri motivi. Per usare un valore calcolato, è necessario immettere una formula come valore predefinito, invece di un numero specifico. La formula può calcolare un numero in base alle informazioni disponibili in altre colonne o in base a funzioni di sistema.
-
Formattare il numero come percentuale L'opzione Mostra come percentuale consente di visualizzare e archiviare il numero come percentuale e di gestirlo come tale quando viene usato per il calcolo di altri valori.
Consente di archiviare informazioni vero/falso o sì/no, ad esempio se qualcuno parteciperà a un evento. Una colonna Sì/No viene visualizzata come una singola casella di controllo quando le persone immettono informazioni su un elemento. Per indicare Sì, i membri del team selezionano la casella di controllo. Per indicare No, i membri del team deselezionano la casella di controllo.
I dati in una colonna di tipo Sì/No possono essere usati nei calcoli per altre colonne. In questo caso, il valore Sì viene convertito nel valore numerico uno (1) e No nel valore numerico zero (0).
È possibile personalizzare una colonna Sì/No scegliendo un valore predefinito. Un valore predefinito è la selezione che viene visualizzata automaticamente quando un utente aggiunge un nuovo elemento. Se necessario, gli utenti possono selezionare un valore diverso. Per una colonna Di tipo Sì/No è possibile specificare se la casella di controllo è selezionata automaticamente, a indicare un valore Sì o no, che indica un valore No .
Consente di fornire un elenco ricercabile di persone e gruppi da cui gli utenti possono scegliere quando aggiungere o modificare un elemento. In un elenco Attività, ad esempio, è possibile usare una colonna di tipo Utente o gruppo denominata Assegnata a per visualizzare un elenco degli utenti a cui è possibile assegnare un'attività. Il contenuto dell'elenco dipende dalla modalità di configurazione dei servizi directory e dei gruppi di SharePoint per il sito. Per personalizzare il contenuto dell'elenco, potrebbe essere necessario rivolgersi all'amministratore.
È possibile personalizzare una colonna di tipo Utente o gruppo nei modi seguenti:
-
Consentire selezioni multiple È possibile consentire agli utenti di selezionare tutte le opzioni che vogliono oppure limitare il numero di selezioni a una sola opzione.
-
Includere o escludere gruppi di utenti È possibile specificare se l'elenco include solo singoli utenti o anche liste di distribuzione di posta elettronica e gruppi di SharePoint. Nel caso di un elenco attività, ad esempio, si potrebbero includere solo singoli utenti per fare in modo che per ogni attività sia responsabile una persona specifica. Nel caso di un elenco di progetti, invece, si potrebbero includere liste di distribuzione di posta elettronica e gruppi di SharePoint per fare in modo che a ogni progetto sia associato un team.
Nota: Lo stato presenza, in precedenza disponibile con Nome (con presenza), non è disponibile nei browser moderni. L'organizzazione può scegliere di rendere disponibile la presenza seguendo la procedura descritta in Visualizzare un sito di SharePoint classico in modalità documento Internet Explorer 10.
Consente di archiviare le date o le ore del calendario. Il formato della data varia in base alle impostazioni internazionali del sito. Se il formato desiderato non è disponibile, chiedere all'amministratore di aggiungere al sito il supporto per l'area geografica appropriata.
È possibile personalizzare una colonna Data e ora nei modi seguenti:
-
Includere solo la data oppure sia la data che l'ora Specificare se si vuole includere solo la data del calendario oppure sia la data che l'ora del giorno.
-
Visualizzare un valore predefinito È possibile visualizzare automaticamente una data o un valore di data/ora specifico quando un utente aggiunge un nuovo elemento, pur consentendo l'immissione di valori diversi all'occorrenza. L'impostazione di un valore predefinito consente di velocizzare l'immissione delle informazioni. Ad esempio, se una colonna viene usata per archiviare la data in cui è stata sostenuta una spesa e la maggior parte delle spese viene addebitata nel primo giorno dell'anno fiscale, è possibile specificare il primo giorno dell'anno fiscale come valore predefinito. In questo modo la data verrà visualizzata automaticamente al momento dell'aggiunta di un nuovo elemento all'elenco e i membri del team non dovranno immetterla manualmente.
Il valore predefinito può corrispondere a un valore specificato, alla data di aggiunta di un elemento a un elenco o una raccolta oppure al risultato di un calcolo, e in questo caso viene definito valore calcolato. I valori calcolati sono utili quando si vuole visualizzare automaticamente una data o un'ora specifica, ma il valore di data o ora può variare a seconda dell'elemento. Per usare un valore calcolato, è necessario immettere una formula come valore predefinito. La formula può calcolare il valore in base alle informazioni disponibili in altre colonne oppure con funzioni di sistema come [OGGI], per indicare la data corrente. Ad esempio, se si vuole visualizzare nella colonna una data successiva di 30 giorni rispetto alla data corrente, digitare l'equazione =[OGGI]+30 nella casella Valore calcolato.
Consente agli utenti di scegliere da un elenco di opzioni disponibili. Questo tipo di colonna rappresenta la scelta ottimale quando si vuole avere la certezza che tutti i dati nella colonna siano coerenti, perché è possibile limitare i valori archiviati in una colonna.
È possibile personalizzare una colonna di tipo Scelta nei modi seguenti:
-
Definire l'elenco di scelte Specificare l'elenco esatto di valori tra i quali gli utenti potranno scegliere. Per fornire questo elenco, sostituire il testo di esempio nella casella Scelte con i valori desiderati. Digitare un valore per riga. Per iniziare una nuova riga, premere INVIO.
-
Consentire scelte aggiuntive personalizzate Per consentire agli utenti di immettere un valore non incluso nell'elenco di scelte, attivare Può aggiungere valori manualmente. Questa impostazione è consigliata quando non si conoscono con esattezza tutti i valori che gli utenti potrebbero immettere per gli elementi. Se si preferisce che gli utenti usno solo i valori specificati, disattivare Può aggiungere valori manualmente.
-
Visualizzare un valore predefinito È possibile impostare la selezione automatica di un valore specifico quando un utente aggiunge un nuovo elemento, pur consentendo la selezione di valori diversi all'occorrenza. L'impostazione di un valore predefinito consente di velocizzare l'immissione delle informazioni. Ad esempio, se una colonna viene usata per archiviare i nomi delle società assegnate a un progetto e l'organizzazione collabora con una specifica società per la maggior parte dei progetti, è possibile impostare il nome di tale società come valore predefinito. In questo modo il nome verrà visualizzato automaticamente al momento dell'aggiunta di un nuovo progetto all'elenco e i membri del team non dovranno selezionarlo manualmente.
Il valore predefinito può corrispondere a un valore specificato oppure al risultato di un calcolo, e in questo caso viene definito valore calcolato. I valori calcolati sono utili per la visualizzazione automatica di dati specifici nella colonna, ma il testo potrebbe variare a seconda dell'utente che aggiunge l'elemento, del momento in cui viene aggiunto l'elemento o per altri motivi. Per usare un valore calcolato, è necessario immettere una formula come valore predefinito, anziché un testo specifico. La formula può calcolare un valore in base alle informazioni disponibili in altre colonne oppure usando funzioni di sistema come [Oggi], per indicare la data corrente, o [Utente], per visualizzare il nome dell'utente che aggiunge o modifica l'elemento.
Nel menu a discesa selezionare l'opzione predefinita da visualizzare oppure selezionare Nessuno per lasciare vuota l'opzione predefinita.
-
Scegliere il formato di visualizzazione Visualizzare le opzioni tramite un menu a discesa o pulsanti di opzione. Prima di tutto, seleziona Altre opzioni, quindi in Opzioni di visualizzazione in uso seleziona il formato preferito.
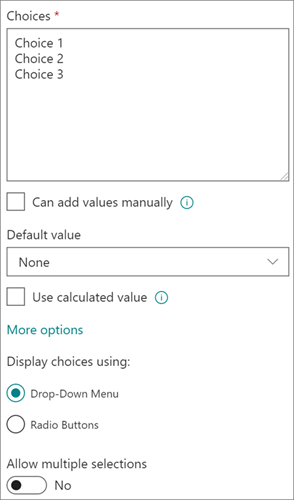
Consente di archiviare un collegamento ipertestuale a una pagina Web, un elemento grafico o un'altra risorsa.
Una colonna Collegamento ipertestuale archivia l'URL (Uniform Resource Locator) di una pagina Web, un elemento grafico o un'altra risorsa. A seconda del formato di visualizzazione selezionato, è possibile visualizzare un collegamento ipertestuale su cui è possibile fare clic per accedere alla risorsa oppure un elemento grafico al posto dell'URL del file corrispondente.
Quando un utente aggiunge un collegamento ipertestuale a una voce di elenco, deve immettere l'URL e il testo descrittivo visualizzato nella colonna. Se l'URL è per un file di grafica, ad esempio http://www.example.com/image.gif, è possibile immettere facoltativamente un testo descrittivo alternativo per l'elemento grafico, che viene visualizzato dagli utenti che disattivano la grafica nei browser o che si affidano a un software di lettura dello schermo per convertire gli elementi grafici sullo schermo in parole pronunciate.
Consente di memorizzare valori monetari.
Suggerimenti per la scelta del tipo di colonna Numero o Valuta
Sia le colonne di tipo Numero che quelle di tipo Valuta sono progettate per l'archiviazione di valori numerici. Usare una colonna di tipo Numero per archiviare dati numerici per calcoli matematici non di tipo finanziario o che non richiedono un livello di precisione elevato. Usare una colonna di tipo Valuta per dati numerici su cui eseguire calcoli finanziari o nei casi in cui si vogliono evitare arrotondamenti nei calcoli. Diversamente dalle colonne di tipo Numero, le colonne di tipo Valuta supportano una precisione di 15 cifre a sinistra del separatore decimale e di 4 cifre a destra. Sia per le colonne di tipo Numero che per le colonne di tipo Valuta sono disponibili formati predefiniti che consentono di impostare la modalità di visualizzazione dei dati.
È possibile personalizzare una colonna di tipo Valuta nei modi seguenti:
-
Specificare i valori minimo e massimo consentito È possibile limitare l'intervallo dei valori di valuta consentito per l'immissione. Ad esempio, se la colonna viene usata per archiviare le spese sostenute per un evento e l'organizzazione prevede intervalli specifici per gli importi registrati, è possibile specificare tali limiti come valori minimo e massimo.
-
Specificare il numero di posizioni decimali Specificare se i valori includono le posizioni decimali e il numero di posizioni decimali da archiviare. Per i valori di valuta, è possibile scegliere due posizioni decimali oppure, se si preferisce memorizzare solo valori arrotondati, scegliere zero. Per i valori non monetari usati nei calcoli che richiedono un elevato livello di precisione, è possibile scegliere di limitare il numero di posizioni decimali da zero a cinque oppure, per valori più precisi, scegliere Automatico per usare automaticamente il numero appropriato di posizioni decimali per il risultato del calcolo.
-
Visualizzare un valore predefinito È possibile impostare la visualizzazione automatica di un valore specifico quando un utente aggiunge un nuovo elemento, pur consentendo l'immissione di valori diversi all'occorrenza. L'impostazione di un valore predefinito consente di velocizzare l'immissione delle informazioni. Ad esempio, se una colonna viene usata per archiviare le spese sostenute per la creazione di nuovi conti e la spesa è in genere uguale per tutti i nuovi conti, è possibile specificare tale importo come valore predefinito. In questo modo il valore verrà visualizzato automaticamente al momento dell'aggiunta di un nuovo elemento all'elenco e i membri del team non dovranno immetterlo manualmente.
Il valore predefinito può corrispondere a un valore specificato oppure al risultato di un calcolo, e in questo caso viene definito valore calcolato. I valori calcolati sono utili per la visualizzazione automatica di valori specifici, ma il valore potrebbe variare a seconda del tipo di elemento, dell'utente che aggiunge l'elemento, del momento in cui viene aggiunto l'elemento o per altri motivi. Per usare un valore calcolato, è necessario immettere una formula come valore predefinito, anziché un testo specifico. La formula può calcolare un valore in base alle informazioni disponibili in altre colonne o in base a funzioni di sistema.
-
Scegliere un formato di valuta È possibile fare in modo che tutti i valori nella colonna siano basati sulla stessa valuta selezionando un formato di valuta specifico per la colonna. La casella di riepilogo a discesa offre più di 100 scelte di paesi, quindi è possibile specificare la valuta nella maggior parte dei formati locali.
Consente di aggiungere un singolo file di immagine dal dispositivo a un elemento di un elenco o di una raccolta.
Dopo aver aggiunto una colonna Immagine a un elenco o a una raccolta, è possibile:
-
Aggiungere un'immagine usando il modulo dell'elenco o della raccolta. Ad esempio, nella schermata sotto Foto dispositivo è la colonna Immagine.
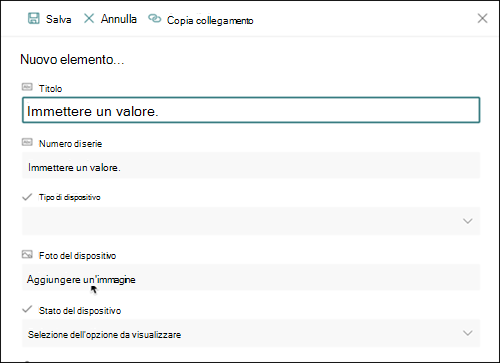
-
Visualizzare, sostituire o eliminare un'immagine quando si visualizzano le proprietà dell'elemento o del file nel modulo selezionando l'icona Modifica (matita) o l'icona Elimina (cestino).
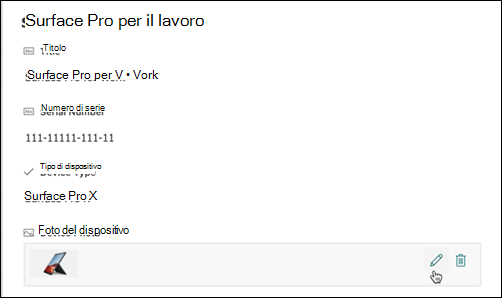
Usare questo tipo di colonna per consentire agli utenti di un sito di selezionare valori da uno specifico set di termini gestiti per applicarli ai propri contenuti. Gli utenti possono creare e configurare una colonna Metadati gestiti da mappare a un set di termini o un termine esistente oppure creare un nuovo set di termini specifico per una colonna Metadati gestiti.
Le colonne Metadati gestiti hanno diverse funzionalità univoche e funzionalità che consentono agli utenti di selezionare e applicare i termini al contenuto, ad esempio il supporto per la "ricerca incrementale" e il supporto per la disambiguazione di termini, descrizioni, sinonimi e valori multilingue.
Le colonne Metadati gestiti promuovono l'uso coerente dei metadati nei vari siti perché offrono agli utenti un elenco di termini da applicare al contenuto.
Questi termini provengono da un set di termini gestito centralmente nello Strumento di gestione archivio termini da un amministratore dell'archivio termini o da altre persone autorizzate a gestire i termini. Ogni volta che viene aggiornato il set di termini associato a una specifica colonna Metadati gestiti, i termini aggiornati diventeranno automaticamente disponibili per gli utenti ovunque sia disponibile la colonna Metadati gestiti.
È possibile personalizzare la colonna Metadati gestiti nei modi seguenti:
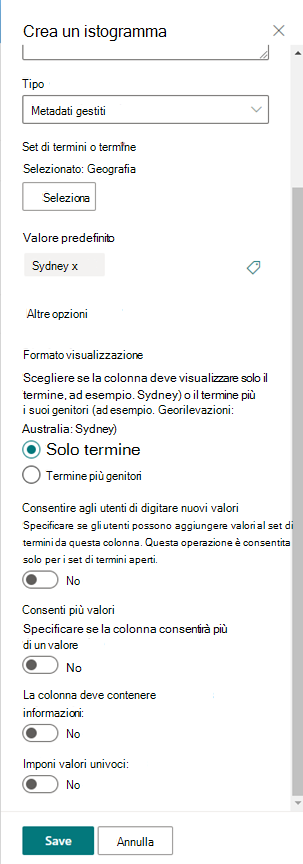
Selezione di un set di termini o di un termine: specificare il set di termini che contiene i valori desiderati da associare a questa colonna.
Quando viene trovato un set di termini, fare clic su di esso per selezionare il primo livello della gerarchia da visualizzare nella colonna. I livelli inferiori al termine selezionato verranno visualizzati solo quando l'utente seleziona un valore.
Visualizzare un valore predefinito: un valore specifico viene selezionato automaticamente quando un utente aggiunge un nuovo elemento consentendo agli utenti di selezionare termini diversi, se necessario.
Un valore predefinito consente agli utenti di immettere le informazioni più velocemente. Ad esempio, se il set di termini associato alla colonna rappresenta le varie aree geografiche in cui opera l'organizzazione ed è presente un termine di posizione prevalente rilevante per il contenuto dell'elenco o della raccolta, è possibile selezionare il termine come valore predefinito. Di conseguenza, il termine di posizione viene selezionato automaticamente quando viene aggiunto un nuovo elemento all'elenco o alla raccolta e gli utenti non devono selezionare una posizione a meno che non sia diversa.
Scegliere un formato di visualizzazione: il valore selezionato dal set di termini può essere visualizzato come valore singolo con l'etichetta del termine (esempio: Sydney) o con il percorso gerarchico completo del termine & i relativi elementi padre (esempio: Geolocalizzazioni: Australia: Sydney)
Consentire agli utenti di digitare nuovi valori: abilitando questa opzione, gli utenti potranno aggiungere nuovi termini al set di termini. Questa opzione è disponibile solo se il set di termini è specificato per essere aperto ai contributi degli utenti.
Consenti più valori: se si seleziona questa opzione, la colonna può contenere più valori. L'abilitazione di questa funzionalità impedirà l'ordinamento dei dati nelle visualizzazioni elenco.
Per altre informazioni sui metadati gestiti e su come usarli, vedere Introduzione ai metadati gestiti.
Nota: L'opzione Metadati gestiti è attualmente in fase di distribuzione ai clienti di Targeted Release e potrebbe non essere disponibile per alcuni utenti.
Le colonne sono utili per creare visualizzazioni significative degli elementi di un elenco o una raccolta. Tramite le colonne è possibile ordinare, raggruppare e filtrare elementi, oltre a eseguire calcoli automatici sui dati relativi agli elementi e visualizzare i risultati di tali calcoli. Le colonne consentono inoltre di specificare quali informazioni devono essere immesse per gli elementi aggiunti in un elenco o una raccolta. Quando si aggiunge un elemento, viene visualizzato un modulo che contiene campi e opzioni per l'immissione delle informazioni. Al momento della creazione di un elenco o una raccolta vengono create automaticamente determinate colonne, come Titolo e Modificato da. È quindi possibile creare ulteriori colonne in base alle specifiche esigenze. Dalle colonne create dipendono i campi e le opzioni visualizzati nel modulo, oltre alle colonne che è possibile aggiungere alle visualizzazioni dell'elenco o della raccolta.
Specificare il tipo di colonna desiderato quando si crea una colonna. In alcuni casi, è anche possibile scegliere un tipo di colonna diverso per una colonna esistente, ma questo dipende dal tipo e dalla quantità di dati attualmente archiviati nella colonna. La modifica del tipo di colonna di una colonna esistente può danneggiare i dati già archiviati nella colonna. Per questi motivi, è importante decidere quali tipi di dati archiviare prima di creare una colonna. Quando si decide il tipo di colonna desiderato, tenere presente quanto segue:
-
Che tipo di dati vuoi archiviare? Solo lettere? Solo numeri? Testo formattato? Ad esempio, non è possibile archiviare lettere in una colonna Numero . Conoscere il tipo di dati da archiviare è il primo passaggio per scegliere il tipo di colonna più appropriato.
Alcuni metadati dei file, ad esempio la data di creazione e la data di modifica, sono già disponibili nelle colonne nascoste generate automaticamente che è possibile rendere visibili nell'elenco.
-
Si vogliono usare i dati nei calcoli finanziari? In questo caso, il tipo di colonna Valuta è l'opzione migliore.
-
Si vogliono usare i dati nei calcoli matematici? Quanto devono essere precisi questi calcoli? È possibile calcolare i dati nelle colonne Numero o Valuta , ma non in colonne di testo . Inoltre, i calcoli in una colonna Valuta sono più precisi.
-
Decidere come si vogliono ordinare i dati nella colonna. In una colonna di tipo Testo i numeri vengono archiviati come stringhe di caratteri (1, 10, 100, 2, 20, 200 e così via) e non come valori numerici. Per ordinare i numeri come valori numerici, è necessario usare una colonna di tipo Numero o Valuta. Per molti formati di data, inoltre, non è possibile ottenere un ordinamento corretto se le date vengono archiviate in una colonna di tipo Testo. Per garantire un ordinamento appropriato delle date, usare una colonna di tipo Data e ora.
-
Si vuole assicurarsi che le persone immettono informazioni nella colonna? In questo caso, è possibile specificare che la colonna è obbligatoria e che gli utenti non possono aggiungere un elemento senza immettere le informazioni.
Usare questo tipo di campo colonna per raccogliere e visualizzare dati testuali brevi e non formattati in una singola riga, ad esempio:
-
Dati di solo testo, come nomi, cognomi o nomi di reparto
-
Combinazioni di testo e numeri, come indirizzi postali o numeri di conto
-
Numeri non usati per i calcoli, ad esempio codici dei dipendenti, numeri di telefono, codici postali o numeri di serie di prodotti
In una colonna di tipo Una riga di testo è possibile visualizzare 255 caratteri in una singola riga. Se si vuole visualizzare testo formattato o più righe di testo in una colonna creata per un elenco o una raccolta, creare una colonna di tipo Più righe di testo. È possibile modificare il tipo di una colonna da Una riga di testo a Più righe di testo senza perdere eventuali dati già archiviati nella colonna.
È possibile personalizzare una colonna di tipo Una riga di testo nei modi seguenti:
-
Assegnare un limite di caratteri Limitare il numero di caratteri specificando un valore in Numero massimo di caratteri. Ad esempio, per una colonna destinata all'archiviazione dei numeri di codice dei dipendenti composti da cinque cifre, è possibile usare questa impostazione per assicurarsi che vengano sempre immessi solo cinque caratteri.
-
Visualizzare un valore predefinito È possibile impostare la visualizzazione automatica di un valore specifico quando un utente aggiunge un nuovo elemento, pur consentendo l'immissione di valori diversi all'occorrenza. Quando si imposta il valore Predefinito, gli utenti possono immettere le informazioni più velocemente accettando l'impostazione predefinita, a meno che non abbiano bisogno di modificarle. Ad esempio, se una colonna viene usata per archiviare il nome di una società assegnata a un progetto e l'organizzazione collabora con una specifica società per la maggior parte dei progetti, è possibile impostare il nome di tale società come valore predefinito. In questo modo il nome verrà visualizzato automaticamente al momento dell'aggiunta di un nuovo progetto all'elenco e i membri del team non dovranno immetterlo manualmente.
Il valore predefinito può corrispondere a un testo specificato oppure al risultato di un calcolo, e in questo caso viene definito valore calcolato. I valori calcolati sono utili per la visualizzazione automatica di dati specifici, ma il testo potrebbe variare a seconda dell'utente che aggiunge l'elemento, del momento in cui viene aggiunto l'elemento o per altri motivi. Per usare un valore calcolato, è necessario immettere una formula come valore predefinito, anziché un testo specifico. La formula può calcolare un valore in base alle informazioni disponibili in altre colonne oppure usando funzioni di sistema come [Oggi], per indicare la data corrente, o [Utente], per visualizzare il nome dell'utente che aggiunge o modifica l'elemento.
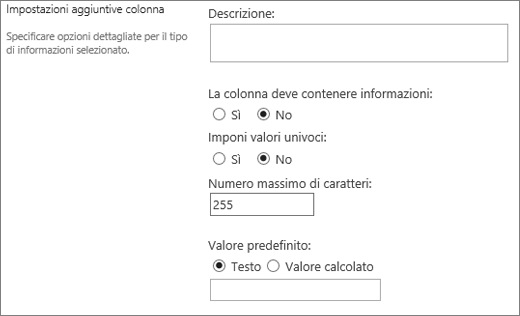
Usare questo tipo di campo colonna in un elenco o una raccolta per raccogliere e visualizzare testo formattato o brani di testo e numeri che si estendono su più righe, come la descrizione di un elemento. In una colonna di tipo Più righe di testo è possibile archiviare fino a 63.999 caratteri e specificare il numero di righe di testo che si vuole visualizzare in fase di immissione delle informazioni. Quando si visualizza questo tipo di colonna in un elenco o una raccolta viene visualizzato tutto il testo immesso.
È possibile personalizzare una colonna di tipo Più righe di testo nei modi seguenti:
-
Assegnare un limite per la visualizzazione È possibile limitare il numero di righe visualizzate durante l'immissione di informazioni su un elemento con l'impostazione Numero di righe per la modifica. Ad esempio, se la colonna è impostata per l'archiviazione di note lunghe su un evento del calendario, si potrebbe scegliere di visualizzare dieci righe del testo. In questo modo si semplifica l'immissione delle informazioni, perché gli utenti possono visualizzare facilmente tutto il testo immesso. Viceversa, se nella colonna vengono archiviate solo una o due frasi riassuntive per un evento, è possibile decidere di visualizzare solo due o tre righe di testo.
Questo limite di visualizzazione non viene applicato quando la colonna appare in un elenco. Nella colonna viene sempre visualizzato tutto il testo immesso per un elemento.
-
Consentire una lunghezza illimitata (Disponibile solo nelle raccolte documenti) Quando si usa il tipo Più righe di testo in una raccolta documenti, è possibile non impostare alcun limite di lunghezza per il campo.
-
Attivare o disattivare la formattazione del testo (Disponibile solo negli elenchi) L'opzione Specificare il tipo di testo consentito consente di specificare se gli utenti possono applicare elementi di formattazione al testo, come grassetto, corsivo o colori. Sono disponibili due opzioni: testo normale, che non supporta alcuna opzione di formattazione; o RTF avanzato, che supporta la formattazione di base, ad esempio grassetto, corsivo, elenchi puntati o numerati, testo colorato e colori di sfondo. Include anche altre opzioni per collegamenti ipertestuali, immagini e tabelle.
-
Aggiungere le modifiche (Disponibile solo negli elenchi) Se per l'elenco o la raccolta è stato attivato il controllo delle versioni, l'opzione Aggiungi modifiche al testo esistente consente di specificare se gli utenti possono aggiungere nuovo testo su un elemento senza eliminare l'eventuale testo già esistente. Se si sceglie di non consentire l'aggiunta di modifiche, il nuovo testo immesso per un elemento sostituisce l'eventuale testo già esistente nella colonna. Se si sceglie di consentire l'aggiunta di modifiche, gli utenti potranno immettere ulteriori informazioni su un elemento oltre a visualizzare il testo immesso in precedenza insieme alla data e ora di immissione. Se la colonna viene visualizzata in un elenco, e non come campo nel modulo per un elemento, al posto del testo nella colonna viene visualizzato il collegamento ipertestuale Visualizza voci e gli utenti potranno fare clic su tale collegamento per visualizzare tutte le informazioni archiviate nella colonna per l'elemento.
Importante: Se si disattiva questa opzione dopo aver creato la colonna, vengono eliminate tutte le informazioni ad eccezione dell'immissione più recente.
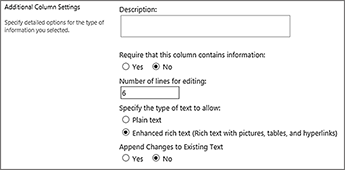
Impostazioni per gli elenchi
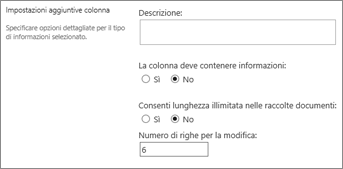
Impostazioni per le raccolte
Usare questo tipo di campo colonna per consentire agli utenti di scegliere il valore desiderato in un elenco di opzioni predefinite. Questo tipo di colonna rappresenta la scelta ottimale quando si vuole avere la certezza che tutti i dati nella colonna siano coerenti, perché è possibile limitare i valori archiviati in una colonna.
Suggerimento: Per limitare i valori in una colonna ai soli valori archiviati nel sito, usare una colonna di tipo Ricerca invece di una colonna di tipo Scelta. Maggiori informazioni sulle colonne di tipo Ricerca sono disponibili più avanti in questo articolo.
È possibile personalizzare una colonna di tipo Scelta nei modi seguenti:
-
Definire l'elenco di scelte Specificare l'elenco esatto di valori tra i quali gli utenti potranno scegliere. Per impostare questo elenco, sostituire il testo di esempio visualizzato nella casella Digitare ogni scelta in una riga distinta con i valori desiderati. Digitare un valore per riga. Per iniziare una nuova riga, premere INVIO.
-
Scegliere il formato di visualizzazione È possibile consentire le selezioni multiple con caselle di controllo o una selezione singola senza caselle. Tieni presente che SharePoint visualizzerà solo pulsanti di opzione nella versione classica SharePoint.
-
Consentire scelte aggiuntive personalizzate Per consentire l'immissione di un valore non incluso nell'elenco delle scelte, attivare le scelte personalizzate. Questa impostazione è consigliata quando non si conoscono con esattezza tutti i valori che gli utenti potrebbero immettere per gli elementi. Se si preferisce che gli utenti usino solo i valori specificati, disattivare le scelte personalizzate.
-
Visualizzare un valore predefinito È possibile impostare la selezione automatica di un valore specifico quando un utente aggiunge un nuovo elemento, pur consentendo la selezione di valori diversi all'occorrenza. L'impostazione di un valore predefinito consente di velocizzare l'immissione delle informazioni. Ad esempio, se una colonna viene usata per archiviare i nomi delle società assegnate a un progetto e l'organizzazione collabora con una specifica società per la maggior parte dei progetti, è possibile impostare il nome di tale società come valore predefinito. In questo modo il nome verrà visualizzato automaticamente al momento dell'aggiunta di un nuovo progetto all'elenco e i membri del team non dovranno selezionarlo manualmente.
Il valore predefinito può corrispondere a un valore specificato oppure al risultato di un calcolo, e in questo caso viene definito valore calcolato. I valori calcolati sono utili per la visualizzazione automatica di dati specifici nella colonna, ma il testo potrebbe variare a seconda dell'utente che aggiunge l'elemento, del momento in cui viene aggiunto l'elemento o per altri motivi. Per usare un valore calcolato, è necessario immettere una formula come valore predefinito, anziché un testo specifico. La formula può calcolare un valore in base alle informazioni disponibili in altre colonne oppure usando funzioni di sistema come [Oggi], per indicare la data corrente, o [Utente], per visualizzare il nome dell'utente che aggiunge o modifica l'elemento.

Usare questo tipo di campo colonna per archiviare valori numerici non monetari.
Suggerimenti per la scelta del tipo di colonna Numero o Valuta
Sia le colonne di tipo Numero che quelle di tipo Valuta sono progettate per l'archiviazione di valori numerici. Usare una colonna di tipo Numero per archiviare dati numerici per calcoli matematici non di tipo finanziario o che non richiedono un livello alto di precisione. Usare una colonna di tipo Valuta per dati numerici su cui eseguire calcoli finanziari o nei casi in cui si vogliono evitare arrotondamenti nei calcoli. Diversamente dalle colonne di tipo Numero, le colonne di tipo Valuta supportano una precisione di 15 cifre a sinistra del separatore decimale e di 4 cifre a destra. Sia per le colonne di tipo Numero che per le colonne di tipo Valuta sono disponibili formati predefiniti che consentono di impostare la modalità di visualizzazione dei dati.
È possibile personalizzare una colonna di tipo Numero nei modi seguenti:
-
Specificare i valori minimo e massimo È possibile limitare l'intervallo di numeri consentito per l'immissione. Ad esempio, se una colonna viene usata per l'archiviazione del lavoro completato per un'attività come percentuale, è possibile specificare zero come valore minimo e cento come valore massimo. In modo analogo, se nella colonna viene archiviato il numero di partecipanti a un evento e si vuole limitare tale numero, è possibile impostare il numero massimo di partecipanti come valore massimo.
-
Specificare il numero di posizioni decimali Indicare se i numeri possono includere posizioni decimali e il numero di posizioni decimali da archiviare. Se nella colonna può essere necessario archiviare numeri con più di cinque posizioni decimali, è possibile scegliere l'opzione Automatico al momento della selezione del numero di posizioni decimali da includere. L'opzione Automatico rappresenta inoltre la scelta consigliata se nella colonna vengono archiviati risultati di calcoli e si vuole che il risultato sia il più preciso possibile. Se si vuole invece che tutti i valori nella colonna contengano lo stesso numero di posizioni decimali, è consigliabile limitare il numero di posizioni decimali a zero, per consentire solo l'archiviazione di numeri interi, oppure specificare il numero di posizioni decimali desiderato fino a un massimo di cinque.
-
Visualizzare un valore predefinito È possibile impostare la visualizzazione automatica di un numero specifico quando un utente aggiunge un nuovo elemento, pur consentendo l'immissione di numeri diversi all'occorrenza. L'impostazione di un valore predefinito consente di velocizzare l'immissione delle informazioni. Ad esempio, se una colonna viene usata per archiviare il numero di computer a disposizione di ogni membro del team e tutti i membri del team hanno almeno un computer, è possibile immettere 1 come valore predefinito. In questo modo il valore 1 verrà visualizzato automaticamente al momento dell'aggiunta di un nuovo elemento all'elenco e i membri del team non dovranno immetterlo manualmente.
Il valore predefinito può corrispondere a un numero specificato oppure al risultato di un calcolo, e in questo caso viene definito valore calcolato. I valori calcolati sono utili per la visualizzazione automatica di numeri specifici, ma il numero potrebbe variare a seconda dell'utente che aggiunge l'elemento, del momento in cui viene aggiunto l'elemento o per altri motivi. Per usare un valore calcolato, è necessario immettere una formula come valore predefinito, invece di un numero specifico. La formula può calcolare un numero in base alle informazioni disponibili in altre colonne o in base a funzioni di sistema.
-
Formattare il numero come percentuale L'opzione Mostra come percentuale consente di visualizzare e archiviare il numero come percentuale e di gestirlo come tale quando viene usato per il calcolo di altri valori.
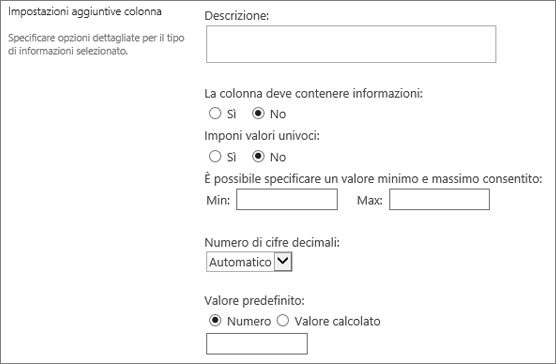
Usare questo tipo di campo colonna per archiviare valori monetari.
Suggerimenti per la scelta del tipo di colonna Numero o Valuta
Sia le colonne di tipo Numero che quelle di tipo Valuta sono progettate per l'archiviazione di valori numerici. Usare una colonna di tipo Numero per archiviare dati numerici per calcoli matematici non di tipo finanziario o che non richiedono un livello di precisione elevato. Usare una colonna di tipo Valuta per dati numerici su cui eseguire calcoli finanziari o nei casi in cui si vogliono evitare arrotondamenti nei calcoli. Diversamente dalle colonne di tipo Numero, le colonne di tipo Valuta supportano una precisione di 15 cifre a sinistra del separatore decimale e di 4 cifre a destra. Sia per le colonne di tipo Numero che per le colonne di tipo Valuta sono disponibili formati predefiniti che consentono di impostare la modalità di visualizzazione dei dati.
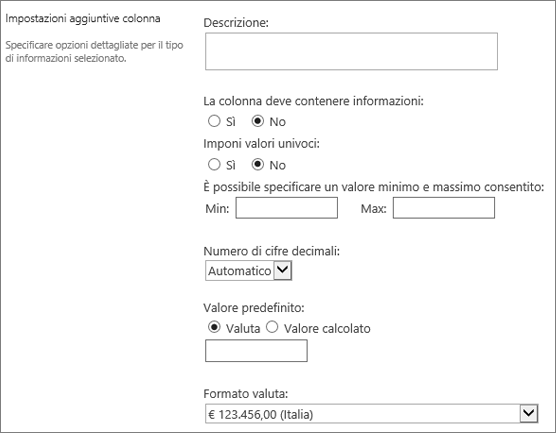
È possibile personalizzare una colonna di tipo Valuta nei modi seguenti:
-
Specificare i valori minimo e massimo È possibile limitare l'intervallo dei valori di valuta consentito per l'immissione. Ad esempio, se la colonna viene usata per archiviare le spese sostenute per un evento e l'organizzazione prevede intervalli specifici per gli importi registrati, è possibile specificare tali limiti come valori minimo e massimo.
-
Specificare il numero di posizioni decimali Specificare se i valori includono le posizioni decimali e il numero di posizioni decimali da archiviare. Per i valori di valuta, è possibile scegliere due posizioni decimali oppure, se si preferisce memorizzare solo valori arrotondati, scegliere zero. Per i valori non monetari usati nei calcoli che richiedono un elevato livello di precisione, è possibile scegliere di limitare il numero di posizioni decimali da zero a cinque oppure, per valori più precisi, scegliere Automatico per usare automaticamente il numero appropriato di posizioni decimali per il risultato del calcolo.
-
Visualizzare un valore predefinito È possibile impostare la visualizzazione automatica di un valore specifico quando un utente aggiunge un nuovo elemento, pur consentendo l'immissione di valori diversi all'occorrenza. L'impostazione di un valore predefinito consente di velocizzare l'immissione delle informazioni. Ad esempio, se una colonna viene usata per archiviare le spese sostenute per la creazione di nuovi conti e la spesa è in genere uguale per tutti i nuovi conti, è possibile specificare tale importo come valore predefinito. In questo modo il valore verrà visualizzato automaticamente al momento dell'aggiunta di un nuovo elemento all'elenco e i membri del team non dovranno immetterlo manualmente.
Il valore predefinito può corrispondere a un valore specificato oppure al risultato di un calcolo, e in questo caso viene definito valore calcolato. I valori calcolati sono utili per la visualizzazione automatica di valori specifici, ma il valore potrebbe variare a seconda del tipo di elemento, dell'utente che aggiunge l'elemento, del momento in cui viene aggiunto l'elemento o per altri motivi. Per usare un valore calcolato, è necessario immettere una formula come valore predefinito, anziché un testo specifico. La formula può calcolare un valore in base alle informazioni disponibili in altre colonne o in base a funzioni di sistema.
-
Scegliere un formato di valuta È possibile fare in modo che tutti i valori nella colonna siano basati sulla stessa valuta selezionando un formato di valuta specifico per la colonna. La casella di riepilogo a discesa offre più di 100 scelte di paesi, quindi è possibile specificare la valuta nella maggior parte dei formati locali.
Usare questo tipo di campo colonna per archiviare date di calendario oppure valori di data e ora. Il formato della data varia in base alle impostazioni internazionali del sito. Se il formato desiderato non è disponibile, chiedere all'amministratore di aggiungere al sito il supporto per l'area geografica appropriata.
È possibile personalizzare una colonna di tipo Data e ora nei modi seguenti:
-
Includere solo la data oppure sia la data che l'ora Specificare se si vuole includere solo la data del calendario oppure sia la data che l'ora del giorno.
-
Visualizzare un valore predefinito È possibile visualizzare automaticamente una data o un valore di data/ora specifico quando un utente aggiunge un nuovo elemento, pur consentendo l'immissione di valori diversi all'occorrenza. L'impostazione di un valore predefinito consente di velocizzare l'immissione delle informazioni. Ad esempio, se una colonna viene usata per archiviare la data in cui è stata sostenuta una spesa e la maggior parte delle spese viene addebitata nel primo giorno dell'anno fiscale, è possibile specificare il primo giorno dell'anno fiscale come valore predefinito. In questo modo la data verrà visualizzata automaticamente al momento dell'aggiunta di un nuovo elemento all'elenco e i membri del team non dovranno immetterla manualmente.
Il valore predefinito può corrispondere a un valore specificato, alla data di aggiunta di un elemento a un elenco o una raccolta oppure al risultato di un calcolo, e in questo caso viene definito valore calcolato. I valori calcolati sono utili quando si vuole visualizzare automaticamente una data o un'ora specifica, ma il valore di data o ora può variare a seconda dell'elemento. Per usare un valore calcolato, è necessario immettere una formula come valore predefinito. La formula può calcolare il valore in base alle informazioni disponibili in altre colonne oppure con funzioni di sistema come [OGGI], per indicare la data corrente. Ad esempio, se si vuole visualizzare nella colonna una data successiva di 30 giorni rispetto alla data corrente, digitare l'equazione =[OGGI]+30 nella casella Valore calcolato.
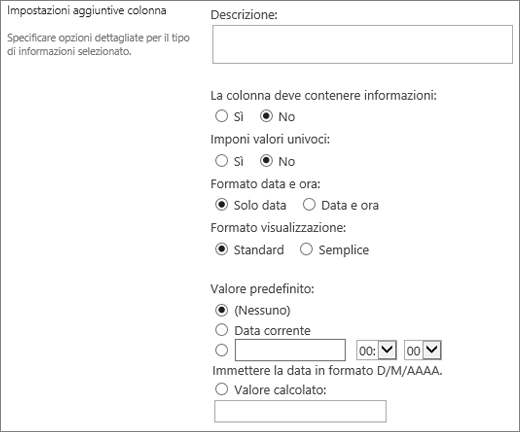
Usare questo tipo di campo colonna per consentire agli utenti di scegliere valori in base alle informazioni già archiviate nel sito. Ad esempio, se si vuole archiviare in una colonna i nomi dei conti di clienti a cui sono assegnati dipendenti e l'elenco dei conti deve essere limitato in base al contenuto di un elenco Conti clienti nel sito, è possibile creare una colonna Ricerca per visualizzare i nomi nell'elenco Conti clienti. L'elenco di scelte in una colonna di tipo Ricerca può essere visualizzato in una casella a espansione, denominata menu a discesa o casella di riepilogo a seconda che sia consentita la selezione di uno o più valori.
È possibile personalizzare una colonna di tipo Ricerca nei modi seguenti:
-
Scegliere l'origine dei valori di ricerca Specificare l'elenco, la raccolta o l'area discussioni contenente i valori da archiviare nella colonna. L'origine non può essere un sito secondario, un sito area di lavoro, un wiki o un blog. Dopo aver specificato l'elenco, la raccolta o l'area discussioni da usare, è possibile specificare la colonna di tale elenco, raccolta o area discussioni che contiene i valori tra i quali potranno scegliere gli utenti.
-
Consentire selezioni multiple È possibile consentire agli utenti di selezionare il numero di valori desiderato oppure limitare la scelta a un solo valore. Se si consente la selezione di più valori, tutti i valori verranno visualizzati nella colonna separati da un punto e virgola (;).
-
Scegliere le colonne da visualizzare È possibile aggiungere una o più colonne per visualizzare valori di campo specifici per questo tipo di colonna.
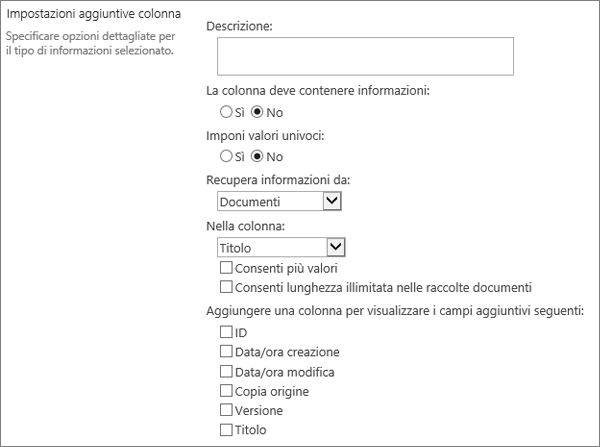
Usare questo tipo di campo colonna per archiviare informazioni vero/falso o sì/no, ad esempio se qualcuno parteciperà a un evento. Una colonna Sì/No viene visualizzata come una singola casella di controllo quando le persone immettono informazioni su un elemento. Per indicare Sì, i membri del team selezionano la casella di controllo. Per indicare No, i membri del team deselezionano la casella di controllo.
I dati in una colonna di tipo Sì/No possono essere usati nei calcoli per altre colonne. In questo caso, il valore Sì viene convertito nel valore numerico uno (1) e No nel valore numerico zero (0).
È possibile personalizzare una colonna Sì/No scegliendo un valore predefinito. Un valore predefinito è la selezione che viene visualizzata automaticamente quando un utente aggiunge un nuovo elemento. Se necessario, gli utenti possono selezionare un valore diverso. Per una colonna Di tipo Sì/No è possibile specificare se la casella di controllo è selezionata automaticamente, a indicare un valore Sì o no, che indica un valore No .
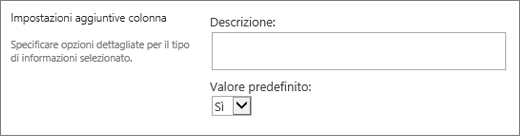
Usare questo tipo di campo colonna per fornire un elenco di persone e gruppi nel quale è possibile eseguire ricerche e nel quale gli utenti possono selezionare un valore per l'aggiunta o la modifica di un elemento. In un elenco Attività, ad esempio, è possibile usare una colonna di tipo Utente o gruppo denominata Assegnata a per visualizzare un elenco degli utenti a cui è possibile assegnare un'attività. Il contenuto dell'elenco dipende dalla modalità di configurazione dei servizi directory e dei gruppi di SharePoint per il sito. Per personalizzare il contenuto dell'elenco, potrebbe essere necessario rivolgersi all'amministratore.
È possibile personalizzare una colonna di tipo Utente o gruppo nei modi seguenti:
-
Consentire selezioni multiple È possibile consentire agli utenti di selezionare tutte le opzioni che vogliono oppure limitare il numero di selezioni a una sola opzione.
-
Includere o escludere gruppi di utenti È possibile specificare se l'elenco include solo singoli utenti o anche liste di distribuzione di posta elettronica e gruppi di SharePoint. Nel caso di un elenco attività, ad esempio, si potrebbero includere solo singoli utenti per fare in modo che per ogni attività sia responsabile una persona specifica. Nel caso di un elenco di progetti, invece, si potrebbero includere liste di distribuzione di posta elettronica e gruppi di SharePoint per fare in modo che a ogni progetto sia associato un team.
-
Limitare l'elenco ai soli utenti del sito È possibile specificare se l'elenco deve includere tutti gli utenti e i gruppi nel servizio directory o solo gli utenti e i gruppi che hanno accesso al sito come membri di un gruppo di SharePoint.
-
Specificare quali informazioni visualizzare È possibile selezionare le informazioni relative a utenti o gruppi da visualizzare. Nel caso di un elenco Contatti per un'organizzazione di grandi dimensioni, ad esempio, si potrebbe scegliere di visualizzare il nome, la foto e altri dettagli di una persona, come le specifiche competenze e conoscenze. Nel caso di un elenco Contatti per un team di pochi membri, si potrebbe scegliere di visualizzare solo il nome o l'indirizzo di posta elettronica dei membri.
Nota: Lo stato presenza, in precedenza disponibile con Nome (con presenza), non è disponibile nei browser moderni. L'organizzazione può scegliere di rendere disponibile la presenza seguendo la procedura descritta in Visualizzare un sito di SharePoint classico in modalità documento Internet Explorer 10.
Usare questo tipo di campo colonna per archiviare un collegamento ipertestuale a una pagina Web o visualizzare un elemento grafico nella rete Intranet o su Internet.
Le colonne di tipo Collegamento ipertestuale o immagine consentono di archiviare l'URL (Uniform Resource Locator) di una pagina Web, un elemento grafico o un'altra risorsa. A seconda del formato di visualizzazione selezionato, è possibile visualizzare un collegamento ipertestuale su cui è possibile fare clic per accedere alla risorsa oppure un elemento grafico al posto dell'URL del file corrispondente.
Per visualizzare l'URL come collegamento ipertestuale, selezionare il formato Collegamento ipertestuale. Al momento dell'immissione di informazioni su un elemento, gli utenti possono immettere l'URL e il testo descrittivo che verrà visualizzato nella colonna, al posto dell'URL. Per visualizzare un elemento grafico invece dell'URL del file di grafica corrispondente, selezionare il formato Immagine. In questo caso, gli utenti devono immettere l'URL completo del file di grafica, ad esempio http://www.example.com/immagine.gif, e possono facoltativamente immettere un testo descrittivo alternativo, che verrà visualizzato nei browser in cui è disattivata la grafica oppure per le persone che usano utilità per la lettura dello schermo per convertire la grafica visualizzata su schermo in descrizioni vocali.
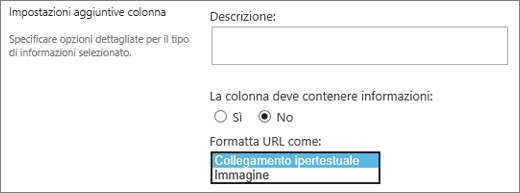
Usare questo tipo di campo colonna per visualizzare informazioni basate solo sui risultati di un calcolo di altre colonne in un elenco o una raccolta. Ad esempio, usare =[quantità] * [prezzo articolo] per calcolare il prezzo totale.
Quando si aggiunge una colonna calcolata a un elenco o una raccolta, si crea una formula che contiene operatori, come l'operatore di sottrazione (-) e addizione (+), funzioni, valori specifici e riferimenti ad altre colonne. Con le formule è possibile calcolare date e ore, eseguire equazioni matematiche o modificare testo. In un elenco Attività, ad esempio, è possibile usare questo tipo di colonna per calcolare il numero di giorni di calendario necessari per completare ogni attività basandosi sulle colonne Data inizio e Data completamento (=[Data completamento]-[Data inizio]). In un elenco Contatti è possibile usare una colonna di tipo Valore calcolato per combinare il nome e il cognome dei contatti separandoli con uno spazio in base alle colonne Nome e Cognome (=[Nome]&" "&[Cognome]). Si noti che la formula in una colonna calcolata può fare riferimento solo ad altre colonne nello stesso elenco o nella stessa raccolta.
Oltre a immettere la formula per i calcoli, è necessario specificare il tipo di dati che deve essere restituito dal calcolo e le modalità di archiviazione e visualizzazione dei dati. Per altre informazioni su ogni tipo di dati, vedere la sezione corrispondente in questo articolo.
Per altre informazioni sulle formule e le funzioni da usare con il campo Valore calcolato, vedere Esempi di formule comuni in Elenchi SharePoint. Questo articolo contiene molte delle formule più comuni, oltre a collegamenti alle descrizioni di tutte le funzioni che possono essere usate in SharePoint.
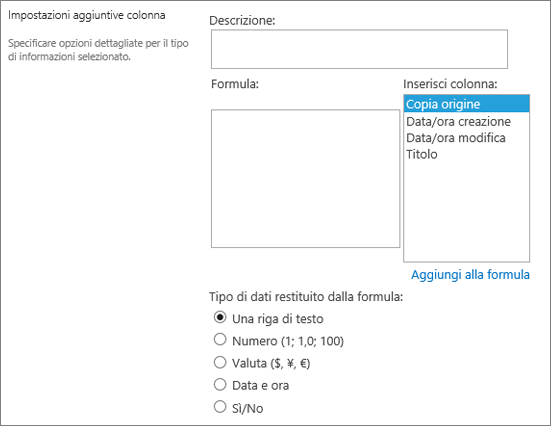
Usare questa colonna per creare ulteriori scelte a disposizione dei responsabili approvazione nei flussi di lavoro di attività.
Un flusso di lavoro di attività fornisce in genere solo i risultati di Approva o Rifiuta, limitando così la gestione di un elemento o di un documento. Potrebbe essere necessario assegnare l'attività a un'altra persona o restituirla al mittente per avere maggiori informazioni. La colonna Risultato attività offre un campo colonna di scelta che consente di selezionare diverse opzioni di criteri di completamento. Ad esempio, è possibile richiedere chiarimenti su un elemento o assegnarlo a qualcuno per concedere al responsabile approvazione maggiore flessibilità nel flusso di lavoro.
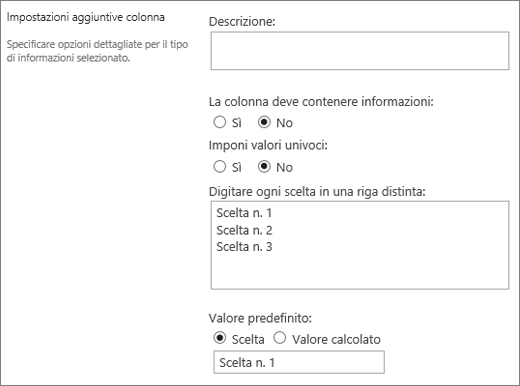
La colonna Risultato attività è simile al campo di scelta, in cui è possibile digitare opzioni. Si può impostare una singola scelta come valore predefinito oppure usare un valore calcolato. Per usare un valore calcolato, è necessario immettere una formula come valore predefinito, invece di un numero specifico. La formula può calcolare un numero in base alle informazioni disponibili in altre colonne o in base a funzioni di sistema. È anche possibile scegliere se il valore della colonna deve essere obbligatorio e impostare il valore come univoco.
Per un'esercitazione approfondita sull'uso delle attività e dei risultati attività in SharePoint, vedere Uso delle attività in Flussi di lavoro di SharePoint 2013 con Visual Studio 2012
Usare questa colonna per visualizzare i dati di origini esterne come app CRM, database o fogli di calcolo.
La colonna Dati esterni consente di connettersi a origini dati esterne come database, fogli di calcolo e app CRM. Ad esempio, la connessione a un'applicazione line-of-business come SAP o Microsoft CRM può recuperare dall'origine dati esterna informazioni aggiornate sui clienti, che possono essere visualizzate e usate nell'elenco. L'elenco può usare un database di inventario esterno per presentare informazioni aggiornate sui prezzi, descrizioni o pesi di spedizione, che possono essere usate da altre colonne a scopo di calcolo o di ricerca.
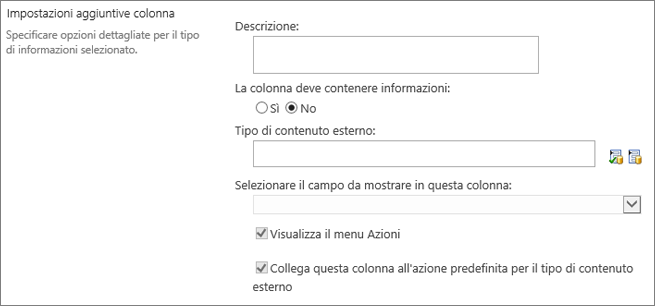
Per poter accedere ai dati esterni, questi devono soddisfare alcuni prerequisiti. Queste attività vengono in genere eseguite dall'amministratore e implicano la creazione di account e autorizzazioni per l'accesso ai dati e l'attivazione del servizio di integrazione applicativa dei dati e dei Servizi di archiviazione sicura.
Per altre informazioni sulla creazione e l'aggiornamento di colonne di tipo Dati esterni, vedere Creare e aggiornare una colonna di dati esterni in un elenco o in una raccolta o Usare dati esterni in Excel Services (SharePoint Server).
Usare questo tipo di colonna per consentire agli utenti di un sito di selezionare valori da uno specifico set di termini gestiti per applicarli ai propri contenuti. Gli utenti possono creare e configurare una colonna Metadati gestiti da mappare a un set di termini o un termine esistente oppure creare un nuovo set di termini specifico per una colonna Metadati gestiti. Le colonne Metadati gestiti hanno diverse funzionalità univoche e funzionalità che consentono agli utenti di selezionare e applicare i termini al contenuto, ad esempio il supporto per la "ricerca incrementale" e il supporto per la disambiguazione di termini, descrizioni, sinonimi e valori multilingue.
Le colonne Metadati gestiti promuovono l'uso coerente dei metadati nei vari siti perché offrono agli utenti un elenco di termini da applicare al contenuto. Questi termini provengono da un set di termini gestito centralmente nello Strumento di gestione archivio termini da un amministratore dell'archivio termini o da altre persone autorizzate a gestire i termini. Ogni volta che viene aggiornato il set di termini associato a una specifica colonna Metadati gestiti, i termini aggiornati diventeranno automaticamente disponibili per gli utenti ovunque sia disponibile la colonna Metadati gestiti. È possibile personalizzare una colonna di tipo Metadati gestiti nei modi seguenti.
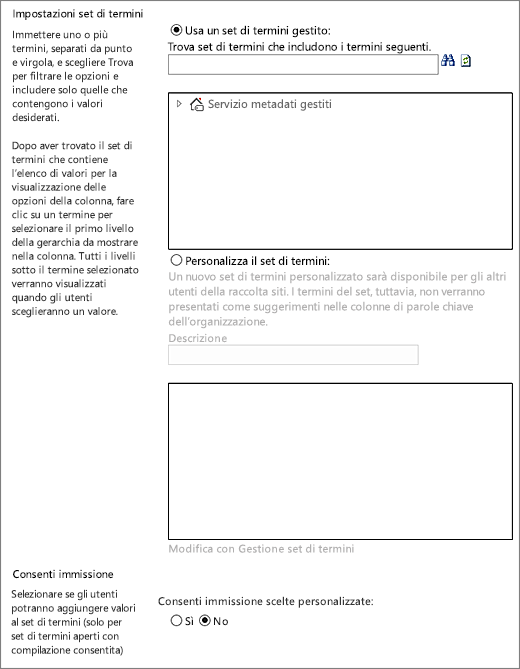
Campo con più valori Se si seleziona la casella di controllo Consenti più valori, la colonna potrà contenere più di un valore. Si noti che l'abilitazione di questa funzionalità impedirà l'ordinamento dei dati nelle visualizzazioni elenco.
Formato di visualizzazione Il valore selezionato nel set di termini può essere visualizzato come valore singolo o con il percorso gerarchico completo.
-
Selezionare la casella di controllo Visualizza etichetta termine nel campo per visualizzare il valore del set di termini come singolo valore. Ad esempio: Città.
-
Selezionare la casella di controllo Visualizza il percorso completo del termine nel campo per visualizzare il valore del set di termini come percorso gerarchico completo. Ad esempio: Posizione, Continente, Paese/area geografica, Città.
Impostazioni set di termini È possibile visualizzare i termini da un set di termini gestito dell'organizzazione oppure creare un set di termini personalizzato da condividere con altri utenti in una raccolta siti.
-
Usare un set di termini gestito Immettere uno o più termini separati da punto e virgola e scegliere Trova per filtrare le opzioni in modo da includere solo quelle che contengono i termini desiderati. Dopo aver trovato il set di termini che contiene l'elenco di valori da visualizzare nella colonna, fare clic su un termine per selezionare il primo livello della gerarchia da mostrare nella colonna. Tutti i livelli sotto il termine selezionato verranno visualizzati quando gli utenti sceglieranno un valore.
Creare un set di termini personalizzato Immettere una descrizione per il set di termini personalizzato e immettere la gerarchia del set di termini direttamente nella casella disponibile oppure fare clic su Modifica con Gestione set di termini per aprire e usare lo Strumento di gestione archivio termini.
Per altre informazioni sui metadati gestiti, vedere Introduzione ai metadati gestiti. Questo articolo spiega cosa sono i metadati gestiti e come si usano.
Nota: Anche se un termine personalizzato sarà disponibile per tutti gli utenti in una raccolta siti, i termini nel set non saranno disponibili come parole chiave dell'organizzazione.
Vedere anche
Usare i filtri per modificare una visualizzazione
Usare l'ordinamento per modificare una visualizzazione










