|
Importante Access Services 2010 e Access Services 2013 verranno rimossi dalla prossima versione di SharePoint. È consigliabile non creare nuove app Web ed eseguire la migrazione delle app esistenti su una piattaforma alternativa, come Microsoft Power Apps. È possibile condividere i dati di Access con Dataverse, un database nel cloud su cui è possibile creare applicazioni Power Platform, automatizzare i flussi di lavoro, agenti virtuali e altro ancora per il Web, il telefono o il tablet. Per altre informazioni, vedere Guida introduttiva: eseguire la migrazione dei dati di Access a Dataverse. |
Access include un'app Web chiamata "Inventario beni mobili" che consente di tenere traccia dell'inventario di beni mobili aziendali. È possibile scaricare e creare l'app gratuitamente in circa un minuto e quindi personalizzarla in base a specifiche esigenze. L'app Web richiede Access 2013 o versione successiva per apportare modifiche di progettazione.
Importante: Prima di creare un'app Web Gestione beni mobili, è necessario un sito di SharePoint locale in cui ospitare l'app.
-
Avviare Access e fare clic sull'icona Inventario beni mobili.
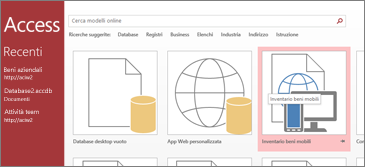
Nella schermata di configurazione di Inventario beni mobili verrà visualizzata un'anteprima dell'aspetto dell'app.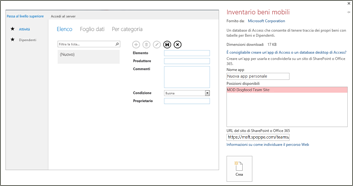
-
Nella casella Nome app digitare un nome per la nuova app Web.
-
Nella casella Percorso Web immettere l'URL del sito di SharePoint in cui verrà creata l'app Web, quindi fare clic su Crea.
Suggerimento: Se l'URL viene copiato e incollato dal sito aperto nel Web browser, omettere "_layouts" e tutto quello che segue. Immettere ad esempio: https://contoso.sharepoint.com/siti/vendite/
In caso di problemi, vedere Trovare un percorso Web per un'app Web di Access.L'app Web dovrebbe comparire un minuto circa dopo che Access l'avrà creata nel percorso Web specificato.
La nuova app Web si apre in visualizzazione Struttura in Access. Viene visualizzata come pagina con una scheda contenente il relativo nome. Poiché è stato usato un modello di app Inventario beni mobili, verranno visualizzate tre tabelle predefinite elencate sotto questa scheda: Beni, Categorie e Dipendenti. È possibile iniziare a usare l'app immediatamente oppure personalizzarla con l'aggiunta e la modifica di tabelle e con l'aggiunta o la modifica di visualizzazioni per ogni tabella.
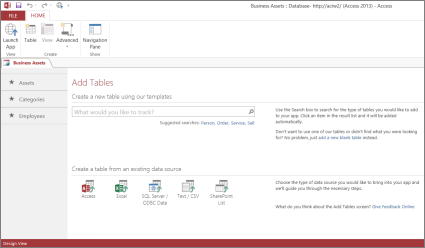
Un modo per aggiungere una nuova tabella all'app Web è cercare un modello di tabella nella casella di ricerca Di cosa si vuole tenere traccia? Dopo aver scelto un modello di tabella, Access crea una o più tabelle basate sul modello con campi con nomi, tipi di dati e relazioni con altri campi e tabelle appropriati per il contenuto della tabella.
Supponiamo di voler tenere traccia delle apparecchiature di cui l'azienda è proprietaria, ad esempio gli strumenti. Digitare "attrezzatura" nella casella di ricerca. Un modello di tabella denominato Elementi viene visualizzato in alcune posizioni dell'elenco. Fare clicsu Elementi per visualizzare una nuova tabella denominata Elementi nel riquadro sinistro con le tre tabelle originali,Beni,Categorie e Dipendenti. Ed esiste una nuova tabella, Contatti, che è stata creata quando hai aggiunto la tabella Elementi connessa alla tabella Elementi.
Fare clic su Elementi nel riquadro sinistro per visualizzare tre visualizzazioni, ovvero le maschere, ognuna delle quali è un modo diverso per esaminare e immettere i dati per la tabella. Spostandosi da sinistra a destra, verranno visualizzate la visualizzazione Elenco, la visualizzazione Foglio dati e la visualizzazione Per categoria. Quando si crea una nuova tabella, sono sempre disponibili almeno una visualizzazione Elenco e una visualizzazione Foglio dati. La tabella Beni ha una visualizzazione personalizzata "Per categoria" perché è stata incorporata nel modello di tabella elementi su cui si basava la tabella.
Dopo aver esaminato la struttura dell'app in Access, è possibile iniziare a usarla.
-
Nella scheda Home fare clic su Avvia app.
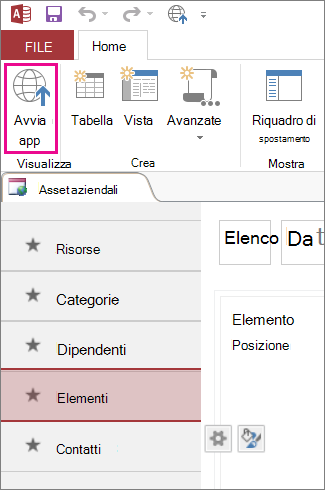
L'app viene avviata nel Web browser predefinito.
-
Iniziare a immettere informazioni nella pagina dell'app. Premere TAB per spostarsi tra le caselle, come nelle normali maschere di immissione di dati.
-
Dopo aver immesso le informazioni per il primo record, fare clic sul pulsante Salva sulla barra delle azioni.
La barra delle azioni comprende cinque pulsanti per la gestione dei record, Aggiungi, Elimina, Modifica, Salva e Annulla.
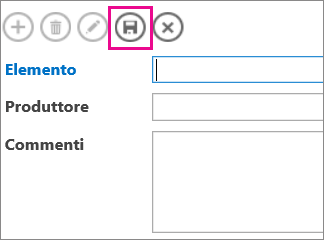
-
Dopo il salvataggio del record, sulla barra delle azioni diventeranno disponibili i pulsanti Aggiungi, Elimina e Modifica, che consentono di aggiungere un nuovo record oppure di modificare o eliminare quello corrente.
Per altre informazioni sulla creazione, la personalizzazione e l'uso delle app Web di Access, vedere gli articoli e i video seguenti:










