È possibile tagliare contenuti indesiderati all'inizio e/o alla fine di un clip video o audio aggiunto a una diapositiva di PowerPoint.
È possibile tagliare solo i video inseriti dal computer. Questa funzionalità non è disponibile per i video inseriti dal Web.
Tagliare un video
-
In visualizzazione Normale selezionare il bordo del video nella diapositiva.
Dopo aver selezionato il video, sulla barra multifunzione viene visualizzata una sezione Strumenti video con due schede: Formato e Riproduzione:
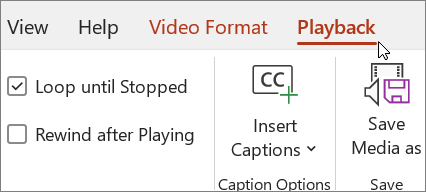
-
Sulla barra multifunzione, in Strumenti video, fare clic su Taglia video nella scheda Riproduzione.
-
Per determinare il punto in cui tagliare il video, nella finestra di dialogo Taglia video fare clic sul pulsante Riproduci.
-
Quando si giunge al punto in cui si vuole effettuare il taglio, fare clic sul pulsante Pausa.
È possibile usare i pulsanti Frame successivo e Frame precedente per specificare con precisione la posizione di un indicatore.
-
Nella finestra di dialogo Taglia video eseguire una o più delle operazioni seguenti:
-
Per tagliare l'inizio del clip, fare clic sul punto iniziale (indicatore verde nell'immagine seguente, a sinistra). Quando il puntatore si trasforma in una freccia doppia, trascinare la freccia sul nuovo punto iniziale del video.
-
Per tagliare la fine del clip multimediale, fare clic sul punto finale (indicatore rosso nell'immagine seguente, a destra). Quando il puntatore si trasforma in una freccia doppia, trascinare la freccia sul nuovo punto finale del video.
In questo esempio viene tagliata la fine del clip, che modifica l'ora di fine in 00:04.445.
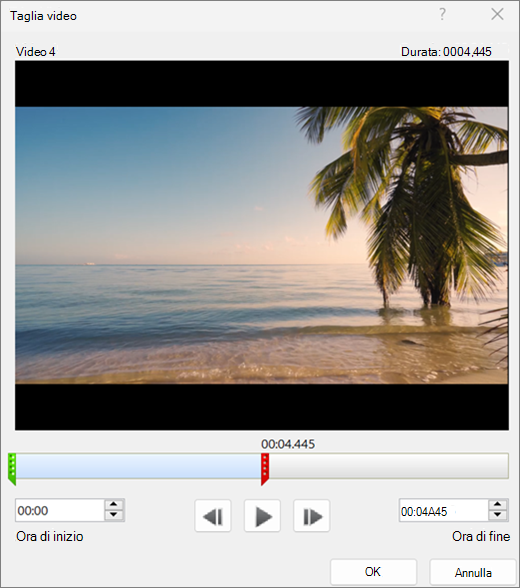
-
Tagliare un clip musicale o un clip audio
-
Selezionare il clip audio nella diapositiva.
Una volta selezionato il clip audio, sulla barra multifunzione viene visualizzata la sezione Strumenti audio, che contiene due schede: Formato e Riproduzione:
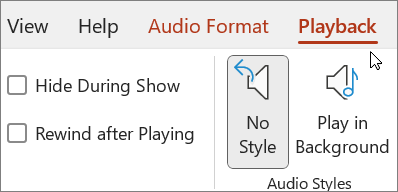
-
In Strumenti audio, nella scheda Riproduzione, fare clic su Taglia audio.
-
Per determinare il punto in cui tagliare il clip audio, nella finestra Taglia audio fare clic sul pulsante Riproduci.
-
Quando si giunge al punto in cui si vuole effettuare il taglio, fare clic sul pulsante Pausa.
È possibile usare i pulsanti Frame successivo e Frame precedente per specificare con precisione la posizione di un indicatore.
-
Eseguire una o entrambe le operazioni seguenti:
-
Per tagliare l'inizio del clip, fare clic sul punto iniziale (indicatore verde a sinistra). Quando il puntatore si trasforma in una freccia doppia, trascinare la freccia sul nuovo punto iniziale del clip audio.
-
Per tagliare la fine del clip, fare clic sul punto finale (indicatore rosso a destra). Quando il puntatore si trasforma in una freccia doppia, trascinare la freccia sul nuovo punto finale del clip audio.
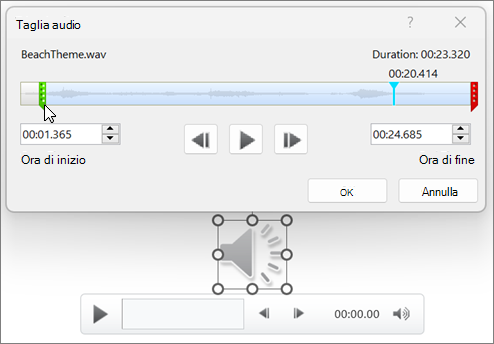
-
Salvare una copia di un file multimediale tagliato
Per salvare una copia separata di un file multimediale tagliato per usarlo all'esterno di PowerPoint, è necessario comprimere il supporto e quindi usare il comando Salva elemento multimediale con nome :
-
Scegliere File > Informazioni.
-
Selezionare Comprimi elementi multimediali e quindi scegliere un livello di compressione appropriato.
Viene visualizzata la finestra di dialogo Comprimi elementi multimediali e viene avviato il processo di compressione.
-
Al termine della compressione, selezionare il supporto su diapositiva tagliato. Fare clic con il pulsante destro del mouse e scegliere Salva elemento multimediale con nome.
-
Immetti un nome e una posizione di archiviazione per il file, quindi seleziona Salva.
Il file multimediale viene salvato nella cartella selezionata.
Per altre informazioni sull'inserimento e la riproduzione di musica e altri clip audio, vedere:
 |
In macOS questa funzionalità è disponibile solo per gli abbonatiMicrosoft 365. Gli abbonati a Microsoft 365 devono verificare di avere installato la versione più recente di Office. Un'altra opzione consiste nell'usare un'altra app, ad esempio GarageBand, per tagliare un file audio prima di aggiungerlo a una presentazione. |
Tagliare un video
-
In visualizzazione Normale selezionare il fotogramma video nella diapositiva.
Una volta selezionato il video, sulla barra multifunzione vengono visualizzate due nuove schede, Formato video e Riproduzione:
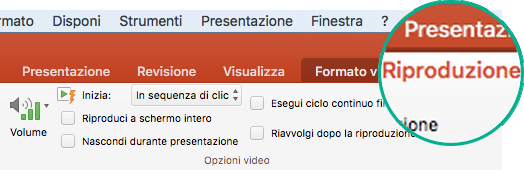
-
Selezionare la scheda Riproduzione e quindi selezionare Taglia video.
-
Per determinare il punto in cui tagliare il video, nella finestra di dialogo Taglia video fare clic sul pulsante Riproduci.
-
Quando si giunge al punto in cui si vuole effettuare il taglio, fare clic sul pulsante Pausa.
È possibile usare i pulsanti Spingi avanti


-
Nella finestra di dialogo Taglia video eseguire una o più delle operazioni seguenti:
-
Per tagliare l'inizio del clip, fare clic sul punto iniziale (visualizzato nell'immagine seguente come una barretta verticale gialla, a sinistra). Trascinarlo a destra nella nuova posizione iniziale del video.
-
Per tagliare la fine del clip, fare clic sul punto finale (la barretta verticale gialla). Trascinarlo a sinistra, come è già stato fatto nell'immagine seguente, nella nuova posizione finale del video.
In questa immagine è stata tagliata la fine del clip, la cui durata adesso è 00:02.449.
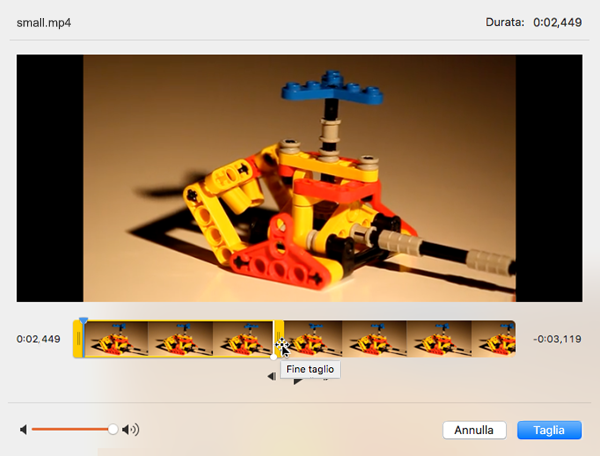
-
Per altre informazioni sull'inserimento e la riproduzione di video, vedere:
Tagliare un clip musicale o un clip audio
-
Selezionare il clip audio nella diapositiva.
Una volta selezionato il clip audio, sulla barra multifunzione viene visualizzata la sezione Strumenti audio, che contiene due schede: Formato e Riproduzione:
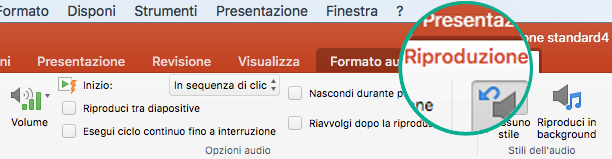
-
In Strumenti audio, nella scheda Riproduzione, fare clic su Taglia audio.
-
Per determinare il punto in cui tagliare il clip audio, nella finestra Taglia audio fare clic sul pulsante Riproduci.
-
Quando si giunge al punto in cui si vuole effettuare il taglio, fare clic sul pulsante Pausa.
È possibile usare i pulsanti Spingi avanti


-
Eseguire una o entrambe le operazioni seguenti:
-
Per tagliare l'inizio del clip, fare clic sul punto iniziale (visualizzato nell'immagine seguente come una barretta verticale gialla, a sinistra). Trascinarlo a destra nella nuova posizione iniziale del video.
-
Per tagliare la fine del clip, fare clic sul punto finale (la barretta verticale gialla). Trascinarlo a sinistra, come è già stato fatto nell'immagine seguente, nella nuova posizione finale del video.
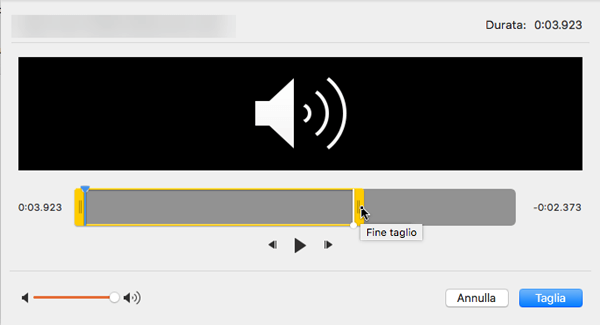
-
Per altre informazioni sull'inserimento e la riproduzione di musica e altri clip audio, vedere:










