Le immagini sono alimentate nella pagina, ovvero sono in grado di attirare l'attenzione dei lettori e di comunicare o migliorare il messaggio. Le immagini consentono ai lettori di trovare punti di ingresso nel testo. Forniscono ai lettori un breve riepilogo dell'argomento del testo e aiutano a comprendere idee complesse.
Le immagini possono alleviare il tedium di tipo grigio. Ma possono anche distrarre dal messaggio se le immagini non sono strettamente correlate al messaggio. Assicurarsi di controllare il messaggio con le immagini della pubblicazione. È possibile provare a generare nuove immagini o ad aggiungere testo alle immagini usando Microsoft Designer o partendo da un modello di Microsoft Designer.
Per saperne di più
Ottimizzare il messaggio con le immagini
Quando si creano o si selezionano immagini per una pubblicazione, verificare che rispettino le caratteristiche seguenti:
-
Pertinenza Usare immagini per chiarire i concetti chiave. Poiché i lettori scorrono rapidamente le pagine leggendo i titoli e le didascalie delle immagini, per facilitare l'acquisizione delle informazioni di maggiore importanza è possibile aggiungere impatto al messaggio usando un'immagine e una breve descrizione.
-
Coerente Unificare la pubblicazione con la scelta o il trattamento delle immagini. È possibile conferire alle immagini un aspetto coerente in diversi modi. Ad esempio, è possibile usare una piccola tavolozza di colori o un unico colore principale, uno stile grafico comune, lo stesso angolo o punto di vista della fotocamera o un'illuminazione coerente. È anche possibile applicare gli stessi effetti di filtro a ogni immagine oppure usare gli stessi modelli umani in una sequenza di avanzamento.
-
Umano Alla maggior parte delle persone piace guardare altre persone. I ritratti di persone attirano l'attenzione dei lettori, soprattutto se le immagini sono rilevanti e raccontano una storia. L'uso di immagini per mostrare a un utente che usa il prodotto o il servizio in uso consente ai lettori di capire come funziona e di immaginare se stessi.
-
Immobile L'animazione attira l'attenzione e non lo lascia andare. L'animazione gratuita rischia di bloccare i potenziali clienti, che potrebbero distrarsi così tanto da perdere il punto di partenza. Se si usa un'immagine animata in una pubblicazione online, assegnarle uno scopo chiaro, ad esempio mostrare una sequenza del prodotto in uso.
Usare un'immagine di dimensioni adeguate
È possibile modificare le dimensioni e la risoluzione degli elementi grafici, in genere con buoni risultati. A volte però un elemento grafico non può essere ridotto o ingrandito abbastanza da soddisfare le proprie esigenze. Ecco perché è bene sapere di cosa hai bisogno prima di iniziare e trovare la corrispondenza migliore.
Gli elementi grafici creati mediante un programma di disegno o di digitalizzazione o mediante una fotocamera digitale sono costituiti da una griglia di quadratini di colori diversi denominati pixel. In un'immagine è contenuta la stessa quantità di informazioni, ovvero lo stesso numero di pixel, sia che ne vengano aumentate o ridotte le dimensioni quando viene inserita in una pubblicazione.
La risoluzione di un'immagine viene espressa in ppi (pixel per pollice) oppure in dpi (punti per pollice). Questi due termini vengono spesso usati in modo intercambiabile.
Per visualizzare altri dettagli quando si ingrandisce l'immagine, è necessario iniziare con un'immagine con più pixel o con una risoluzione effettiva superiore. L'ingrandimento di un'immagine riduce la risoluzione (meno ppi). La riduzione delle dimensioni di un'immagine aumenta la risoluzione (più ppi).
Se la risoluzione dell'immagine è troppo bassa, l'immagine avrà un aspetto blocco o sgranato. Se la risoluzione dell'immagine è troppo alta, le dimensioni del file della pubblicazione diventano superflue e richiede più tempo per aprirla, modificarla e stamparla. Le immagini con risoluzione superiore a 1.000 ppi non possono stampare affatto.
Individuazione della risoluzione ottimale
A ogni immagine contenuta nella pubblicazione è associata una risoluzione ottimale, che è possibile ottenere prendendo in considerazione la risoluzione ottimale dell'elemento grafico e l'effetto del relativo ridimensionamento eseguito in Publisher. A un'immagine con una risoluzione ottimale di 300 ppi ingrandita del 200%, ad esempio, è associata una risoluzione ottimale di 150 ppi.
Per ottenere la risoluzione ottimale di un'immagine nella pubblicazione, eseguire le operazioni seguenti:
-
Fare clic su Strumenti > Gestione grafica.
-
Nel riquadro attività Gestione grafica, in Seleziona un'immagine fare clic sulla freccia accanto all'immagine per cui si desidera visualizzare dettagli e quindi su Dettagli.
-
Nel campo Risoluzione ottimale verrà visualizzata la risoluzione espressa in dpi.
Se le immagini a colori verranno stampate presso un servizio di stampa esterno, la risoluzione dell'immagine dovrebbe essere compresa tra 200 e 300 ppi. È possibile aumentare la risoluzione, ad esempio fino a 800 ppi, ma non è consigliabile diminuirla. Se le immagini verranno utilizzate solo online, ad esempio in un sito Web o in PowerPoint, è necessario che la relativa risoluzione sia solo di 96 ppi, valore che rappresenta la risoluzione dei monitor.
Le dimensioni di un file possono essere influenzate anche dal formato del file stesso. Prima di modificare la risoluzione di un'immagine, verificare che il formato sia appropriato per il relativo contenuto. Nella tabella seguente vengono descritti i formati di file di immagine più comuni, le modalità d'uso e i vantaggi associati.
|
Formato di file |
Online |
Stampa interna |
Servizio di stampa esterno |
Uso principale |
Caratteristiche |
|---|---|---|---|---|---|
|
BMP |
x |
x |
Immagini in bianco e nero (icone, pulsanti, logo) |
Dimensione del file non elevate, pochi colori, assenza di trasparenza, compressione ridotta |
|
|
EMF |
x |
x |
Immagini in bianco e nero |
Ottimizzazione rispetto al formato BMP con dimensioni del file minori |
|
|
EPS |
x |
x |
Immagini in bianco e nero, immagini con percorsi dei ritaglio, immagini bicolore e colori campione |
Dati di colore CMYK |
|
|
GIF |
x |
Bassa risoluzione, colori uniformi, immagini in bianco e nero dai contorni nitidi (icone, pulsanti, logo), animazioni |
Dimensione del file non elevate, pochi colori, trasparenza, quantità di compressione senza perdita di dati non elevata |
||
|
JPEG |
x |
x |
Foto |
Dimensione del file non elevate, milioni di colori, assenza di trasparenza, compressione flessibile con perdita di dati |
|
|
PNG |
x |
x |
x |
Immagini in bianco e nero, animazione |
Ottimizzazione rispetto al formato GIF con dimensioni del file minori, milioni di colori, trasparenza e compressione senza perdita di dati |
|
TIFF |
x |
x |
Foto, immagini in bianco e nero |
Dimensioni del file elevate, dati di colore RGB e CMYK, trasparenza, compressione senza perdita di dati |
|
|
WMF |
x |
x |
Immagini in bianco e nero |
Ottimizzazione rispetto al formato BMP con dimensioni del file ridotte |
Riduzione degli elementi grafici ad alta risoluzione
Si se hanno solo pochi elementi grafici con una risoluzione troppo elevata, probabilmente risulterà comunque possibile stamparli senza problemi. Se si hanno diversi elementi grafici ad alta risoluzione, la pubblicazione verrà stampata in modo più efficiente se si riduce la risoluzione comprimendoli.
Prima di comprimere un'immagine, stabilirne le dimensioni sulla pagina. La compressione di un'immagine in Publisher ne determina la perdita di dati e un successivo ingrandimento risulterà di qualità inferiore. È possibile ridurre ulteriormente le dimensioni di un'immagine compressa senza diminuire la qualità. Se si esegue questa operazione, comprimere nuovamente l'immagine per eliminare i dati relativi all'immagine non necessari.
Importante: Prima di ridurre la risoluzione di un elemento grafico da includere in una pubblicazione che verrà stampata da un servizio di stampa esterno, rivolgersi al servizio di stampa esterno. Saranno in grado di indicarti esattamente di quale risoluzione hai bisogno.
Operazioni per la riduzione degli elementi grafici ad alta risoluzione
In Publisher è possibile comprimere una o più immagini per ridurne la risoluzione.
-
Fare clic con il pulsante destro del mouse su un'immagine e scegliere Formato immagine > Immagine.
-
Fare clic su Comprimi.
-
Nella finestra di dialogo Comprimi immagini, in Output di destinazione eseguire una delle operazioni seguenti:
-
Fare clic su Stampa esterna per comprimere le immagini fino a un valore di 300 ppi.
-
Fare clic su Stampa interna per comprimere le immagini fino a un valore di 220 ppi.
-
Fare clic su Web per comprimere le immagini fino a un valore di 96 ppi.
-
-
In Applica impostazioni di compressione scegliere se si desidera comprimere tutte le immagini della pubblicazione o solo quelle selezionate e quindi fare clic su OK.
-
Se viene visualizzato un messaggio in cui viene chiesto se si desidera ottimizzare l'immagine, fare clic su Sì.
Le immagini originali ad alta risoluzione verranno sostituite da una versione compressa.
Ridurre le dimensioni della pubblicazione con le immagini collegate
Quando un'immagine viene inserita in una pubblicazione, le relative dimensioni aumentano. Per evitare di ottenere un file di dimensioni elevate a causa degli elementi grafici incorporati, è possibile utilizzare immagini collegate.
Quando si inserisce il collegamento a immagini, tutte le modifiche successive apportate ai file di immagine verranno eseguite anche sulle immagini nella pubblicazione.
Nota: Se si sposta la pubblicazione in un computer diverso, verificare di spostare anche le copie delle immagini collegate. Se si usa la Creazione guidata Pubblicazione portatile, eseguire la procedura seguente.
Inserimento di un'immagine come un collegamento
-
Fare clic su Inserisci > Immagine > Da file.
-
Nella finestra di dialogo Inserisci file immagine eseguire la ricerca dell'immagine desiderata e quindi selezionarla.
-
Fare clic sulla freccia accanto a Inserisci e quindi scegliere Collega al file.
Acquisire immagini
In base alle capacità personali, le immagini possono essere create o acquisite da terzi.
Se non si possiedono le capacità necessarie per creare fotografie o illustrazioni di livello professionale, è possibile scaricare le immagini da un'ampia gamma di fonti in linea, ad esempio le seguenti:
-
Bing, che è possibile usare senza uscire da Office. In Office 2013 o 2016 passare a Inserisci > Immagini online. Nelle versioni precedenti di Office, passare a Inserisci > ClipArt.
-
Foto professionali di società specializzate, ad esempio Corbis e Getty (a pagamento).
-
Motori di ricerca, ad esempio MSN, Yahoo e Google (i diritti di utilizzo possono variare).
-
Biblioteche e altre istituzioni pubbliche che dispongono di un servizio in linea (i diritti di utilizzo possono variare).
Aspetti legali
L'ampia disponibilità di immagini online può indurre a copiare e riutilizzare un'immagine del Web senza il consenso esplicito o il dovuto pagamento. Per evitare azioni di violazione del copyright, assicurarsi di avere il diritto di usare un'immagine prima di pubblicarla.
L'utente che usa immagini o ClipArt di Bing ha la responsabilità di rispettare il copyright e il filtro delle licenze di Bing lo aiuta a scegliere le immagini che può usare.
Quando si acquistano foto di archivio, si acquistano i diritti di utilizzo per una varietà di scopi. La maggior parte delle immagini e delle foto di archivio non può essere utilizzata per la rivendita; vale a dire, puoi usarlo per promuovere la tua attività, ma non puoi usarlo come prodotto stesso.
Se non si è certi di avere i diritti di uso di un'immagine, contattare il proprietario e chiedere l'autorizzazione per pubblicarla.
Perfezionare le immagini acquisite
È possibile modificare e ottimizzare le immagini in modo che le pubblicazioni acquisiscano l'aspetto o il carattere univoco più adatto all'azienda e ai clienti. Oltre a un programma per la modifica di fotografie che consente di eseguire un numero considerevole di modifiche, è possibile usare gli strumenti di disegno disponibili in Publisher per apportare un'ampia gamma di miglioramenti a un'immagine.
Quando si usano gli effetti, è possibile creare una pubblicazione di aspetto coerente applicando l'effetto a tutte le immagini della pubblicazione.
Suggerimento: Dopo avere modificato un'immagine ClipArt, è possibile salvarla in modo da poterla riutilizzare successivamente. Per salvare un'immagine ClipArt modificata, fare clic con il pulsante destro del mouse sull'immagine e quindi scegliere Salva come immagine. Nella finestra di dialogo Salva con nome fare clic su un formato di file nell'elenco Tipo file. Se si prevede di usare l'immagine ClipArt modificata in pubblicazioni di stampa, salvarla in formato metafile di Windows (file con estensione wmf). Se si prevede di usarla in pubblicazioni Web, fare clic su Modifica e quindi fare clic su Web (96 dpi). Salvare l'immagine ClipArt in Graphics Interchange Format (file con estensione gif). Fare clic su un percorso in Salva in e quindi fare clic su Salva.
Ritaglio
Quando si ritaglia un'immagine, si rimuovono le aree che non si desidera visualizzare. In questo esempio sono state ritagliate tutte le parti dell'immagine ad eccezione di quella in basso a destra, in modo da focalizzare l'immagine sulle maschere. Il risultato è illustrato nell'immagine di dimensioni minori.
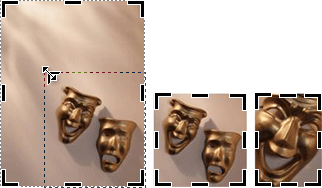
-
Selezionare l'immagine ClipArt nel documento.
-
Fare clic su Immagine > Ritaglia

-
Posizionare il puntatore su uno dei quadratini di ridimensionamento per il ritaglio neri lungo il bordo dell'immagine ClipArt. Fare clic e trascinare il mouse fino a quando non è stata ritagliata l'area desiderata.
Ridimensionamento
Dopo avere individuato l'immagine ClipArt adatta al documento, è necessario considerarne le dimensioni. Poiché l'operazione di ritaglio non è sempre appropriata, per adattare l'immagine a un'area specifica, è possibile ingrandirla o ridurla. La prima immagine ClipArt, ad esempio, è stata ridotta fino a ottenere la seconda.
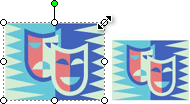
-
Selezionare l'immagine ClipArt.
-
Spostare il puntatore su uno dei cerchi aperti situati in un angolo dell'immagine.
-
Trascinare il puntatore fino a raggiungere le dimensioni desiderate.
Nota: Se si trascina un cerchio aperto situato in un angolo, l'immagine viene ridimensionata in modo proporzionale. Se invece si trascina uno dei cerchi laterali, l'immagine viene ingrandita o ridotta in modo no proporzionale, come illustrato di seguito.
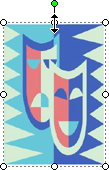
Rotazione e capovolgimento
La rotazione di un'immagine ClipArt consente di migliorare l'aspetto di una pagina aggiungendo asimmetria dinamica. La maschera con orientamento verticale, ad esempio, ha un aspetto statico e immobile. Se si applica una leggera rotazione, viene aggiunta un'impressione di movimento, senza gli effetti negativi dell'animazione.
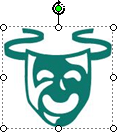
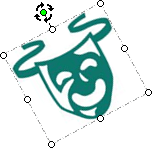
Capovolgere una clip può fornire un equilibrio simmetrico alla pagina. Questa coppia di esecutori viene creata copiando il clip a sinistra e capovolgendo il duplicato incollato a destra. Potrebbero fungere da bookend per un titolo importante.
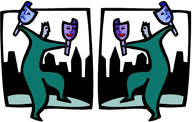
Rotazione di un'immagine ClipArt
-
Selezionare l'immagine.
-
Scegliere Ruota o capovolgi dal menu Disponi e quindi eseguire una delle operazioni seguenti:
-
Fare clic su Ruota a sinistra di 90° o Ruota a destra di 90° per ruotare la clip con incrementi di 90 gradi. Fare clic una volta per ruotare la clip di 90 gradi. Continuare a fare clic finché il clip non si trova nella posizione desiderata.
-
Fare clic su Ruota per gradi e quindi posizionare il puntatore sul quadratino di ridimensionamento verde sulla parte superiore dell'oggetto. Quando viene visualizzato un cerchio intorno al quadratino di ridimensionamento, trascinarlo fino a quando l'oggetto non raggiunge l'angolazione desiderata.
-
Capovolgimento di un'immagine ClipArt
-
Selezionare l'immagine.
-
Scegliere Ruota o capovolgi dal menu Disponi e quindi fare clic su Capovolgi verticalmente o Capovolgi orizzontalmente.
Aggiunta di un'ombreggiatura
L'aggiunta di un'ombreggiatura a un'immagine ClipArt consente di attribuire dimensione e profondità alla pubblicazione, conferendole un aspetto professionale.
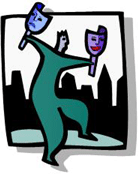
-
Selezionare l'immagine.
-
Fare clic su Formattazione >

Nota: Per rimuovere un'ombreggiatura, fare clic su Stile ombreggiatura e quindi fare clic su Nessuna ombreggiatura.
Modifica del contrasto e della luminosità
Per modificare l'aspetto di un'immagine ClipArt, è possibile regolare il contrasto e la luminosità dell'immagine.
-
Selezionare l'immagine.
-
Sulla barra degli strumenti Immagine eseguire una delle operazioni seguenti:
-
Per aumentare la luminosità, fare clic su Maggiore luminosità

-
Per ridurre la luminosità, fare clic su Riduci luminosità

-
Per aumentare il contrasto, fare clic su Altro contrasto

-
Per ridurre il contrasto, fare clic su Riduci contrasto

-
Regolare i livelli e confrontare le differenze. È possibile ad esempio rendere più scura un'immagine ClipArt diminuendo la luminosità o attenuarla riducendo il contrasto.
Se si vuole inserire il clip dietro il testo, è possibile cancellare il clip facendo clic su Immagine > Colore 
Disposizione del testo intorno a un'immagine ClipArt
L'aggiunta di testo disposto intorno a un'immagine consente al testo di assumere un aspetto professionale. Grazie alla caratteristica Disposizione testo, è possibile inserire un'immagine ClipArt tra blocchi di testo.
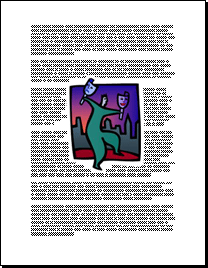
-
Inserire l'immagine ClipArt in un blocco di testo.
-
Con il clip selezionato, fare clic su Disposizione testo > immagine

È possibile disporre il testo intorno, sopra e sotto o attraverso un'immagine. È anche possibile scegliere di modificare i punti a capo, che possono essere utili con le forme irregolari.
Suggerimento: Sebbene sia possibile inserire l'elemento grafico nel documento prima o dopo l'aggiunta del testo, risulta più semplice inserire l'elemento grafico in un documento in cui il testo è già presente e utilizzare successivamente la funzionalità di disposizione del testo.










