Se sono necessarie opzioni di stampa non disponibili sulla stampante desktop, è possibile usare una stampante esterna in grado di riprodurre il lavoro su una stampa offset o su una stampante digitale di alta qualità.
Ad esempio, è possibile stampare una pubblicazione in quantità maggiori, su fogli speciali (ad esempio per smussatura o cartoncino) oppure usare opzioni di rilegatura, taglio e finitura.
Se sono necessarie centinaia di copie o addirittura migliaia, una stampante commerciale può essere il modo più economico ed efficiente per stampare la pubblicazione.
Publisher include molte caratteristiche che possono semplificare notevolmente la preparazione della pubblicazione per il processo di stampa da parte di stampanti commerciali e copisteria. I suggerimenti seguenti consentono di preparare la pubblicazione per l'output da parte di un servizio di stampa esterno o di copisteria.
Suggerimento 1: discutere del progetto con la stampante commerciale
Consultare la stampante commerciale prima e durante il processo di progettazione per risparmiare tempo e denaro in un secondo momento. Prima di iniziare il progetto, descrivere il progetto e gli obiettivi e scoprire i requisiti della stampante.
Prima di creare la pubblicazione, tenere presente quanto segue:
-
Chiedi se la stampante accetta file di Publisher. Se non è possibile individuare un servizio di stampa esterno, è possibile chiedere altri modi per inviare la pubblicazione per la stampa. La maggior parte delle stampanti commerciali accetta file PostScript o file PDF e fornisce istruzioni su come creare questi file dalla pubblicazione.
-
Comunicare alla stampante le esigenze di stampa del progetto, ad esempio quantità, qualità, cartoncino, dimensioni della carta, modello colore consigliato, rilegatura, piegatura, taglio, budget, limitazioni per le dimensioni del file e scadenze. Chiedi sempre se la stampante contiene gli articoli che vuoi avere in magazzino.
-
Comunicare alla stampante se la pubblicazione includerà le immagini digitalizzate e, in tal caso, se è necessario eseguire la scansione personalmente o se è necessario eseguire la scansione da parte di un servizio di stampa esterno.
-
Chiedi se ci saranno attività di pre-pressione, come la cattura e l'imposizione delle pagine.
-
Chiedi eventuali consigli che possono risparmiare denaro.
Suggerimento 2: scegliere il modello di colore in anticipo
Prima di dedicare molto tempo alla progettazione della pubblicazione, decidere se stampare la pubblicazione a colori. Se si stampa la pubblicazione con una stampante a colori digitale di alta qualità, non è necessario preoccuparsi dei colori. Le stampanti a colori digitali riproducono in modo accurato milioni di colori. Se si prevede di stampare la pubblicazione su una stampa offset, sono disponibili diverse opzioni per il modello a colori.
La stampa offset richiede che un operatore di stampa professionale configuri ed eseta il processo di stampa.Offset printing requires that a professional press operator set up and run the print job. In genere, ogni input penna necessario per stampare la pubblicazione richiede maggiori impostazioni per l'operatore e aumenta il costo. Il numero di inchiostri necessari dipende dal modello di colore scelto.
Quando si imposta la stampa a colori per la pubblicazione, è possibile scegliere uno dei modelli di colore seguenti:
-
Qualsiasi colore (RGB)
-
Colore singolo
-
Colori campione
-
Colori per la lavorazione
-
Processo e colori campione
Qualsiasi colore (RGB)
Se si stampa con una stampante a colori digitale, ad esempio una stampante desktop a colori, si usa il modello di colore RGB (rosso, verde, blu). Quando si stampano alcune copie, questo è il modello di colore meno costoso da stampare. I colori RGB hanno tuttavia il più alto grado di variabilità di qualsiasi modello di colore, il che rende difficile la corrispondenza dei colori tra i processi di stampa.
Colore singolo
Se si stampa con un solo colore, tutti gli elementi della pubblicazione verranno stampati come tinta di un singolo inchiostro, in genere nero. Questo è il modello di colore meno costoso da stampare su una pressione offset perché richiede un solo input penna.
Colori campione
Se si stampa con un colore campione, tutti gli elementi della pubblicazione vengono stampati come tinta di un singolo inchiostro, in genere nero, e di una tinta di un colore aggiuntivo, il colore campione, in genere usato come accento. Publisher usa i colori PANTONE® per i colori campione.
Questo modello di colore richiede un minimo di due inchiostri e può aumentare il costo di stampa su una pressione scostamento con ogni input penna aggiunto.
Nota: In alcuni casi, la stampa di colori campione può risultare più costosa rispetto all'uso dei colori per stampa in quadricromia. Questo è in genere il caso dei processi a esecuzione breve.
Colori per la lavorazione
Se si usa questo modello di colore, la pubblicazione viene stampata a colori intero combinando diverse percentuali degli inchiostri in quadricolore ciano, magenta, giallo e nero, che in genere vengono abbreviati in CMYK (Ciano, Magenta, Giallo, Tasto). Anche se è possibile combinare questi quattro inchiostri per ottenere quasi una gamma completa di colori, non è possibile ottenere alcuni colori. Ad esempio, il modello di colore CMYK non può produrre colori metallici o altamente saturi.
Per stampare in quadricromia è sempre necessario configurare la pressa con i quattro inchiostri CMYK. Richiede anche l'abilità dell'operatore di stampa per allineare l'impressione di un inchiostro con gli altri, che si chiama registrazione. Questi requisiti rendono la stampa a colori di processo più costosa rispetto alla stampa a colori campione.
Processo e colori campione
Questo modello di colore è il più costoso da stampare perché combina la stampa a colori per processo (quattro inchiostri) con uno o più inchiostri di colore campione. Si utilizza questo modello di colore solo se si desidera sia colore intero che un colore altamente saturo o metallico che non può essere prodotto con CMYK.
Scegliere un modello di colore
Quando si sceglie un modello di colore in Publisher, la Selezione colori visualizza solo i colori disponibili nel modello di colore scelto. Ad esempio, se si imposta il modello di colore su Colore singolo, è possibile scegliere solo i colori di linea, riempimento e testo che è possibile creare con quel singolo colore dell'input penna. Se si imposta il modello di colore su Colori campione, è possibile scegliere solo i colori di linea, riempimento e testo che possono essere creati usando gli inchiostri dei colori campione.
Suggerimento 3: Verificare che le pagine della pubblicazione siano delle dimensioni corrette
Prima di creare la pubblicazione, è consigliabile scegliere le dimensioni desiderate per la pubblicazione stampata completata. Consultare il servizio di stampa esterno.
Dopo aver determinato le dimensioni della pagina desiderate, configurarla nella finestra di dialogo Imposta pagina .
Verificare in questa fase che le dimensioni della pagina scelte nella finestra di dialogo Imposta pagina siano le dimensioni desiderate. È difficile modificare le dimensioni della pagina dopo aver iniziato a progettare la pubblicazione. Inoltre, la stampante esterna avrà problemi a stampare la pubblicazione con dimensioni di pagina diverse da quella configurata.
È importante notare che nella configurazione e nella stampa della pagina, le dimensioni della pagina e il formato della carta sono due aspetti diversi:
-
Le dimensioni della pagina fanno sempre riferimento alle dimensioni della pagina completata, dopo il taglio.
-
Formato carta fa sempre riferimento alle dimensioni del foglio su cui si stampa la pubblicazione, prima del taglio.
In molti casi, il formato della carta deve essere maggiore delle dimensioni della pagina per consentire un smarginatura e indicatori della stampante o per consentire la stampa di più pagine per foglio.
Se si vogliono stampare più copie o pagine su un singolo foglio di carta per creare un opuscolo, è possibile farlo facilmente in Publisher. La stampa di più pagine su un singolo foglio in modo che possano essere piegate e tagliate in modo da formare una sequenza di pagine si chiama imposizione.
Suggerimento: Per ottenere risultati ottimali con imposizioni, rivolgersi alla stampante commerciale prima di configurare la pubblicazione. La stampante commerciale potrebbe utilizzare un programma di imposizione di terze parti per imporre la pubblicazione.
Come regola generale, sia che si intende utilizzare restrizioni o no, è consigliabile impostare le dimensioni della pagina come dimensioni finali dell'elemento.
-
Formato biglietto da visita, biglietto da visita e cartolina Se si vogliono stampare diversi elementi di piccole dimensioni, ad esempio i biglietti da visita, su un foglio formato lettera (8,5 pollici x 11 pollici), impostare le dimensioni della pagina della pubblicazione su cui verranno stampati. Nella finestra di dialogo Imposta pagina è possibile impostare il numero di copie da stampare per foglio.
Come?
-
Nella scheda Struttura pagina fare clic sul pulsante di visualizzazione della finestra di dialogo nel gruppo Imposta pagina .
-
Nella finestra di dialogo Imposta pagina , in Tipo layout, fare clic su Più pagine per foglio o su un'altra opzione appropriata.
-
In Opzioni immettere i valori desiderati nelle caselle Margine laterale, Margine superiore, Distanza orizzontale e Distanza verticale .
-
Fare clic su OK.
A seconda del formato carta selezionato e dei valori dei margini immessi, Publisher adatta il numero massimo di copie possibile dell'elemento nella pagina. Nella finestra della pubblicazione viene ancora visualizzata una sola copia, ma quando si stampa la pubblicazione Publisher stampa più copie su un solo foglio.
-
-
Dimensioni delle brochure piegate Se la pubblicazione è un singolo foglio di carta che verrà piegato una o più volte, ad esempio una brochure pieghevole in tre volte o un biglietto, le dimensioni della pagina dovrebbero essere uguali a quelle del foglio finito prima di piegarlo. Non considerare ogni pannello della brochure come una pagina separata. Ad esempio, se la pubblicazione è una brochure pieghevole in tre volte che verrà stampata su carta in formato lettera, fare clic su Formato lettera nella finestra di dialogo Imposta pagina .
-
Dimensioni degli opuscoli Se la pubblicazione è un opuscolo con più pagine piegate, ad esempio un catalogo o una rivista, le dimensioni della pagina devono essere le stesse di una singola pagina dopo che il pezzo è stato piegato. Ad esempio, se le dimensioni della pagina della pubblicazione sono di 5,5 pollici x 8,5 pollici, è possibile stampare queste pagine affiancate su entrambi i lati di un singolo foglio di carta in formato lettera. La caratteristica di stampa opuscolo in Publisher dispone le pagine in modo che, quando si combinano e piegano i fogli stampati, le pagine siano nella sequenza corretta.
Per configurare un opuscolo, vedere Configurare e stampare un opuscolo o un notiziario in formato lettera.
-
Imposizione complessa Alcune imposizioni possono coinvolgere un gran numero di pagine che vengono stampate su un singolo foglio, che viene poi piegato più volte e tagliato su tre lati per produrre un gruppo di pagine numerati in sequenza. Questo tipo di imposizione può essere fatto solo utilizzando un programma di imposizione di terze parti.
Suggerimento 4: consenti smarginature
Se nella pubblicazione sono presenti elementi da stampare sul bordo della pagina, configurarli come smarginature. Una smarginature è il punto in cui l'elemento si estende fuori dalla pagina della pubblicazione. La pubblicazione viene stampata con un formato della carta maggiore delle dimensioni della pagina finito e quindi tagliato. Le smarginature sono necessarie perché la maggior parte dei dispositivi di stampa, incluse le presse offset, non riesce a stampare fino al bordo del foglio e il taglio del foglio può lasciare un bordo sottile, bianco e non stampato.
Per creare una smarginature in Publisher, ingrandire di almeno 0,125 pollici gli elementi da smarginare in modo che si estendano al di fuori del bordo della pagina.
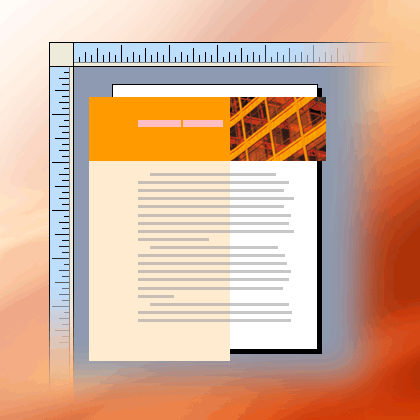
Se l'elemento è una forma creata in Publisher, è possibile estenderlo facilmente. Tuttavia, se la forma è un'immagine, è necessario prestare maggiore attenzione per assicurarsi di non ottenere un'immagine sproporzionata o di non perdere parte dell'immagine che si vuole mantenere quando si ritaglia la pagina.
Suggerimento 5: Evitare di usare stili di carattere sintetici
I caratteri tipografici sono in genere progettati con tipi di carattere diversi per rappresentare variazioni nel tipo di carattere tipografico. Ad esempio, il carattere tipografico Times New Roman è in realtà quattro tipi di carattere:
-
Times New Roman
-
Times New Roman Bold
-
Times New Roman Italic
-
Times New Roman Bold Italic
Per semplificare l'uso delle varianti, quando si applica la formattazione grassetto o corsivo al testo in Publisher, Microsoft Windows applica il tipo di carattere appropriato, se disponibile. Ad esempio, se si seleziona del testo in Times New Roman e quindi si fa clic su Grassetto sulla barra degli strumenti Formattazione , Il tipo di carattere viene sostituito da Times New Roman Bold.
Molti caratteri tipografici non hanno tipi di carattere separati per rappresentare il grassetto e il corsivo. Quando si applica la formattazione grassetto o corsivo a questi tipi di carattere, Windows crea una versione sintetica del carattere tipografico in tale stile. Ad esempio, il carattere tipografico Comic Sans MS non ha una versione in corsivo del tipo di carattere. Quando si applica la formattazione corsivo al testo in Comic Sans MS, Windows applica il corsivo inclinato ai caratteri.
La maggior parte delle stampanti desktop stampa gli stili di carattere sintetici come previsto, ma i dispositivi di stampa di fascia alta, ad esempio i fotounisti, in genere non stampano i tipi di carattere sintetici come previsto. Assicurarsi che nella pubblicazione non siano presenti stili di carattere sintetici quando lo si consegna alla stampante commerciale.
Verificare la presenza di tipi di carattere separati da stampare
Per essere certi di non avere stili di carattere sintetici, è necessario conoscere i caratteri tipografici in uso e le varianti disponibili come tipi di carattere separati. Per visualizzare i caratteri tipografici usati nella pubblicazione, eseguire le operazioni seguenti:
-
Nella scheda File fare clic su Informazioni e quindi su Gestisci tipi di carattere incorporati.
La finestra di dialogo Tipi di carattere mostra tutti i caratteri tipografici usati nella pubblicazione.
Per vedere quali varianti di stile del carattere tipografico sono disponibili come tipi di carattere separati, eseguire le operazioni seguenti:
-
Nel menu Start fare clic su Esegui.
-
Nella finestra di dialogo Esegui digitare tipi di carattere nella casella Apri e quindi fare clic su OK.
Viene visualizzata la finestra Tipi di carattere, che mostra un elenco di tutti i tipi di carattere e le varianti di carattere installati nel computer.
-
Verificare se per i caratteri tipografici usati nella pubblicazione sono disponibili tipi di carattere separati per gli stili da usare.
Se un carattere tipografico è elencato con una sola variante, non sono disponibili tipi di carattere separati per la formattazione in grassetto, corsivo o grassetto corsivo. La maggior parte dei caratteri tipografici in cui è disponibile un solo tipo di carattere sono tipi di carattere decorativi e non sono progettati per essere usati in altre varianti.
Suggerimento 6: evitare di usare tinte per il testo con caratteri di piccole dimensioni
Se il testo colorato ha dimensioni del carattere ridotte, usare colori che rappresentano inchiostri di colori campione a tinta unita o colori che possono essere creati con una combinazione di inchiostri per colori per stampa in quadricromia a tinta unita. Evitare di usare una tinta di un colore.
Publisher stampa le tinte come schermo, o percentuale, di un colore a tinta unita. Quando viene visualizzata da vicino, la schermata viene visualizzata come un motivo di punti. Ad esempio, una tinta verde al 50% viene stampata come schermata al 50% dell'input penna verde a tinta unita.
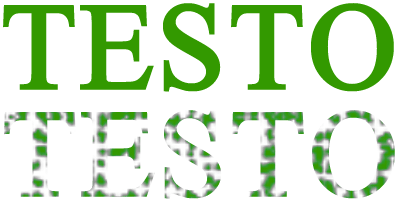
Quando il testo colorato ha dimensioni del carattere ridotte, i punti che costituiscono lo schermo potrebbero essere insufficienti per definire chiaramente la forma dei caratteri. Il testo risultante è sfocato o punteggiato e difficile da leggere. Se la tinta è un colore di processo (usando più inchiostri), la registrazione degli inchiostri potrebbe essere allineata in modo imperfetto, il che può aggiungere un bordo sfocato al testo.
Se si vuole colorare il testo con dimensioni del carattere ridotte, assicurarsi di usare colori che verranno stampati come inchiostri a tinta unita, non come tinte. Ecco alcune possibili scelte di colore:
-
Nero
-
Bianco
-
Ciano
-
Magenta
-
Giallo
-
Rosso (100% Magenta, 100% Giallo)
-
Verde (100% Ciano, 100% Giallo)
-
Blu (100% Ciano, 100% Rosso)
-
Tinta al 100% di qualsiasi colore campione
Nota: Per il testo con dimensioni del carattere maggiori di 18 punti, le tinte non sono un problema. Assicurarsi di discutere i tipi di carattere che si desidera tinta con la stampante commerciale.
Suggerimento 7: ridimensionare le foto digitali e le immagini digitalizzate in modo appropriato
Gli elementi grafici creati da un programma di disegno, un programma di scansione o una fotocamera digitale sono costituiti da una griglia di quadratini di colori diversi denominati pixel. Maggiore è il numero di pixel di un elemento grafico, maggiore sarà il livello di dettaglio visualizzato.
La risoluzione di un'immagine è espressa in pixel per pollice (ppi). Ogni immagine ha un numero limitato di pixel. Se si ingrandisce un'immagine, la risoluzione diminuisce il numero di ppi. La riduzione delle dimensioni dell'immagine aumenta la risoluzione (più ppi).
Se la risoluzione dell'immagine è troppo bassa, verrà stampata più o meno. Se la risoluzione dell'immagine è troppo alta, le dimensioni del file della pubblicazione diventano superflue e l'apertura, la modifica e la stampa richiedono più tempo. Le immagini con più di 1.000 ppi non possono essere stampate affatto.
Se la risoluzione dell'immagine è maggiore di quella che la stampante è in grado di stampare (ad esempio, un'immagine da 800 ppi su una stampante da 300 ppi), la stampante richiede più tempo per elaborare i dati dell'immagine senza visualizzare altri dettagli sul pezzo stampato. Prova ad associare la risoluzione dell'immagine alla risoluzione della stampante.
Le immagini a colori che si prevede di stampare con un servizio di stampa esterno devono essere compresi tra 200 e 300 ppi. Le immagini possono avere una risoluzione maggiore, fino a 800 ppi, ma non devono avere una risoluzione inferiore.
Nota: A volte la risoluzione delle immagini può essere espressa come punto per pollice (dpi) anziché come ppi. Questi due termini vengono spesso usati in modo intercambiabile.
Risoluzione efficace
Un'immagine contiene la stessa quantità di informazioni, indipendentemente dal fatto che le dimensioni della pubblicazione siano maggiori o minori. Se si vuole che vengano visualizzati altri dettagli dell'immagine quando la si ingrandisce, è necessario iniziare con un'immagine con una risoluzione più efficace.
Ogni immagine della pubblicazione ha una risoluzione ottimale che tiene conto della risoluzione originale dell'elemento grafico e dell'effetto di ridimensionamento in Publisher. A un'immagine con una risoluzione ottimale di 300 ppi ingrandita del 200%, ad esempio, è associata una risoluzione ottimale di 150 ppi.
Per ottenere la risoluzione ottimale di un'immagine nella pubblicazione, eseguire le operazioni seguenti:
-
Nella scheda Visualizza selezionare la casella di controllo accanto a Gestione grafica.
-
Nel riquadro attività Gestione grafica , in Selezionare un'immagine, fare clic sulla freccia accanto all'immagine e quindi fare clic su Dettagli.
-
Nella finestra Dettagli il campo Risoluzione effettiva visualizza la risoluzione in punti per pollice (dpi).
Riduzione degli elementi grafici ad alta risoluzione
Se la risoluzione degli elementi grafici è troppo alta, la stampa potrebbe non avere problemi. Se si hanno diversi elementi grafici ad alta risoluzione, la pubblicazione verrà stampata in modo più efficiente se si riducono le risoluzioni.
Importante: Prima di ridurre la risoluzione di un elemento grafico, rivolgersi al servizio di stampa commerciale per informazioni sulla risoluzione necessaria.
In Publisher è possibile ridurre la risoluzione di una, più immagini o di tutte comprimendole.
-
In Publisher selezionare una o più immagini di cui ridurre la risoluzione, fare clic con il pulsante destro del mouse su una di esse e quindi scegliere Formato immagine.
-
Nella finestra di dialogo Formato immagine fare clic sulla scheda Immagine .
-
Fare clic su Comprimi.
-
Nella finestra di dialogo Comprimi immagini , in Output di destinazione, fare clic su Stampa esterna.
-
In Applica impostazioni di compressione scegliere se si desidera comprimere tutte le immagini della pubblicazione o solo quelle selezionate e quindi fare clic su OK.
-
Se viene visualizzato un messaggio che chiede se si vuole applicare l'ottimizzazione immagine, fare clic su Sì.
Una versione 300-ppi della stessa immagine o delle stesse immagini sostituisce l'immagine o le immagini originali ad alta risoluzione.
Suggerimento 8: Usare le immagini collegate
Quando si inseriscono immagini nella pubblicazione, è possibile incorporarle nella pubblicazione o creare un collegamento ai file di immagine. L'inserimento di immagini nella pubblicazione come collegamenti riduce le dimensioni della pubblicazione e consente alla stampante di modificare separatamente le immagini o di gestire i colori per tutte in un unico batch.
Se si inseriscono immagini collegate, assicurarsi di distribuire i file di immagine insieme alla pubblicazione alla stampante commerciale. Se si usa la Creazione guidata Pubblicazione portatile per preparare la pubblicazione per la stampa esterna, le immagini collegate vengono incluse nel file compresso.
La distribuzione di una pubblicazione con immagini collegate è particolarmente importante se si usano elementi grafici Encapsulated PostScript (EPS), perché non è possibile salvare un'immagine da Publisher in formato EPS. L'elemento grafico EPS è disponibile per la stampante commerciale solo se fornito come file collegato separato.
Per inserire un'immagine come collegamento, eseguire le operazioni seguenti:
-
Scegliere Immagine dal menu Inserisci e quindi fare clic su Da file.
-
Nella finestra di dialogo Inserisci immagine selezionare l'immagine desiderata e quindi fare clic su di essa.
-
Fare clic sulla freccia accanto a Inserisci e quindi scegliere Collega al file.
Suggerimento 9: Usare la Creazione guidata Pubblicazione portatile per preparare il file della pubblicazione
La Creazione guidata Pubblicazione portatile consente di creare un pacchetto di una pubblicazione e dei relativi file collegati in un unico file compresso che può essere aperto a un servizio di stampa esterno. Quando si usa la Creazione guidata Creazione guidata Portatile, Publisher esegue le operazioni seguenti:
-
Salva una copia del file e incorpora i tipi di carattere TrueType che concedono l'autorizzazione per l'incorporamento.
-
Crea un file di archivio compresso, che include la pubblicazione e tutti gli elementi grafici collegati.
-
Crea un file di PDF che la stampante potrebbe preferire utilizzare.
Nota: È possibile salvare come file PDF o XPS da un programma di Microsoft Office System 2007 solo dopo aver installato un componente aggiuntivo. Per altre informazioni, vedere Salvare o convertire in PDF o XPS.
-
Copia il file compresso nell'unità desiderata.
Per eseguire la creazione guidata Pubblicazione portatile, vedere Usare la Creazione guidata Pubblicazione portatile per salvare un file per la stampa esterna.










