Nota: Questo articolo ha esaurito la sua funzione e verrà ritirato tra breve. Per evitare problemi di "Pagina non trovata", si sta procedendo alla rimozione dei collegamenti noti. Se sono stati creati collegamenti a questa pagina, rimuoverli per contribuire a ottimizzare il Web.
Lo strumento Blocco note è un editor di testo RTF che consente ai membri di creare documenti salvati come pagine.
Per saperne di più
Accedere a una pagina specifica
Fare clic su 
Per accedere a una pagina di nota specifica, fare clic sui pulsanti precedente o successiva per spostarsi in sequenza tra le pagine note o fare clic su una nota nell'elenco di pagine.
Aggiungere una nuova pagina di nota
-
Nella scheda Home fare clic su nuova nota.
Nel blocco note verrà visualizzata una nuova pagina vuota senza titolo.
-
Assegnare un nome alla nota nella casella titolo .
-
Immettere il contenuto per la nota nell'area di modifica. Fare clic con il pulsante destro del mouse per visualizzare le opzioni di formattazione o usare le icone di formattazione nella scheda Home .
-
Salvare la nota.
Modificare una pagina di nota
Per modificare una pagina di nota in uno strumento Blocco note:
-
Accedere alla pagina della nota che si vuole modificare e fare clic su modifica.
Nota: Se un altro membro dell'area di lavoro sta già modificando la pagina di nota selezionata, SharePoint Workspace richiede di decidere se modificare la nota o aspettare finché non viene eseguita la modifica di un altro membro. Per altre informazioni, vedere informazioni sui conflitti di modifica seguenti.
-
Modificare il testo in base alle esigenze.
-
Salvare la nota.
Informazioni sui conflitti di modifica
Il pulsante modifica nel blocco note Mostra il numero di utenti che modificano se altri membri stanno modificando la pagina nota selezionata. È possibile puntare il pulsante modifica per visualizzare una finestra di testo che indica chi sta modificando la pagina della nota.
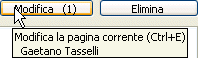
Se si fa clic sul pulsante modifica mentre un altro membro sta già modificando la pagina, SharePoint Workspace chiede di decidere se modificare la nota o aspettare finché non viene eseguita la modifica di un altro membro. Se si decide di continuare e modificare la pagina, SharePoint Workspace Salva le modifiche in una nuova copia "conflitto" della pagina della nota. Una pagina di conflitto include anche un collegamento alla pagina originale del blocco note. L'immagine seguente mostra l'area del titolo di una pagina in conflitto:

Allo stesso modo, se si sta modificando una pagina e un altro membro inizia a modificare la stessa pagina, SharePoint Workspace Visualizza brevemente un messaggio per informare l'utente che un altro membro ha iniziato a modificare la pagina. Esempio:
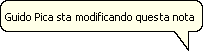
In questo caso, le modifiche vengono salvate di nuovo nel documento originale e le modifiche apportate dall'altro membro vengono salvate in una nuova copia in conflitto.
Usare le funzionalità RTF
Per usare le funzionalità RTF durante la modifica di una pagina di note, fare clic sulla scheda Home e quindi fare clic sulle opzioni nell'area formato testo.
Rinominare una pagina di nota
Per rinominare una pagina di nota in uno strumento Blocco note:
-
Fare clic con il pulsante destro del mouse sulla nota nell'elenco delle pagine e quindi scegliere Rinomina.
-
Digitare il nuovo nome e premere INVIO.
In alternativa, fare clic su modifica per modificare una nota selezionata e digitare un nuovo nome nella casella titolo.
Eliminare una pagina di una nota
Per eliminare una pagina di nota in uno strumento Blocco note:
-
Accedere alla pagina della nota che si vuole eliminare e fare clic su Elimina.
È anche possibile selezionare la pagina di nota nell'elenco delle pagine e premere CANC.
-
Fare clic su OK per confermare che si vuole eliminare la pagina.
Esportare una pagina di nota
È possibile esportare una pagina di nota selezionata in uno strumento Blocco note come file RTF (Rich Text). È quindi possibile aprire il file RTF esportato in altri programmi che supportano questo formato, ad esempio Microsoft Word.
-
Accedere alla pagina della nota che si vuole esportare.
-
Nella scheda area di lavoro fare clic su Esporta.
-
Nella finestra di dialogo Esporta in file... specificare un percorso del disco e un nome file per il file esportato e fare clic su Salva.
Per impostazione predefinita, il blocco note usa il titolo della nota per il nome del file.
Cercare testo in una pagina di una nota
È possibile cercare testo in una pagina di nota selezionata. È possibile eseguire una ricerca mentre è aperta una nota per la lettura o la modifica. Tuttavia, se è aperta una nota per la modifica, è necessario fare clic nell'area di modifica del testo prima di avviare una ricerca.
-
Accedere alla pagina della nota in cui si vuole cercare il testo.
-
Nella scheda Home fare clic su trova.
-
Eseguire le operazioni seguenti nella finestra di dialogo trova e quindi fare clic su Trova successivo:
-
Immettere il testo da cercare nella pagina della nota.
-
Se si vuole, selezionare opzioni per perfezionare la ricerca di distinzione tra maiuscole e minuscole e/o intere parole corrispondenti.
-
Selezionare la direzione della ricerca.
Nota: La ricerca procederà nella direzione selezionata nella parte superiore o inferiore della pagina della nota e quindi si arresta.
-
Creare collegamenti a pagine note
Come per gli altri strumenti dell'area di lavoro, è possibile creare un collegamento che selezioni lo strumento. Inoltre, è possibile creare collegamenti che vanno alle pagine note.
-
Accedere alla pagina della nota a cui si vuole creare un collegamento.
-
Nella scheda Home fare clic su copia come collegamento.
-
Accedere alla posizione RTF in cui si desidera incollare il collegamento.
-
Nella scheda Home fare clic su Incolla.
Ad esempio, per incollare il collegamento in una discussione, Vai allo strumento, crea un argomento, fai clic su area del corpo e quindi su Incolla.
Stampare le pagine note
-
Nell'elenco delle note fare clic sulla nota che si vuole stampare.
-
Fare clic sul pulsante Office , fare clic sulla scheda stampa e quindi su stampa.
Visualizzazione delle autorizzazioni di modifica dello strumento Blocco note
Nota: Non è possibile modificare le autorizzazioni assegnate ai ruoli dei membri nelle aree di lavoro di SharePoint Workspace 2010. A seconda del tuo ruolo, potresti essere in grado di modificare le autorizzazioni in aree di lavoro di 2007 (o versioni precedenti).
Per visualizzare le autorizzazioni attualmente assegnate ai ruoli dei membri, fare clic sulla scheda area di lavoro , fare clic su Proprietàe quindi su autorizzazioni.
Per impostazione predefinita, tutti i membri eccetto gli utenti dispongono delle autorizzazioni per creare, modificare ed eliminare le pagine note.
Per informazioni sulla modifica delle autorizzazioni predefinite di uno strumento, vedere Visualizzazione o modifica delle autorizzazioni per gli strumenti area di lavoro.










