La stampa di una tabella pivot nel modo desiderato richiede l'uso di una combinazione di caratteristiche di stampa per fogli di lavoro e tabelle pivot. Per usare queste caratteristiche, è necessario avere un solo report nel foglio di lavoro oppure impostare un area di stampa che includa un solo report.
Suggerimento: Per risultati ottimali, seguire queste sezioni in sequenza.
Se nel foglio di lavoro sono presenti più rapporto di tabella pivot, impostare un area di stampa che includa solo il report da stampare.
-
Fare clic sulla tabella pivot.
-
Nel gruppo Azioni della scheda Analizza fare clic su Seleziona e quindi su Intera tabella pivot.
-
Nel gruppo Imposta pagina della scheda Layout di pagina fare clic su Area di stampa e quindi su Imposta area di stampa.
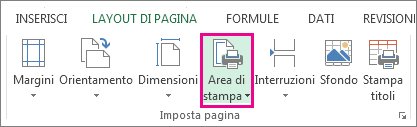
La visualizzazione Layout di pagina è utile per preparare i dati per la stampa. È ad esempio possibile usare i righelli per misurare la larghezza e l'altezza dei dati, modificare l'orientamento della pagina, aggiungere o modificare intestazioni e piè di pagina di pagina, impostare i margini per la stampa e nascondere o visualizzare le intestazioni di riga e di colonna.
-
Nel gruppo Visualizzazioni cartella di lavoro della scheda Visualizza fare clic su Layout di pagina.
Suggerimento: È anche possibile fare clic su Visualizzazione Layout di pagina

-
Apportare modifiche al layout di pagina.
È possibile ripetere le etichette di riga e di colonna di un report in ogni pagina stampata come titoli di stampa. Quando si modifica il layout del report in modo che le etichette vengano visualizzate in righe e colonne del foglio di lavoro diverse, le nuove righe e colonne delle etichette vengono ripetute automaticamente alla successiva stampa del report.
-
Nel gruppo Imposta pagina della scheda Layout di pagina fare clic su Stampa titoli.
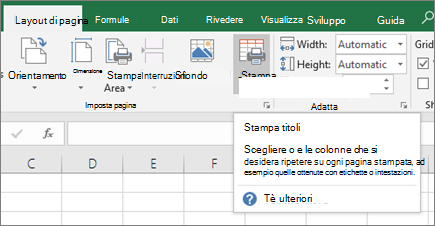
-
Nella finestra di dialogo Imposta pagina verificare che le caselle di controllo Righe da ripetere in alto e Colonne da ripetere a sinistra siano deselezionate.
-
Chiudere la finestra di dialogo Imposta pagina .
-
Nel gruppo Tabella pivot della scheda Analizza fare clic su Opzioni.
-
Nella finestra di dialogo Opzioni tabella pivot fare clic sulla scheda Stampa e quindi selezionare la casella di controllo Imposta titoli di stampa .
-
Se nel report sono presenti più etichette di riga e si vogliono ripetere anche le voci delle etichette di riga esterne in ogni pagina, selezionare la casella di controllo Ripeti etichette di riga su ogni pagina stampata .
Quando il report include più etichette di riga e un'interruzione di pagina rientra in un gruppo di elementi di etichette di riga, è possibile impostare il report in modo che ripeta automaticamente le etichette degli elementi per le etichette esterne nella parte superiore della pagina successiva. In un report con due o più etichette di riga, tutte tranne l'etichetta all'estrema destra sono etichette di riga esterne. Nell'esempio seguente il report viene impostato in modo che gli elementi Est e Trim2 dalle etichette di riga esterne Area e Trim vengano stampati nella pagina successiva dopo l'interruzione di pagina.
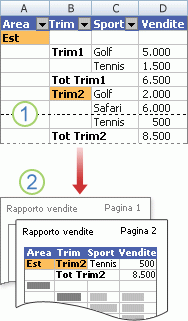
1. Interruzione di pagina all'interno di un gruppo di elementi.
2. Le etichette degli elementi delle etichette di riga esterne vengono ripetute a pagina 2.
-
Fare clic con il pulsante destro del mouse sull'etichetta di riga esterna contenente gli elementi da stampare in pagine separate e quindi scegliere Impostazioni campo dal menu di scelta rapida.
-
Nella finestra di dialogo Impostazioni campo fare clic sulla scheda Layout & Stampa .
-
Selezionare la casella di controllo Inserisci interruzione di pagina dopo ogni elemento .
È consigliabile rivedere l'intera tabella pivot nell'anteprima delle interruzioni di pagina, nel caso sia necessario apportare altre modifiche alle interruzioni di pagina.
-
Nel gruppo Visualizzazioni cartella di lavoro della scheda Visualizza fare clic su Anteprima interruzioni di pagina.
È possibile inserire nuove interruzioni di pagina manuali e spostare ed eliminare le interruzioni di pagina automatiche. Per altre informazioni, vedere Aggiungere, eliminare o spostare interruzioni di pagina.
È possibile stampare o meno i pulsanti espandi e comprimi. Per decidere se stampare i pulsanti di espansione e compressione, eseguire le operazioni seguenti:
-
Per visualizzare o nascondere i pulsanti di espansione e compressione nel foglio di lavoro, nel gruppo Mostra/Nascondi della scheda Analizza fare clic su Pulsanti +/- .
-
Per visualizzare o nascondere i pulsanti di espansione e compressione nel report stampato, eseguire le operazioni seguenti:
-
Nel gruppo Tabella pivot della scheda Analizza fare clic su Opzioni.
-
Fare clic sulla scheda Stampa e quindi selezionare o deselezionare la casella di controllo Espandi/comprimi Stampa quando viene visualizzata nella tabella pivot .
Nota: Per questa casella di controllo è necessario attivare il comando Pulsanti +/- nel gruppo Mostra/Nascondi della scheda Opzioni .
-
-
Per controllare il layout di stampa finale, fare clic su File > Stampa e visualizzare l'anteprima.
Tasti di scelta rapida: è inoltre possibile premere CTRL+F2.
Apportare le modifiche finali necessarie. Per altre informazioni, vedere Visualizzare in anteprima le pagine del foglio di lavoro prima della stampa.
-
Quando l'anteprima è corretta, fare clic su Stampa.
Servono altre informazioni?
È sempre possibile rivolgersi a un esperto della Tech Community di Excel o ottenere supporto nelle Community.










