Se è necessario stampare un grafico in Excel 2013 o Excel 2016, è possibile usare l'opzione Stampa nella scheda File . Nel menu Impostazioni si può specificare con precisione quale elemento della cartella di lavoro si vuole stampare.
-
Fare clic sul grafico nella cartella di lavoro.
-
Scegliere File > Stampa.
Suggerimento: È anche possibile usare la scelta rapida da tastiera CTRL+P per aprire l'opzione Stampa .
-
Fare clic sul menu a discesa Stampante e selezionare la stampante da usare.
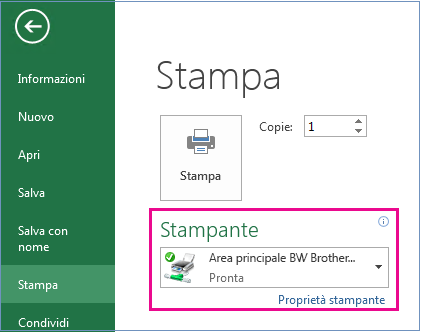
-
Fare clic su Stampa.
Suggerimento: È possibile usare l'opzione Impostazioni per identificare l'elemento specifico da stampare. Fare clic sul menu a discesa Impostazioni e selezionare Stampa grafico selezionato per stampare solo il grafico oppure selezionare Stampa intera cartella di lavoro per stampare l'intera cartella di lavoro.
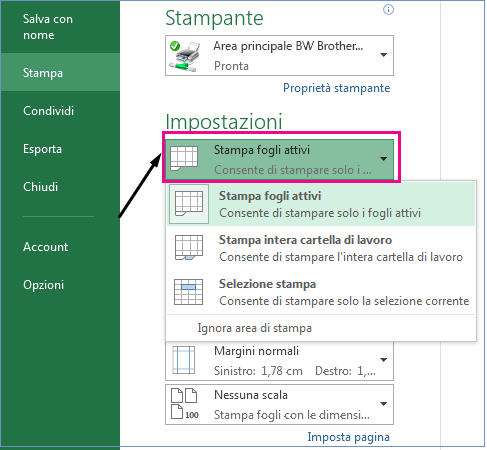
Argomenti correlati
È possibile stampare un grafico senza dati del foglio di lavoro per pagina.
-
Fare clic sul grafico da stampare.
Se il grafico si trova in un foglio grafico separato, fare clic sulla scheda del foglio grafico.
-
Fare clic sul pulsante Microsoft Office

Per impostazione predefinita, il grafico selezionato è selezionato in Stampa.
È possibile fare clic su Anteprima per vedere l'aspetto del grafico sulla pagina stampata.
Nota: Non è possibile scalare un grafico prima di stamparlo. È invece possibile spostare e ridimensionare l'area del grafico da modificare in base alle esigenze. Per altre informazioni, vedere Spostare o ridimensionare un grafico.
-
Nel gruppo Imposta pagina della scheda Layout di pagina fare clic sul pulsante di visualizzazione della finestra di dialogo


-
Eseguire una o più delle operazioni seguenti:
-
Nella scheda Pagina specificare l'orientamento, il formato della carta, la qualità di stampa e il numero di pagina della prima pagina.
Nota: Non è possibile regolare le proporzioni di un grafico.
-
Per specificare rapidamente l'orientamento delle pagine stampate, nel gruppo Imposta pagina della scheda Layout di pagina fare clic su Orientamento e quindi su Verticale o Orizzontale.
-
Nel gruppo Imposta pagina della scheda Layout di pagina fare clic su Margini.

-
Eseguire una delle operazioni seguenti:
-
Per usare margini predefiniti, fare clic sull'opzione desiderata per i margini.
-
Per specificare margini di pagina personalizzati, fare clic su Margini personalizzati e quindi nelle caselle Superiore, Inferiore, Sinistro e Destro immettere le dimensioni dei margini desiderate.
-
Per impostare i margini dell'intestazione o del piè di pagina, fare clic su Margini personalizzati e quindi immettere le nuove dimensioni dei margini nella casella Intestazione o Piè di pagina. L'impostazione dei margini per l'intestazione o il piè di pagina comporta la modifica della distanza dal bordo superiore del foglio all'intestazione o dal bordo inferiore del foglio al piè di pagina.
Nota: Le impostazioni relative a intestazione e piè di pagina dovranno essere minori delle impostazioni relative ai margini superiore e inferiore della pagina e maggiori o uguali al valore minimo impostato per i margini di stampa.
-
Per vedere l'effetto dei margini sul foglio di lavoro stampato, fare clic su Anteprima di stampa. Per regolare i margini in anteprima di stampa, fare clic su Mostra margini e quindi trascinare i quadratini neri dei margini su uno dei lati e nella parte superiore della pagina.
-
Nota: Non è possibile centrare la pagina orizzontalmente o verticalmente per i grafici.
-
Fare clic sul grafico da stampare.
-
Nel gruppo Imposta pagina della scheda Layout di pagina fare clic sul pulsante di visualizzazione della finestra di dialogo


-
Nella scheda Grafico , in Qualità stampata, selezionare la casella di controllo Qualità bozza , la casella di controllo Stampa in bianco e nero o entrambe.
Per visualizzare il risultato delle impostazioni di qualità di stampa selezionate, fare clic su Anteprima di stampa.
-
Fare clic su Stampa.










