Prima di stampare, è possibile visualizzare il documento in anteprima e specificare quali pagine stampare.

Visualizzare il documento in anteprima
-
Selezionare File > Stampa.
-
Per visualizzare l'anteprima di ogni pagina, selezionare le frecce avanti e indietro nella parte inferiore della pagina.
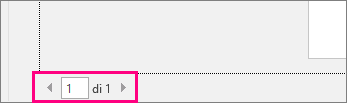
Se il testo è troppo piccolo per poterlo leggere, usare il dispositivo di scorrimento zoom nella parte inferiore della pagina per ingrandirlo.

-
Selezionare il numero di copie e le altre opzioni desiderate, quindi selezionare il pulsante Stampa.
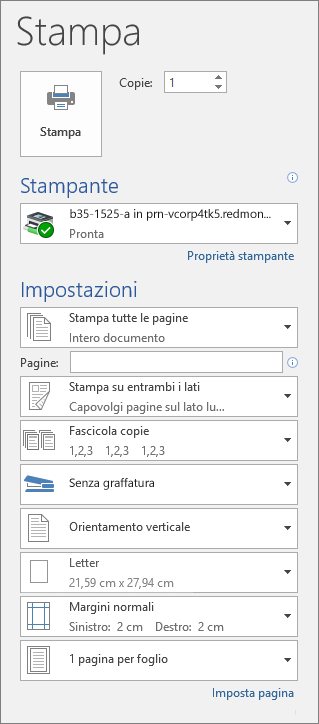
-
Selezionare File > Stampa.
-
Per stampare solo alcune pagine, alcune delle proprietà del documento o le revisioni e i commenti, selezionare la freccia in Impostazioni accanto a Stampa tutte le pagine (impostazione predefinita) per visualizzare tutte le opzioni.
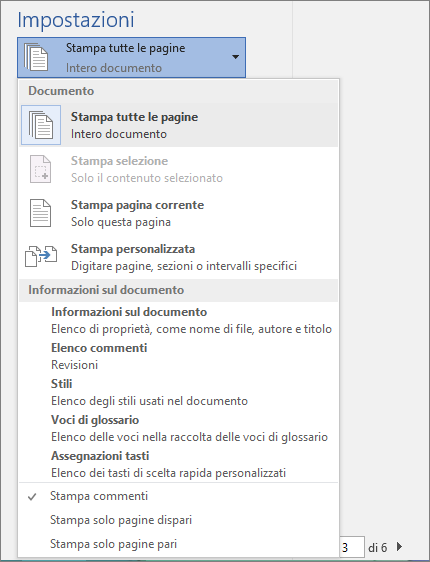
-
Per stampare solo determinate pagine, eseguire una delle operazioni seguenti:
-
Per stampare la pagina visualizzata nell'anteprima, selezionare Stampa pagina corrente.
-
Per stampare pagine consecutive come 1-3, selezionare Stampa personalizzata e immettere il numero della prima e dell'ultima pagina nella casella Pagine.
-
Per stampare singole pagine e un intervallo di pagine (ad esempio 3 e 4-6) contemporaneamente, selezionare Stampa personalizzata e immettere i numeri di pagina e gli intervalli separati da una virgola (ad esempio 3, 4-6).
-
Nota: Se la stampante selezionata in Stampante supporta le opzioni di stampa a colori, bianco e nero e gradazioni di grigio, queste verranno visualizzate nell'elenco Impostazioni.
-
Selezionare File > Stampa.
-
In Impostazioni scegliere l'opzione di stampa a colori e le altre opzioni desiderate, quindi selezionare il pulsante Stampa.
-
Aprire un documento che contiene commenti. Se l'opzione dei commenti non viene visualizzata immediatamente, passare a Revisione > Mostra commenti e selezionare solo Commenti nell'elenco.
Se si intende stampare i commenti di un determinato revisore, selezionare il revisore in Utenti specifici.
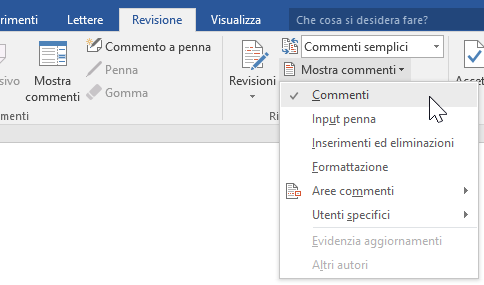
-
Selezionare File > Stampa.
-
In Impostazioni, selezionare Stampa commenti.
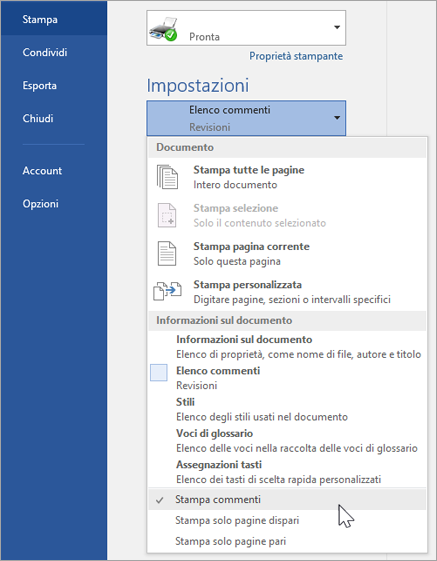
-
Selezionare Stampa.
Il documento verrà stampato con i commenti.
Nota: Se si vuole stampare il documento senza commenti, passare a Revisione > Rilevamento modifiche > Nessun commento e quindi stampare il documento.
La stampa da Word per il Web potrebbe sembrare un'operazione complessa. Questo dipende dal fatto che prima viene creato un file PDF per conservare il layout e la formattazione, quindi il PDF viene stampato.
Nota: Se si usa Internet Explorer in Windows 7 o versioni precedenti del sistema operativo, si dovrà installare l'app Adobe Reader gratuita per poter stampare il documento.
Stampare il documento
-
Fare clic su File > Stampa > Stampa.
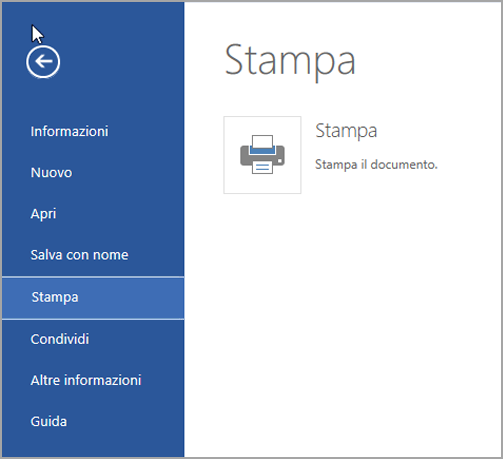
Note:
-
Se si è in visualizzazione di lettura, fare clic su Stampa nella parte superiore dello schermo.
-

-
-
Word per il Web genera una copia PDF del documento.
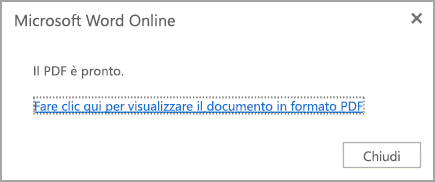
-
Fare clic su Fai clic qui per visualizzare il documento in formato PDF per aprire l'anteprima PDF del documento.
Suggerimento: Se il visualizzatore di file PDF predefinito è Word, annullare il processo di stampa in Word per il Web, aprire il documento in Word (Modifica documento > Modifica in Word) e stamparlo da Word (File > Stampa).
-
Stampare il documento:
-
In Windows 7 scegliere una stampante e modificare o lasciare invariate le impostazioni desiderate e quindi fare clic su Stampa.
-
In Windows 8, nell'app di lettura scorrere rapidamente verso l'alto dalla parte inferiore dello schermo (o fare clic con il pulsante destro del mouse in qualsiasi punto) e selezionare Stampa. Nella pagina Stampa scegliere una stampante, selezionare le impostazioni desiderate e quindi fare clic su Stampa.
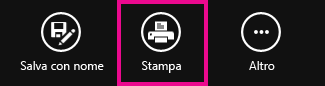
-
Nell'app di lettura di Windows 10 scorrere rapidamente verso l'alto dalla parte inferiore dello schermo (o fare clic con il pulsante sinistro del mouse in qualsiasi punto) e selezionare Stampa. Nella pagina Stampa scegliere una stampante, selezionare le impostazioni desiderate e quindi fare clic su Stampa.
-
Per stampare più copie, modificare il numero di copie nella pagina Stampa:
-
In Windows 7 o sistemi operativi precedenti, nella parte superiore della pagina Stampa è presente una casella Copie con frecce verso l'alto e verso il basso che consentono di selezionare il numero di copie desiderate per il documento. Impostare il numero di copie (digitando direttamente un numero o usando le frecce) e quindi fare clic su Stampa.
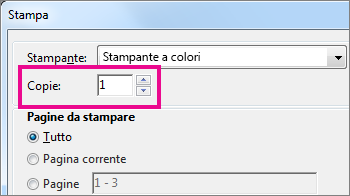
-
In Windows 8 o Windows 10 scegliere il numero di copie da stampare (digitando un numero o usando i pulsanti + e –) e quindi fare clic su Stampa.
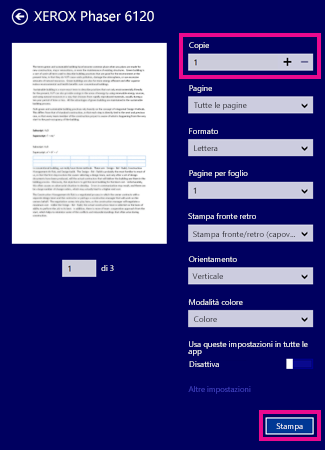
Nota: Se la stampante selezionata in Stampante supporta le opzioni di stampa a colori, bianco e nero e gradazioni di grigio, queste verranno visualizzate nell'elenco Impostazioni.
-
Scegliere File > Stampa.
-
In Impostazioni scegliere l'opzione di stampa a colori e le altre opzioni desiderate, quindi fare clic sul pulsante Stampa.
Vedere anche
-
Sito Web del produttore della stampante (dove è possibile trovare driver della stampante aggiornati)










