Se il foglio di lavoro contiene commenti o note in thread, è possibile stamparli.
Nota: In Excel per Microsoft 365 sono disponibili due tipi di commenti: commenti in thread e note. Per altre informazioni, vedere l'articolo Commenti e note in thread.
-
Selezionare il foglio di lavoro contenente i commenti da stampare, quindi eseguire una delle operazioni seguenti:
-
Per visualizzare un singolo commento, fare clic con il pulsante destro del mouse sulla cella e scegliere Mostra/Nascondi commenti.
-
Per visualizzare tutti i commenti nel foglio di lavoro, passare alla scheda Revisione > Mostra tutti i commenti.
-
Per spostare o ridimensionare eventuali commenti sovrapposti, fare clic sul bordo della casella del commento in modo da visualizzare i quadratini di ridimensionamento.
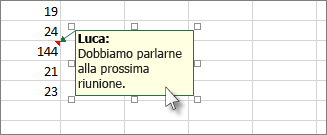
È possibile ridimensionare la casella del commento trascinando uno dei quadratini di ridimensionamento oppure spostarla selezionandone una parte e quindi trascinandola nella posizione desiderata.
-
-
Nel gruppo Imposta pagina della scheda Layout di pagina fare clic sul riquadro a comparsa a destra per avviare la finestra di dialogo Imposta pagina.
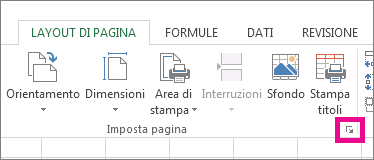
-
Selezionare la scheda Foglio .
-
Nella casella Commenti scegliere Alla fine del foglio o Come visualizzato sul foglio.
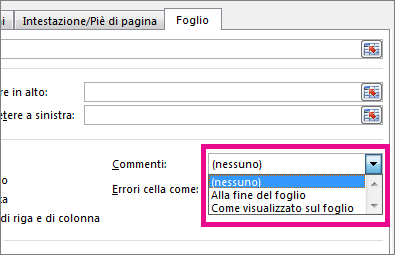
-
Fare clic su Stampa o su Anteprima di stampa per visualizzare un'anteprima dei commenti.
-
Selezionare il foglio di lavoro contenente i commenti e le note in thread da stampare.
-
Nel gruppo Imposta pagina della scheda Layout di pagina fare clic sul riquadro a comparsa a destra per avviare la finestra di dialogo Imposta pagina.
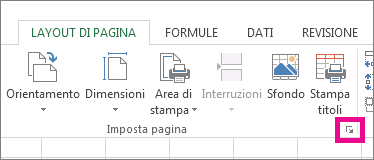
-
Selezionare la scheda Foglio .
-
Nella casella Commenti fare clic su Alla fine del foglio.
Nota: In Excel per Microsoft 365 non è possibile stampare i commenti in thread così come vengono visualizzati in un foglio di lavoro, ma è possibile stampare le note. Vedere la sezione successiva sulla stampa di note in Excel per Microsoft 365.
-
Fare clic su Stampa o su Anteprima di stampa per visualizzare un'anteprima dei commenti e delle note.
È possibile stampare le note nel modo in cui vengono visualizzate sul foglio.
-
Selezionare il foglio di lavoro contenente le note da stampare, quindi eseguire una delle operazioni seguenti:
-
Per visualizzare una singola nota, fare clic con il pulsante destro del mouse sulla cella e scegliere Mostra/Nascondi nota.
-
Per visualizzare tutte le note, passare alla scheda Revisione > Note > Mostra tutte le note.
-
Per spostare o ridimensionare le note sovrapposte, fare clic sul bordo della casella delle note in modo da visualizzare i quadratini di ridimensionamento.
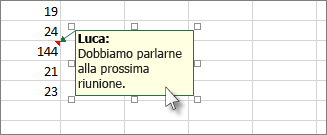
È possibile ridimensionare la nota trascinando uno dei quadratini di ridimensionamento oppure spostarla selezionando una parte del bordo e quindi trascinandola nella posizione desiderata.
-
-
Nel gruppo Imposta pagina della scheda Layout di pagina fare clic sul riquadro a comparsa a destra per aprire la finestra di dialogo Imposta pagina.
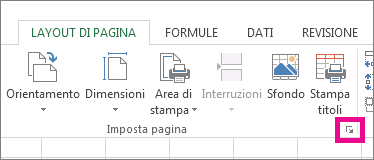
-
Selezionare la scheda Foglio .
-
Nella casella Commenti fare clic su Come visualizzato nel foglio (legacy).
Nota: In Excel per Microsoft 365 non è possibile stampare solo le note alla fine del foglio. È tuttavia possibile stampare sia i commenti in thread che le note alla fine del foglio. Vedere la sezione precedente sulla stampa di commenti e note in thread in Excel per Microsoft 365.
-
Fare clic su Stampa o su Anteprima di stampa per visualizzare un'anteprima delle note.
-
Selezionare il foglio di lavoro contenente i commenti da stampare, quindi eseguire una delle operazioni seguenti:
-
Per visualizzare un singolo commento, fare clic con il pulsante destro del mouse sulla cella e scegliere Mostra/Nascondi commenti.
-
Per visualizzare tutti i commenti nel foglio di lavoro, passare alla scheda Revisione > Mostra tutti i commenti.
-
Per spostare o ridimensionare eventuali commenti sovrapposti, fare clic con il pulsante destro del mouse e scegliere Modifica commento. Il bordo della casella del commento visualizzerà i quadratini di ridimensionamento.
È possibile ridimensionare un commento trascinando uno dei quadratini di ridimensionamento oppure spostarlo selezionando uno dei bordi e quindi trascinandolo nella posizione desiderata.
-
-
Scegliere Imposta pagina dal menu File.
-
Selezionare la scheda Foglio .
-
Nella casella Commenti scegliere Alla fine del foglio o Come visualizzato sul foglio.
-
Fare clic su Stampa.
-
Selezionare il foglio di lavoro contenente i commenti e le note in thread da stampare.
-
Scegliere Imposta pagina dal menu File.
-
Selezionare la scheda Foglio .
-
Nella casella Commenti fare clic su Alla fine del foglio.
Nota: In Excel per Microsoft 365 per Mac non è possibile stampare i commenti in thread così come vengono visualizzati in un foglio. È però possibile stampare le note visualizzate su un foglio. Vedere la sezione successiva sulla stampa solo delle note in Excel per Microsoft 365 per Mac.
-
Fare clic su Stampa.
È possibile stampare le note nel modo in cui vengono visualizzate sul foglio.
-
Selezionare il foglio di lavoro contenente le note da stampare, quindi eseguire una delle operazioni seguenti:
-
Per visualizzare una singola nota, fare clic con il pulsante destro del mouse sulla cella e scegliere Mostra/Nascondi nota.
-
Per visualizzare tutte le note, passare alla scheda Revisione > Note > Mostra tutte le note.
-
Per spostare e ridimensionare le note sovrapposte, fare clic con il pulsante destro del mouse e scegliere Modifica nota. Il bordo della casella delle note visualizza i quadratini di ridimensionamento.
È possibile ridimensionare una casella di note trascinando uno dei quadratini di ridimensionamento oppure spostarla selezionando uno dei bordi e quindi trascinandola nella posizione desiderata.
-
-
Scegliere Imposta pagina dal menu File.
-
Selezionare la scheda Foglio .
-
Nella casella Commenti fare clic su Come visualizzato nel foglio (legacy).
Nota: In Excel per Microsoft 365 per Mac non è possibile stampare solo le note alla fine di un foglio. È tuttavia possibile stampare sia i commenti in thread che le note alla fine di un foglio. Vedere la sezione precedente sulla stampa di commenti e note in thread in Excel per Microsoft 365 per Mac.
-
Fare clic su Stampa.
Servono altre informazioni?
È sempre possibile rivolgersi a un esperto della Tech Community di Excel o ottenere supporto nelle Community.










