È possibile stampare i contatti, messaggi, calendari, riunioni e attività in Outlook. Ogni tipo di elemento di Outlook include diverse opzioni di stampa.
Stampare un elemento di Outlook
-
Scegliere un messaggio di posta elettronica, un calendario, un contatto o un elemento attività da stampare.
-
Scegliere File > Stampa per visualizzare un'anteprima dell'elemento che si è scelto di stampare.
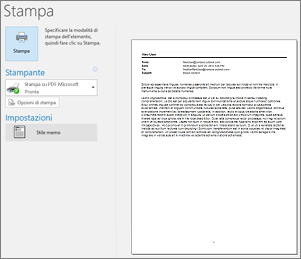
Nota: È anche possibile usare CTRL+P in Windows o Cmd+P in macOS per stampare gli elementi.
-
Selezionare la stampante da usare se non è già selezionata.
-
Premere Opzioni di stampa per modificare le impostazioni di stampa in base alle esigenze.
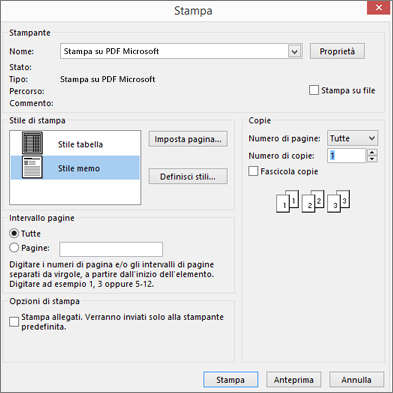
-
Sezione Stampante
Selezionare una stampante, stampare su file oppure fare clic su Proprietà per impostare l'orientamento del layout e modificare le opzioni del formato carta. -
Sezione Stile di stampa
I diversi tipi di elementi di Outlook hanno specifiche opzioni per lo stile di stampa. Lo stile Tabella e lo stile Memo sono due delle opzioni più comuni. Fare clic su Imposta pagina per selezionare tipi di carattere diversi, modificare proprietà specifiche per carta e formato oppure aggiungere un'intestazione o un piè di pagina. Per salvare uno stile personalizzato, fare clic su Definisci stili e modificare uno stile specifico. -
Sezione Intervallo pagine
Stampare tutte le pagine per l'elemento scelto o specificare le pagine da stampare -
Sezione Opzioni di stampa
È possibile scegliere se stampare gli allegati. -
Sezione Copie
Impostare il numero di pagine e il numero di copie da stampare e indicare se le copie devono essere fascicolate.
-
-
Selezionare Stampa.
Stampare un singolo contatto
-
Fare clic su Persone o sull'icona Persone nella parte inferiore della finestra di Outlook.

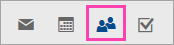
Nota: Se Persone o l'icona Persone non è disponibile, probabilmente si sta usando Posta di Windows 10.
-
Nel riquadro delle cartelle, in Contatti personali, fare clic sulla cartella dei contatti contenente il contatto da stampare.
-
Fare doppio clic sul contatto per aprirlo.
-
Fare clic su File > Stampa.
-
Un'anteprima del contatto stampato verrà visualizzata sulla destra. Se il formato è quello desiderato e si vogliono stampare tutte le pagine, fare clic su Stampa. Altrimenti, continuare con il passaggio 6.
-
Fare clic su Opzioni di stampa per visualizzare la finestra di dialogo Opzioni di stampa.
-
In Stile di stampa fare clic su Definisci stili > Modifica per modificare i tipi di carattere, i campi, le opzioni per la carta e le opzioni per intestazione e piè di pagina. Dopo aver apportato le modifiche, fare clic su OK e su Stampa.
-
Nella finestra di dialogo Stampa in Intervallo pagine digitare i numeri di pagina o i numeri dell'intervallo di pagine da stampare, quindi fare clic su Stampa.
-
Stampare alcuni o tutti i contatti della rubrica
Per stampare alcuni, ma non tutti i contatti, filtrare i contatti in modo da visualizzare solo quelli desiderati. Dopo aver filtrato i contatti, la procedura di stampa è uguale a quella usata per stampare tutti i contatti, come descritto di seguito. Per informazioni su come filtrare l'elenco dei contatti, vedere Usare i filtri di ricerca predefiniti di Outlook.
-
Fare clic su Persone o sull'icona Persone nella parte inferiore della finestra di Outlook.

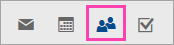
Nota: Se Persone o l'icona Persone non è disponibile, probabilmente si sta usando Posta di Windows 10.
-
Nel riquadro delle cartelle, in Contatti personali, fare clic sulla cartella dei contatti contenente il contatto da stampare.
-
Fare clic su File > Stampa.
-
Un'anteprima dei contatti stampati verrà visualizzata sulla destra. Se il formato è quello desiderato e si vogliono stampare tutte le pagine, fare clic su Stampa. Altrimenti, continuare con il passaggio 5.
-
Fare clic su Opzioni di stampa per visualizzare la finestra di dialogo Opzioni di stampa.
-
In Stile di stampa fare clic su Definisci stili > Modifica per modificare i tipi di carattere, i campi, le opzioni per la carta e le opzioni per intestazione e piè di pagina. Dopo aver apportato le modifiche, fare clic su OK e su Stampa.
-
Nella finestra di dialogo Stampa in Intervallo pagine digitare i numeri di pagina o i numeri dell'intervallo di pagine da stampare, quindi fare clic su Stampa.
-
Quando si usa File > Stampa per visualizzare la visualizzazione Stampa, che contiene sia le impostazioni della stampante che l'anteprima di stampa, la finestra corrente potrebbe spostarsi sullo sfondo, dietro la finestra principale di Outlook. È possibile ridurre a icona la finestra principale di Outlook per riportare la visualizzazione di stampa in primo piano. Per maggiori informazioni riguardo questo problema, consultare la pagine: Problemi con la visualizzazione di stampa quando si usa Outlook.
Importante: Dato che le stampanti in commercio sono moltissime, non è possibile fornire procedure per la risoluzione dei problemi relativi alle stampanti. Per informazioni a questo proposito, consultare il manuale o il sito Web del produttore. È anche possibile porre domande nelle community di Microsoft Office.










