Ecco alcuni suggerimenti per preparare un foglio di calcolo di Excel per una stampa unione. Assicurarsi che:
-
I nomi di colonna nel foglio di calcolo corrispondano ai nomi dei campi che si vuole inserire nella stampa unione. Ad esempio, per rivolgersi ai lettori per nome nel documento, è necessario separare le colonne per nome e cognome.
-
Tutti i dati da unire siano presenti nel primo foglio del foglio di calcolo.
-
Le voci con percentuali, valute e codici postali siano formattate correttamente nel foglio di calcolo in modo che Word possa leggerne i valori nel modo appropriato.
-
Il foglio di calcolo di Excel da usare nella stampa unione sia archiviato nel computer locale.
-
Le modifiche o le aggiunte apportate al foglio di calcolo siano completate prima che il foglio sia connesso al documento di stampa unione in Word.
Note:
-
È possibile importare informazioni dal foglio di calcolo di Excel da un file di testo (TXT) o con valori delimitati da virgole (CSV) e usare l'Importazione guidata testo per creare un nuovo foglio di lavoro.
-
Per altre informazioni, vedere Preparare l'origine dati di Excel per una stampa unione di Word.
Connettere e modificare la lista di distribuzione
Connettersi all'origine dati. Per altre informazioni, vedere Origini dati che si possono usare per una stampa unione.
Modificare la lista di distribuzione
-
Scegliere Modifica elenco destinatari.

-
In Destinatari Stampa unione deselezionare la casella di controllo accanto al nome di qualsiasi persona che non dovrà ricevere la corrispondenza.

Nota: È anche possibile ordinare o filtrare l'elenco per trovare più facilmente nomi e indirizzi. Per altre informazioni, vedere Ordinare i dati per una stampa unione o Filtrare i dati per una stampa unione.
È possibile inserire uno o più campi unione per spostare le informazioni dal foglio di calcolo al documento.
Per inserire campi unione su una busta, un'etichetta, un messaggio di posta elettronica o una lettera
-
Passare a Lettere > Blocco di indirizzi.

Per altre informazioni, vedere Inserire un blocco di indirizzi
-
Per aggiungere una formula di apertura, scegliere Formula di apertura.

Per altre informazioni, vedere Inserire una formula di apertura.
-
Per aggiungere altri campi unione, ad esempio numeri di fattura, vedere Inserimento di campi di stampa unione.
-
Scegli OK.
-
Scegliere File > Salva.
Per informazioni su altre opzioni per la configurazione di un messaggio di posta elettronica, vedere Stampa unione per la posta elettronica in Word.
Dopo aver inserito i campi unione desiderati, visualizzare in anteprima i risultati per verificare che il risultato sia soddisfacente. Quindi, è possibile completare il processo di unione.
-
Passare a lettere Mailings> Anteprima risultati.
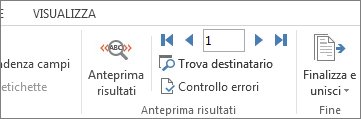
-
Scegliere Avanti


-
Passare a Finalizza e unisci > Stampa documenti o Invia messaggi.
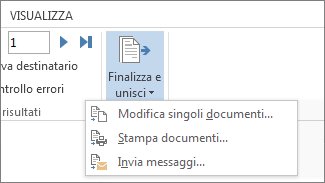
Quando viene salvato, il documento di stampa unione resta connesso all'origine dati. È possibile riutilizzare il documento di stampa unione per le prossime etichette di indirizzi.
-
Aprire il documento di stampa unione e scegliere Sì quando Word chiede se mantenere la connessione.
Ecco alcuni suggerimenti per preparare un foglio di calcolo di Excel per una stampa unione. Assicurarsi che:
-
I nomi di colonna nel foglio di calcolo corrispondano ai nomi dei campi che si vuole inserire nella stampa unione. Ad esempio, per rivolgersi ai lettori per nome nel documento, è necessario separare le colonne per nome e cognome.
-
Tutti i dati da unire siano presenti nel primo foglio del foglio di calcolo.
-
Le voci con percentuali, valute e codici postali siano formattate correttamente nel foglio di calcolo in modo che Word possa leggerne i valori nel modo appropriato.
-
Il foglio di calcolo di Excel da usare nella stampa unione sia archiviato nel computer locale.
-
Le modifiche o le aggiunte apportate al foglio di calcolo siano completate prima che il foglio sia connesso al documento di stampa unione in Word.
Per altre informazioni, vedere Preparare l'origine dati di Excel per una stampa unione di Word.
Connettere e modificare la lista di distribuzione
Connettersi all'origine dati. Per altre informazioni, vedere Origini dati che si possono usare per una stampa unione.
-
Scegliere Modifica elenco destinatari.
Per altre informazioni, vedere Stampa unione: Modifica destinatari.
Per altre informazioni sulle opzioni di ordinamento e filtro, vedere Ordinare i dati per una stampa unione o Filtrare i dati per una stampa unione.
-
Selezionare OK.
È possibile inserire uno o più campi unione per spostare le informazioni dal foglio di calcolo al documento.
-
Passare a Lettere > Inserisci campo unione.
-
Aggiungere il campo desiderato.
-
Ripetere i passaggi 1 e 2 in base alle esigenze.
-
Scegliere File > Salva.
Per informazioni su altre opzioni per la configurazione di un messaggio di posta elettronica, vedere Stampa unione per la posta elettronica in Word.
Dopo aver inserito i campi unione desiderati, visualizzare in anteprima i risultati per verificare che il risultato sia soddisfacente. Quindi, è possibile completare il processo di unione.
-
Passare a lettere Mailings> Anteprima risultati.
-
Scegliere Avanti o Indietro per spostarsi tra i record nell'origine dati e verificare il modo in cui i record verranno visualizzati nel documento.
-
Passare a Finalizza e unisci > Stampa documenti o Unisci a messaggio di posta elettronica.
Quando viene salvato, il documento di stampa unione resta connesso all'origine dati. È possibile riutilizzare il documento di stampa unione per le prossime etichette di indirizzi.
-
Aprire il documento di stampa unione e scegliere Sì quando Word chiede se mantenere la connessione.











