Passaggio 1: Configurare la lista di distribuzione
La lista di distribuzione rappresenta l'origine dati. Per altre informazioni, vedere Origini dati che si possono usare per una stampa unione.
Suggerimenti
-
Se non si ha una lista di distribuzione, è possibile creare una durante la stampa unione. Raccogliere tutti gli elenchi indirizzi e aggiungerli all'origine dati.
-
Se si usa un foglio di calcolo di Excel, formattare la colonna relativa ai codici postali come testo per mantenere gli zeri. Per altre informazioni, vedere Formattare numeri, date e altri valori per la stampa unione in Excel.
-
Se si vogliono usare i contatti di Outlook, assicurarsi che Outlook sia il programma di posta elettronica predefinito.
Se necessario, eseguire un piccolo batch di test di buste prima di eseguire una vera stampa unione.
-
Passare a File > Nuovo > Documento vuoto.
-
Passare a Lettere > Buste.

-
Nella casella Indirizzo destinatario digitare un indirizzo di esempio per testare l'aspetto di una busta dopo la stampa.
-
Digitare il proprio indirizzo nella casella Indirizzo mittente.
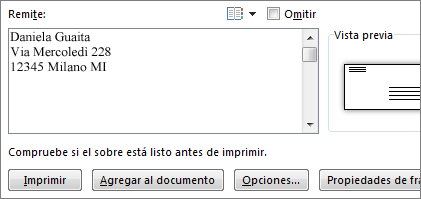
-
Selezionare Opzioni > Opzioni busta ed eseguire le operazioni seguenti:
-
Scegliere le dimensioni che corrispondono alla busta oppure scegliere Dimensioni personalizzate per impostarle.
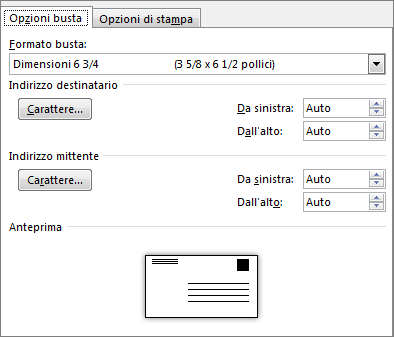
-
Se necessario, scegliere un tipo di carattere e selezionare l'offset rispetto ai margini sinistro e superiore per Indirizzo destinatario e Indirizzo mittente.
-
-
Nella scheda Opzioni di stampa verificare che sia selezionato il Tipo di alimentazione per la stampante corretto, caricare la busta come indicato nell'immagine e quindi scegliere OK.
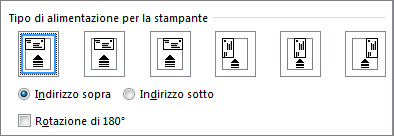
-
Scegliere Stampa e quindi Sì per salvare l'indirizzo del mittente come indirizzo predefinito.
-
Passare a Lettere > Inizia stampa unione > Buste.
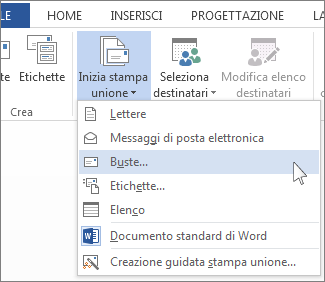
-
Nella finestra di dialogo Opzioni busta selezionare le opzioni desiderate e quindi scegliere OK.
-
Se si vuole aggiungere alla busta un indirizzo del mittente o un logo, è il momento giusto per farlo.
-
Scegliere File > Salva.
-
Passare a Lettere > Selezione destinatari.
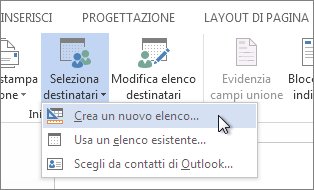
-
Scegliere un'origine dati. Per altre informazioni, vedere Origini dati che si possono usare per una stampa unione.
-
Scegliere File > Salva.
Se è necessario modificare la lista di distribuzione, vedere Stampa unione: Modifica destinatari.
Il blocco di indirizzi è un campo di stampa unione che si posiziona nel punto in cui si vogliono aggiungere gli indirizzi sulla busta. Per vedere meglio il punto, premere CTRL+MAIUSC+8 per attivare i segni di paragrafo (¶).
-
Posizionare il cursore nel punto in cui si vuole inserire il blocco di indirizzi.
-
Passare a Lettere</c0> > Blocco di indirizzi e scegliere un formato. Per altre informazioni, vedere Inserisci blocco di indirizzi.
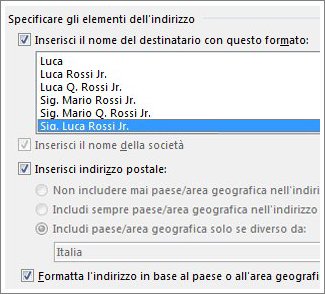
-
Nella finestra di dialogo Inserisci blocco di indirizzi scegliere un formato per il nome del destinatario visualizzato sulla busta.
-
Se si vuole, scegliere Avanti


-
Scegliere OK.
-
Passare a File > Salva per salvare il documento di stampa unione.
Se manca una parte dell'indirizzo, vedere Stampa unione: Corrispondenza campi per risolvere il problema.
Eseguire un controllo finale prima di stampare le buste.
-
Scegliere Avanti


-
Scegliere Finalizza e unisci > Stampa documenti.
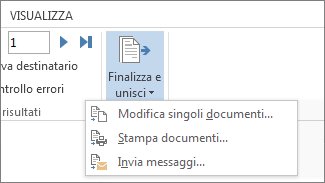
Quando viene salvato, il documento di stampa unione delle buste resta connesso alla lista di distribuzione per l'uso futuro.
Per riutilizzare il documento di stampa unione per le buste, aprire il documento e scegliere Sì quando Word chiede se mantenere la connessione. Per cambiare gli indirizzi delle buste in un documento di stampa unione, aprire il documento e scegliere Modifica elenco destinatari per ordinare, filtrare e scegliere indirizzi specifici.
Passaggio 1: Configurare la lista di distribuzione
La lista di distribuzione rappresenta l'origine dati. Per altre informazioni, vedere Origini dati che si possono usare per una stampa unione.
Suggerimenti:
-
Se non si ha una lista di distribuzione, è possibile creare una durante la stampa unione. Raccogliere tutti gli elenchi indirizzi e aggiungerli all'origine dati.
-
Se si usa un foglio di calcolo di Excel, formattare la colonna relativa ai codici postali come testo per mantenere gli zeri. Per altre informazioni, vedere Formattare numeri, date e altri valori per la stampa unione in Excel.
-
Se si vogliono usare i contatti di Outlook, assicurarsi che Outlook sia il programma di posta elettronica predefinito.
Suggerimento: Per impostare Outlook come programma di posta elettronica predefinito, aprire Apple Mail e passare a Mail > Preferenze. Passare a Generale e scegliere Microsoft Outlook.
-
Passare a Lettere > Inizia stampa unione > Buste.
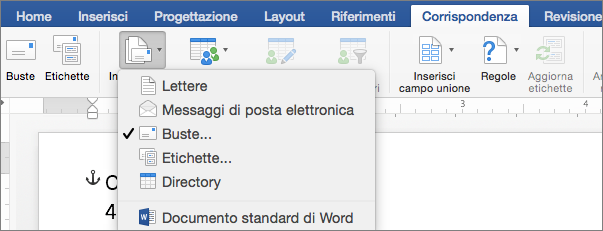
-
Nella finestra di dialogo Busta scegliere un'opzione in Indirizzo mittente.
-
Nella finestra di dialogo Busta, in Opzioni di stampa, scegliere Imposta pagina.
-
Nella finestra di dialogo Formato di stampa scegliere l'opzione corrispondente al formato delle buste nell'elenco Dimensioni pagina.
Se nessuna delle opzioni corrisponde alle dimensioni della busta, seguire questa procedura:
-
Nella finestra di dialogo Imposta pagina scegliere Orizzontale > OK.
-
Scegliere OK per chiudere la finestra di dialogo Busta.
-
Passare a File > Salva.
-
Nella scheda Lettere scegliere Seleziona destinatari.
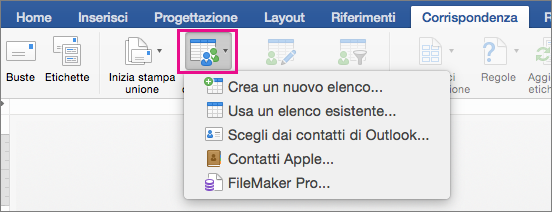
-
Scegliere un'origine dati. Per altre informazioni, vedere Origini dati che si possono usare per una stampa unione.
-
Se necessario, modificare l'elenco dei destinatari. Per altre informazioni, vedere Stampa unione: Modifica destinatari.
-
Scegliere File > Salva.
-
Nel documento selezionare la casella Trascinare campi in questa casella o digitare testo e quindi fare clic o toccare il testo per rimuoverlo.
-
Passare a Lettere > Inserisci campo unione e scegliere il campo da aggiungere.

-
Aggiungere e formattare i campi da includere sulla busta e scegliere OK.
-
Passare a Lettere > Anteprima risultati per controllare l'aspetto delle buste.

Nota: Usare le frecce a sinistra e a destra nella scheda Lettere per scorrere tra le buste.
-
Per apportare altre modifiche alla formattazione, selezionare di nuovo Anteprima risultati per modificare i campi unione.
-
Al termine, passare alla scheda Lettere e scegliere Finalizza e unisci > Stampa documenti per completare la stampa unione.
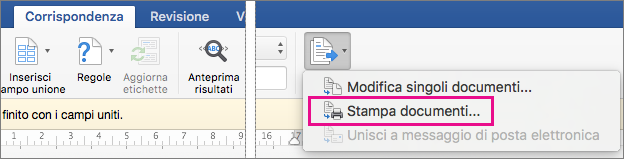
Suggerimento: Per rivedere e aggiornare ogni singola busta prima della stampa, passare a Lettere > Finalizza e unisci > Modifica singoli documenti. Al termine, passare a File > Stampa per stampare le buste.










