È possibile stampare pubblicazioni su un foglio di carta o su un prodotto di un produttore specifico e allineare la pubblicazione in modo che stampi esattamente nel punto desiderato.
Per semplificare l'allineamento di una pubblicazione con il prodotto di un produttore specifico o la stampa di più copie di una pubblicazione su un singolo foglio di carta durante la stampa, attivare indicatori di taglio stampa. È possibile disattivare la indicatori di taglio dopo aver allineato la pubblicazione sul foglio di carta.
Nota: Per stampare pagine diverse sullo stesso foglio, ad esempio usando la stampa unione per creare etichette postali, vedere Creare etichette con indirizzi diversi in Publisher.
Determinare l'area non stampabile della stampante desktop
Se si vogliono modificare i margini del processo di stampa, è buona idea determinare prima di tutto l'area non stampabile della stampante. Per assicurarsi che tutti i lati del bordo verranno stampati, è possibile visualizzare in anteprima la pubblicazione facendo clic su File > Anteprima di stampa.
-
Aprire Microsoft WordPad.
-
Fare clic su File > Imposta pagina.
-
In Margini (pollici)impostare i valori dei margini Sinistro,Destro,Superioree Margine inferiore su zero. I margini verranno reimpostati automaticamente sul margine minimo supportato dalla stampante.
-
Si notino i margini minimi.
Centrare la pubblicazione su un foglio di carta
Se si vuole centrare la pubblicazione su un foglio di carta, ad esempio se si sta creando una prova prima di stampare altre copie, è possibile farlo rapidamente facendo clic su Una pagina per foglio in Impostazioni di stampa.
Nota: Se si fa clic su Una pagina per foglio,non sarà possibile modificare le guide dei margini.
-
Fare clic su File > Stampa.
-
InImpostazionifare clic su Una pagina per foglio.
Stampare in un'altra posizione nella pagina
Se si vuole stampare su un foglio vuoto o su un foglio o su un prodotto di un produttore specifico, la procedura è la stessa.
Importante: Quando si crea una pubblicazione, ad esempio un biglietto da visita, che si vuole stampare su un prodotto specifico del produttore, ad esempio il biglietto da visita NCR #NCR 982403, assicurarsi di selezionare il modello per il prodotto prima di creare la pubblicazione del biglietto da visita. Se prima di tutto si progetta il biglietto da visita e quindi si seleziona il prodotto del produttore, potrebbe essere necessario riprogettare il biglietto in modo che si adatti al prodotto.
Se il prodotto del produttore non è elencato, è possibile fare clic su Modifica dimensioni pagina nel riquadro attività Formato pubblicazioni e creare dimensioni di pagina personalizzate. Per altre informazioni, vedere Ridimensionare la pagina o il foglio in Publisher.
Usare le opzioni di stampa per scegliere una posizione
Modificando le opzioni di stampa nel riquadro Stampa, è possibile specificare la posizione in cui verrà stampata la pubblicazione su un foglio.
Modificare le opzioni di stampa
-
Creare o aprire una pubblicazione con dimensioni inferiori al formato della carta su cui si vuole stampare, ad esempio un biglietto da visita.
-
Fare clic su File > Stampa.
-
In Impostazioniaumentare o ridurre le copiedel processo di stampa e scegliere il formato della carta da Lettera, A4o altre opzioni disponibili.
-
Fare clic su Proprietàstampante e nella scheda Layout, in Orientamento,selezionare Orizzontale o Verticale.
Suggerimento: Se si vuole stampare su un prodotto di un produttore specifico, provare prima a stampare su una pagina vuota per assicurarsi che la pubblicazione verrà stampata nella posizione corretta del prodotto.
Per saperne di più
Determinare l'area non stampabile della stampante desktop
Se si vogliono modificare i margini del processo di stampa, è buona idea determinare prima di tutto l'area non stampabile della stampante. Per assicurarsi che tutti i lati del bordo verranno stampati, è possibile visualizzare in anteprima la pubblicazione facendo clic su File > Anteprima di stampa.
-
Aprire Microsoft WordPad.
Nota: Per aprire WordPad, sulla barra delle applicazioni di Windows fare clic sul pulsante Start, scegliere Tutti i programmi,Accessorie quindi fare clic su WordPad.
-
Fare clic su File > Imposta pagina.
-
Impostare i valori deimarginisinistro,destro, superiore e inferiore su zero. I margini verranno reimpostati automaticamente sul margine minimo supportato dalla stampante.
-
Si notino i margini minimi.
Centrare la pubblicazione su un foglio di carta
Se si vuole centrare la pubblicazione su un foglio di carta, ad esempio se si sta creando una prova prima di stampare altre copie, è possibile farlo rapidamente facendo clic su Una pagina per foglio nel riquadro Stampa.
Nota: Se si fa clic su Una pagina per foglio,non sarà possibile modificare le guide dei margini.
-
Fare clic su File > Stampa.
-
Nel riquadro Stampa, in Pagine,fare clic su Una pagina per foglio.
Stampare in un'altra posizione nella pagina
Se si vuole stampare su un foglio vuoto o su un foglio o su un prodotto di un produttore specifico, la procedura è la stessa.
Importante: Quando si crea una pubblicazione, ad esempio un biglietto da visita, che si vuole stampare su un prodotto specifico del produttore, ad esempio il biglietto da visita NCR #NCR 982403, assicurarsi di selezionare il modello per il prodotto prima di creare la pubblicazione del biglietto da visita. Se prima di tutto si progetta il biglietto da visita e quindi si seleziona il prodotto del produttore, potrebbe essere necessario riprogettare il biglietto in modo che si adatti al prodotto.
Se il prodotto del produttore non è elencato, è possibile fare clic su Modifica dimensioni pagina nel riquadro attività Formato pubblicazioni e creare dimensioni di pagina personalizzate. Per altre informazioni, vedere Ridimensionare la pagina o il foglio in Publisher.
Usare le opzioni di stampa per scegliere una posizione
Modificando le opzioni di stampa nel riquadro Stampa, è possibile specificare la posizione in cui verrà stampata la pubblicazione su un foglio.
Modificare le opzioni di stampa
-
Creare o aprire una pubblicazione con dimensioni inferiori al formato della carta su cui si vuole stampare, ad esempio un biglietto da visita.
-
Fare clic su File > Stampa.
-
Nel riquadro Stampa, in Impostazioni,aumentare o ridurre le copie di ogni pagina.
-
Scegliere il formato della carta e selezionare Orizzontale o Verticale.
-
Nel riquadro Stampa fare clic su Opzioni layout. Modificare le misure Marginelaterale , Margine superiore ,Distanza orizzontale e Distanza verticale in modo che nella finestra Anteprima sia visualizzato il numero di copie desiderato.
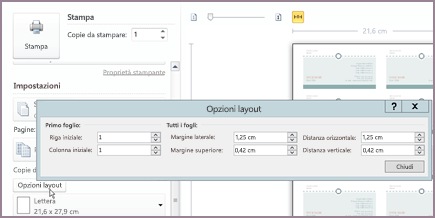
Suggerimento: Se si vuole stampare su un prodotto di un produttore specifico, provare prima a stampare su una pagina vuota per assicurarsi che la pubblicazione verrà stampata nella posizione corretta del prodotto.
Per saperne di più
Determinare l'area non stampabile della stampante desktop
Se si vogliono modificare i margini del processo di stampa, è buona idea determinare prima di tutto l'area non stampabile della stampante. Per assicurarsi che tutti i lati del bordo verranno stampati, è possibile visualizzare in anteprima la pubblicazione facendo clic su File > Anteprima di stampa.
-
Aprire Microsoft WordPad.
Nota: Per aprire WordPad, sulla barra delle applicazioni di Windows fare clic sul pulsante Start, scegliere Tutti i programmi,Accessorie quindi fare clic su WordPad.
-
Fare clic su File > Imposta pagina.
-
Impostare i valori deimarginisinistro,destro, superiore e inferiore su zero. I margini verranno reimpostati automaticamente sul margine minimo supportato dalla stampante.
-
Si notino i margini minimi.
Centrare la pubblicazione su un foglio di carta
Se si vuole centrare la pubblicazione su un foglio di carta, ad esempio se si sta creando una prova prima di stampare altre copie, è possibile farlo rapidamente facendo clic su Una pagina per foglio nella scheda Pubblicazioni e impostazioni carta della finestra di dialogo Stampa.
Nota: Se si fa clic su Una pagina per foglio,non sarà possibile modificare le guide dei margini.
-
Fare clic su File > Stampa.
-
Nella finestra di dialogo Stampa fare clic sulla scheda Impostazioni pubblicazione e carta e quindi selezionare Una pagina per foglio.
Stampare in un'altra posizione nella pagina
Se si vuole stampare su un foglio vuoto o su un foglio o su un prodotto di un produttore specifico, la procedura è la stessa.
Importante: Quando si crea una pubblicazione, ad esempio un biglietto da visita, che si vuole stampare su un prodotto specifico del produttore, ad esempio il biglietto da visita NCR #NCR 982403, assicurarsi di selezionare il modello per il prodotto prima di creare la pubblicazione del biglietto da visita. Se prima di tutto si progetta il biglietto da visita e quindi si seleziona il prodotto del produttore, potrebbe essere necessario riprogettare il biglietto in modo che si adatti al prodotto.
Se il prodotto del produttore non è elencato, è possibile fare clic su Modifica dimensioni pagina nel riquadro attività Formato pubblicazioni e creare dimensioni di pagina personalizzate. Per altre informazioni, vedere Ridimensionare la pagina o il foglio in Publisher.
Usare le opzioni di stampa per scegliere una posizione
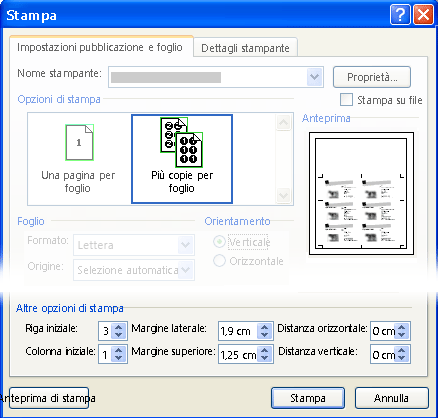
Modificando le opzioni di stampa nella finestra di dialogo Stampa, è possibile specificare la posizione in cui verrà stampata la pubblicazione su un foglio. Ad esempio, è possibile modificare la stampa di due colonne e di una riga di biglietti da visita (per un totale di due biglietti da visita) in due colonne e tre righe (per un totale di sei biglietti da visita) aumentando lo spazio verticale tra le copie della pubblicazione. Oppure è possibile stampare una colonna e cinque righe di biglietti da visita (per un totale di cinque biglietti da visita) aumentando lo spazio orizzontale tra le copie della pubblicazione.
Modificare le opzioni di stampa
-
Creare o aprire una pubblicazione con dimensioni inferiori al formato della carta su cui si vuole stampare, ad esempio un biglietto da visita.
-
Fare clic su > Stampae quindi sulla scheda Impostazioni pubblicazione e carta.
-
In Altre opzioni di stampa immettere la riga e la colonna in corrispondenza di cui si vuole iniziare a stampare
-
Modificare le misure Marginelaterale , Margine superiore ,Distanza orizzontale e Distanza verticale in modo che nella finestra Anteprima sia visualizzato il numero di copie desiderato.
Suggerimento: Se si vuole stampare su un prodotto di un produttore specifico, provare prima a stampare su una pagina vuota per assicurarsi che la pubblicazione verrà stampata nella posizione corretta del prodotto.










