L'uso principale di Publisher è la produzione di pubblicazioni di stampa di alta qualità. Possono essere stampati su una stampante desktop o inviati a un negozio di copie o a un negozio di stampa commerciale. Per informazioni utili per scegliere tra queste opzioni, vedere Stampa: Scegliere tra desktop, copy shop e stampa commerciale.
Nota: La finestra di anteprima può essere visualizzata in bianco e nero anche se le pubblicazioni includono colori se la stampante selezionata non supporta la stampa a colori oppure se la stampante selezionata supporta il colore ed è stata selezionata l'impostazione Gradazioni di grigio composite.
Dov'è il comando per la stampa?
In Publisher 2010 e versioni successive, il comando Stampa si trova nella visualizzazione Backstage. Per accedere alla visualizzazione Backstage, fare clic sulla scheda File nell'angolo in alto a sinistra Publisher 
Impostazioni di stampa e anteprima di stampa
La visualizzazione Backstage per la stampa è simile alla seguente.
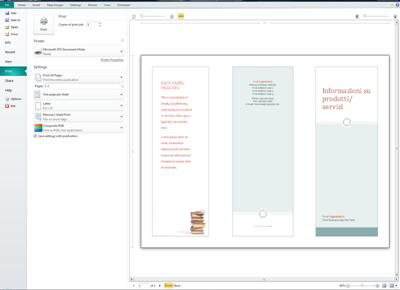
Le impostazioni di stampa sono a sinistra e il riquadro di anteprima è a destra. Le impostazioni a sinistra influiranno sulla pubblicazione stampata, mentre le impostazioni a destra influiranno solo sulla visualizzazione della pubblicazione.
Nota: Alcuni di questi controlli dipendono da altre impostazioni. Ad esempio, il controllo colore sarà disponibile solo se la stampante è in grado di stampare a colori e il dispositivo di scorrimento della trasparenza anteriore/posteriore sarà disponibile solo se si sceglie stampa su entrambi i lati del foglio.
È possibile usare le impostazioni di stampa per configurare le opzioni seguenti.
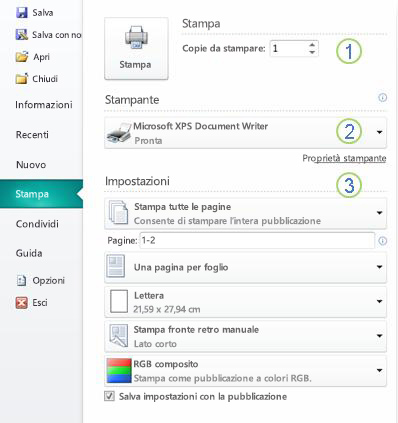
|
1 |
Stampare |
Immettere il numero di copie del processo di stampa da stampare e premere Stampa per inviare il processo alla stampante. |
|
2 |
Stampante |
Oltre a selezionare da un elenco di stampanti disponibili, è anche possibile aggiungere una nuova stampante, accedere a Proprietà stampante estampare su un file. |
|
3 |
Impostazioni |
La sezione impostazioni offre il controllo su:
|
Nota: In Publisher, le dimensioni della pagina si riferiscono a un'area di lavoro della pubblicazione. Le dimensioni della carta o del foglio sono le dimensioni della carta che si usa per la stampa. Un foglio di carta può contenere più pagine e una pagina di grandi dimensioni può essere stampata su più fogli.
Il riquadro di anteprima cambia per riflettere le modifiche apportate alle impostazioni di stampa.
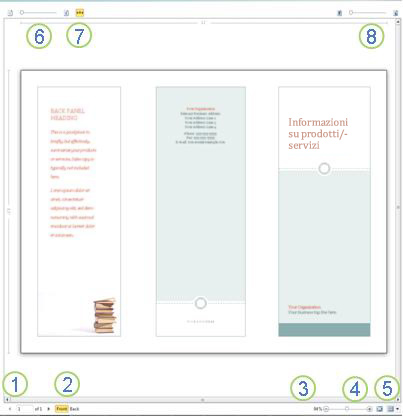
Fornisce anche quanto segue.
|
1 |
Spostamento nel foglio |
Spostarsi tra i fogli della pubblicazione. |
|
2 |
Pulsanti anteriore e posteriore |
Questi pulsanti sono disponibili quando si stampa su entrambi i lati del foglio: fare clic per visualizzare la parte anteriore o posteriore del foglio. |
|
3 |
Zoom slider |
Scorrere verso sinistra per fare zoom indietro e scorrere verso destra per fare zoom avanti nella pubblicazione. |
|
4 |
Adatta al foglio |
Se si visualizzano più fogli, questo pulsante esegue lo zoom per visualizzare un foglio. |
|
5 |
Visualizzare più fogli |
Se la pubblicazione verrà stampata su più fogli di carta, è possibile usare questo pulsante per visualizzare in anteprima più fogli contemporaneamente. |
|
6 |
Mostrare/nascondere i numeri di pagina |
Questo dispositivo di scorrimento mostra l'ordine delle pagine imposte ai fogli di carta. Questa funzionalità è particolarmente utile quando si stampa una pubblicazione con più di una pagina nel foglio, ad esempio un biglietto di auguri. |
|
7 |
Mostrare/nascondere i righelli |
Mostra o nasconde i righelli per l'altezza e la larghezza del foglio di carta attualmente selezionato. Se si modificano le dimensioni della carta in Impostazioni, i righelli cambieranno di conseguenza. |
|
8 |
Dispositivo di scorrimento della visualizzazione trasparente |
Se si stampa su due lati del foglio, questo dispositivo di scorrimento consente di passare dall'altro lato del foglio, ad esempio tenendo la carta stampata su un tavolo chiaro. In questo modo è possibile assicurarsi che la pubblicazione sia correttamente in linea su entrambi i lati del foglio. |
Stampare la pubblicazione
-
Fare clic su File > Stampa.
-
Nella sezione Stampa impostare il numero di copie da stampare in Copie del processo di stampa.
-
Nella sezione Stampante verificare che sia selezionata la stampante corretta.
La finestra di anteprima verrà visualizzata in bianco e nero, indipendentemente dal fatto che le pubblicazioni includano colori, a meno che non sia stata selezionata una stampante a colori.
-
Nella sezione Impostazioni:
-
Verificare che sia selezionato il set di pagine o sezioni corretto.
-
Selezionare il formato per l'imposizione delle pagine nel foglio.
-
Impostare il formato della carta.
-
Specificare se stampare su un lato del foglio di carta o su entrambi e, quando si stampa su entrambi i lati, se capovolgere il foglio sul lato lungo o corto.
-
Se la stampante è in grado di stampare a colori, scegliere se stampare colori o gradazioni di grigio.
-
-
Fare clic sul pulsante Stampa per inviare la pubblicazione alla stampante.
-
Fare clic su File > Stampa.
-
Nella sezione Stampa impostare il numero di copie da stampare in Copie del processo di stampa.
-
Fare clic sul pulsante Stampa per inviare la pubblicazione alla stampante.
-
Fare clic su File > Stampa.
-
Nella sezione Impostazioni fare clic nella casella di testo Pagine.
-
Nella casella di testo digitare il numero di pagina della prima pagina da stampare, digitare un trattino e quindi digitare l'ultima pagina dell'intervallo da stampare, ad esempio 2-4.
-
Fare clic sul pulsante Stampa per inviare la pubblicazione alla stampante.
-
Fare clic su File > Stampa.
-
Nella sezione Impostazioni fare clic nella casella di testo Pagine.
-
Nella casella di testo digitare il numero di pagina della prima pagina da stampare, digitare una virgola e quindi la pagina successiva da stampare. Ripetere l'operazione per ogni numero di pagina da stampare, ad esempio 2,4,6,8.
-
Fare clic sul pulsante Stampa per inviare la pubblicazione alla stampante.
Se si stampano etichette o biglietti da visita, l'opzione predefinita sarà Più copie per foglio. Verranno stampate più copie di ogni pagina della pubblicazione, con ogni set di pagine su fogli di carta separati. Quando si sceglie questa opzione, il pulsante Opzioni layout diventa disponibile, che consente di modificare le guide dei margini per aumentare o ridurre il numero di copie della pubblicazione che possono essere adattate a un singolo foglio di carta. Ad esempio, se la pubblicazione del biglietto da visita contiene due pagine, ognuna contenente un biglietto da visita diverso e si seleziona Più copie per foglio e 10 copie, verrà stampato un totale di 20 copie, ovvero 10 copie di ognuno dei due biglietti da visita diversi, su due fogli di carta, un foglio per ogni pagina.
-
Fare clic su File >Stampa.
-
Nella sezione Impostazioni selezionare Più copie per foglio e quindi selezionare il numero di copie.
-
Fare clic sul pulsante Stampa per inviare la pubblicazione alla stampante.
Note:
-
Se si fa clic su Una pagina per foglio,la pubblicazione verrà stampata al centro del foglio.
-
Se si vuole stampare una pagina della pubblicazione per foglio in una posizione specifica del foglio, fare clic su Più copie perfoglio, fare clic su Opzioni layoute quindi modificare la posizione della pubblicazione nel foglio modificando le opzioni di riga, le opzioni di colonna e i valori dello spazio orizzontale e verticale in Altreopzioni di stampa. Questa opzione è disponibile per le pubblicazioni con dimensioni di pagina inferiori a quelle della carta, ad esempio annunci pubblicitari, biglietti da visita e biglietti da visita.
-
Quando si vogliono stampare etichette, contrassegni nome o biglietti da visita, in genere è più efficiente stampare un'intera serie su un singolo foglio. È possibile farlo in Publisher'opzione Più pagine per foglio nella pagina Stampa. Quando si sceglie questa opzione, il pulsante Opzioni layout diventa disponibile, che consente di modificare le guide dei margini per aumentare o ridurre il numero di copie della pubblicazione che possono essere adattate a un singolo foglio di carta. Ad esempio, se si ha un set di 10 cartoline con informazioni diverse su ognuna e si seleziona Più pagine per foglio e una copia, tutte e dieci le pagine verranno stampate su un unico foglio.
Nota: Questa opzione è disponibile solo quando le dimensioni della pagina della pubblicazione sono inferiori a quelle del foglio su cui è impostata la stampa.
-
Fare clic su File > Stampa.
-
Nella sezione Impostazioni selezionare Più pagine per foglio e quindi selezionare il numero di copie.
-
Fare clic sul pulsante Stampa per inviare la pubblicazione alla stampante.










