Spostare un blocco appunti condiviso di OneNote per Windows
Per cambiare la posizione di un blocco appunti condiviso di OneNote, è necessario creare un nuovo blocco appunti nella nuova posizione e spostarvi il contenuto del blocco appunti precedente come descritto di seguito. È quindi possibile condividere la nuova posizione con chiunque debba ancora accedere al suo contenuto.
Suggerimento: È consigliabile spostare i blocchi appunti solo nei momenti in cui si prevede che l'attività di modifica condivisa sia minima. Preferibilmente è anche possibile eseguire il backup di tutti i file prima di apportare modifiche significative al lavoro di importanza critica.
Preparare un blocco appunti per la nuova posizione
-
In OneNote selezionare File > Nuovo e identificare il nuovo percorso della cartella in OneDrive o SharePoint, in cui il contenuto del blocco appunti preesistente verrà presto spostato.
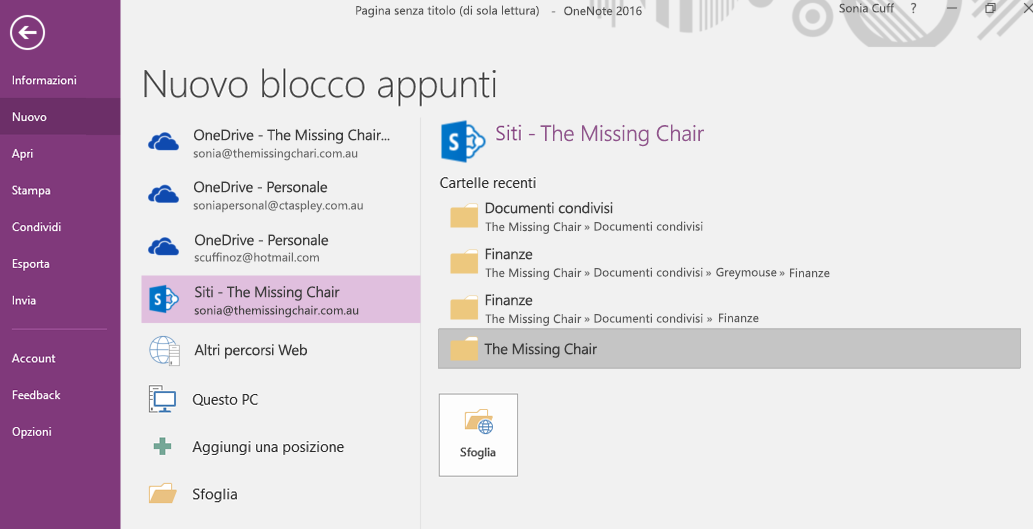
-
Immettere un nome per il nuovo blocco appunti e selezionare Crea.
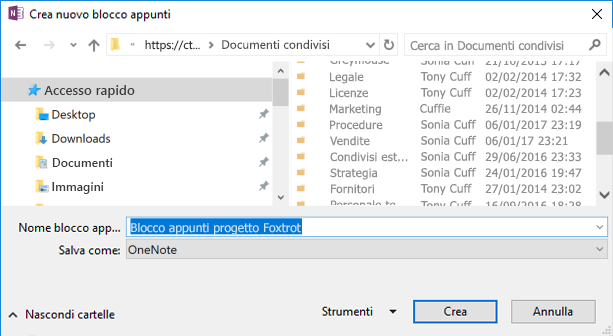
-
Dopo aver scelto Crea, potrebbe essere richiesto di condividere la nuova posizione e/o invitare altri utenti al nuovo blocco appunti. Tenere presente che le persone che ricevono l'invito non vedranno il contenuto precedente nella nuova posizione finché non vengono completati i passaggi seguenti per spostare il contenuto.
Spostare il contenuto nel nuovo blocco appunti
-
Nel blocco appunti preesistente fare clic con il pulsante destro del mouse su una linguetta di sezione e scegliere Sposta o copia.

-
Nell'elenco dei blocchi appunti selezionare il nuovo blocco appunti creato di recente, quindi scegliere Sposta.
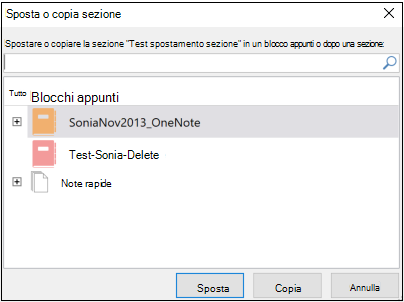
-
Ripetere l'azione Sposta per tutte le sezioni che devono essere inserite nel nuovo blocco appunti.
-
Premere MAIUSC+F9 sulla tastiera per sincronizzare manualmente tutti i blocchi appunti
-
Consentire il completamento della sincronizzazione.
Nota: Se si usa un dispositivo con touchscreen senza tastiera esterna, usare il visualizzatore di stato di Sincronizzazione blocchi appunti condivisi per avviare una sincronizzazione. Altre informazioni sullo stato di sincronizzazione sono disponibili qui.
Notificare ad altri utenti la nuova posizione del blocco appunti
OneNote non aggiorna/notifica la nuova posizione per gli utenti che accedono al blocco appunti precedente. È possibile inviare una notifica in uno dei modi seguenti.
-
Nel blocco appunti originale creare una nuova sezione con una pagina contenente un collegamento al nuovo blocco appunti, avvisando i lettori di aprirlo. Per creare il collegamento per la nuova posizione, vedere Ottenere un collegamento di condivisione.
-
Inviare un messaggio di posta elettronica con l'invito alla condivisione dal nuovo blocco appunti. Scopri come fare qui.
Nota: Quando si è certi che tutti gli utenti acc accingano ad accedere al blocco appunti dalla nuova posizione, è possibile eliminare definitivamente il blocco appunti precedente. Altre informazioni sono disponibili qui.
Vedere anche
Interrompere la condivisione di un blocco appunti in OneDrive










