Nota: Questo articolo ha esaurito la sua funzione e verrà ritirato tra breve. Per evitare problemi di "Pagina non trovata", si sta procedendo alla rimozione dei collegamenti noti. Se sono stati creati collegamenti a questa pagina, rimuoverli per contribuire a ottimizzare il Web.
Nota: Questo articolo descrive come spostare le forme all'interno di un elemento grafico SmartArt. Se si stanno cercando informazioni su come spostare una forma, vedere Spostare un'immagine, una forma, una casella di testo o un oggetto WordArt.
-
Nell'elemento grafico SmartArt fare clic sulla forma da spostare.
Per spostare più forme, fare clic sulla prima forma, quindi tenere premuto CTRL mentre si fa clic sulle altre forme.
-
Eseguire una delle operazioni seguenti:
-
Trascinare la forma nella nuova posizione.
-
Premere freccia SU, freccia GIÙ, freccia DESTRA o freccia SINISTRA per spostare la forma nella direzione desiderata.
-
Per spostare la forma in incrementi molto piccoli, premere freccia SU, freccia GIÙ, freccia DESTRA o freccia SINISTRA tenendo premuto CTRL.
Quando viene spostata, una forma si muove di uno spazio verso l'alto nella griglia. Le linea della griglia possono essere stampate. Se l'opzione Blocca oggetti in griglia è disattivata, una gomitata sposta la forma una pixel. L'opzione Blocca sulla griglia allinea gli oggetti all'intersezione della griglia più vicina mentre si disegnano o si spostano gli oggetti.
Se la scheda Strumenti SmartArt o Formato non è visualizzata, verificare di aver selezionato un elemento grafico SmartArt.
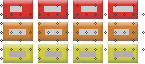
Note:
-
A seconda del layout usato per l'elemento grafico SmartArt, se si sposta una forma a cui corrisponde un'altra forma, ad esempio una freccia o una linea, si sposterà anche la forma corrispondente.
-
Se si rende tridimensionale l'elemento grafico SmartArt applicando uno stile veloce 3D con una vista prospettica, è necessario passare prima a una scena 2D per spostare le forme. In Strumenti SmartArt, nella scheda Formato fare clic su Modifica in 2D nel gruppo Forme. Spostare la forma, quindi fare di nuovo clic su Modifica in 2D. Per spostarsi tra 2D e 3D, fare clic su Modifica in 2D nel gruppo Forme della scheda Formato. Modifica in 2D può essere considerato come una chiave che sblocca temporaneamente l'elemento grafico SmartArt per modificarlo in modo che sia possibile spostare e ridimensionare le forme, ma lo stile 3D resta comunque applicato all'elemento grafico SmartArt e ricompare quando si fa di nuovo clic su Modifica in 2D.
-
Anche se è possibile selezionare o deselezionare la casella di controllo Blocca su altri oggetti, questa opzione non funziona per le forme in un elemento grafico SmartArt. L'opzione Blocca su altri oggetti consente di allineare automaticamente le forme spostate ai bordi delle forme vicine.
-
Solo PowerPoint e Word: quando si sposta una forma, viene spostato di uno spazio sulla griglia. La griglia non è visibile durante una presentazione e non viene stampata né in presentazioni né in un documento. Se l'opzione Blocca oggetti in griglia è disattivata, una gomitata sposta la forma una pixel. L'opzione Blocca sulla griglia allinea gli oggetti all'intersezione della griglia più vicina mentre si disegnano o si spostano gli oggetti. Per disattivare l' opzione blocca sulla griglia o per modificare la spaziatura della griglia, in Strumenti SmartArtnella scheda formato fare clic su Disponie quindi su Allinea. Fare clic su Impostazioni griglia, quindi deselezionare la casella di controllo Blocca sulla griglia o modificare il numero nella casella Spaziatura in Impostazioni griglia.
-
-










