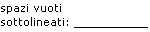Sottolineare le parole e gli spazi tra di esse
Il modo più rapido per sottolineare il testo consiste nel premere CTRL+te e iniziare a digitare. Per interrompere la sottolineatura, premere di nuovo CTRL+U.
È anche possibile sottolineare testo e spazi in diversi altri modi.
|
Per saperne di più |
Esempio |
|---|---|
|
Sottolineare le parole e gli spazi tra di esse |
|
|
|
|
|
testo senza sottolineatura |
-
Selezionare il testo da sottolineare.
-
Passare a Home > Sottolineato. Oppure premere CTRL+U.
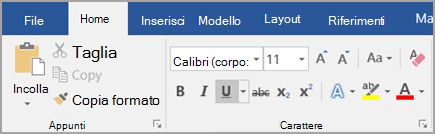
Sottolineare le parole, ma non gli spazi tra di esse
-
Selezionare il testo da sottolineare.
-
Passare a Home e selezionare il pulsante di visualizzazione della finestra di dialogo Carattere

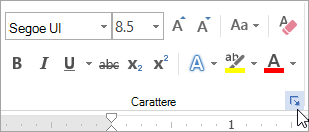
-
Passare a Carattere e selezionare Solo parole nell'elenco a discesa Stile sottolineatura .
Cambiare lo stile e il colore della sottolineatura
-
Selezionare il testo da sottolineare.
-
Passare a Home e selezionare il pulsante di visualizzazione della finestra di dialogo Carattere

Suggerimento: È anche possibile usare la scelta rapida da tastiera CTRL+D.
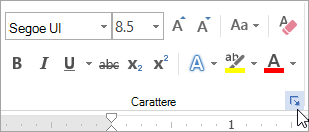
-
Usare l'elenco a discesa Stile sottolineatura per selezionare uno stile di sottolineatura.
Usare l'elenco a discesa Colore sottolineatura per cambiare il colore della linea.
Usare una sottolineatura doppia
-
Selezionare il testo da sottolineare.
-
Passare a Home e selezionare il pulsante di visualizzazione della finestra di dialogo Carattere

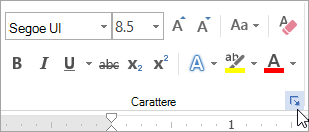
-
Selezionare doppia sottolineatura nell'elenco a discesa Stile sottolineatura .
Sottolineare gli spazi vuoti
È possibile sottolineare gli spazi vuoti premendo MAIUSC+segno meno (-), ma è difficile allineare le sottolineature, ad esempio se si crea un modulo di riempimento. Inoltre, se l'opzione Formattazione automatica per la modifica dei caratteri di sottolineatura in righe bordo è attivata, se si preme MAIUSC+segno meno (-) tre o più volte in una riga, verrà visualizzata una riga che estende la larghezza del paragrafo, che potrebbe non essere quella desiderata.
Un modo migliore per sottolineare gli spazi vuoti per un documento stampato consiste nell'usare TAB e applicare la formattazione di sottolineatura ai caratteri di tabulatura.
Per creare una sottolineatura in un modulo online, inserire le celle della tabella con il bordo inferiore attivato.
Sottolineare gli spazi vuoti per un documento stampato
Per sottolineare gli spazi vuoti di un documento stampato, usare TAB e applicare la formattazione di sottolineatura ai caratteri di tabulatura.
-
Passare a Home > Mostra/Nascondi ¶ in modo da visualizzare i segni che indicano spazi e tabulazioni.
-
Premere TAB.
-
Selezionare i caratteri di tabulatura da sottolineare. Un carattere di tabulaità ha l'aspetto di una piccola freccia.
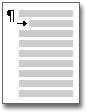
-
Eseguire una delle operazioni seguenti:
-
Premere CTRL+si per applicare una sottolineatura semplice.
-
Per applicare uno stile di sottolineatura diverso, passare a Home e selezionare il pulsante di visualizzazione della finestra di dialogo Carattere

Selezionare Stile sottolineatura per scegliere uno stile di sottolineatura diverso.
-
Sottolineare gli spazi vuoti per un documento online
Per creare una sottolineatura in un documento o modulo online, inserire una cella della tabella con il bordo inferiore attivato. Questo metodo assicura che quando un utente digita sulla riga, la linea rimane in posizione.
-
Toccare o fare clic nel posizione in cui si vuole inserire una sottolineatura vuota.
-
Passare a Inseriscitabella >.
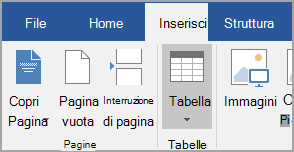
-
Selezionare la casella in alto a sinistra per inserire una tabella 1x1.
Se si vuole aggiungere un testo introduttivo, ad esempio un nome o un numero di previdenza sociale, inserire una tabella 2x1 prima della sottolineatura.
Per modificare la lunghezza della linea, spostare il puntatore alla fine della tabella finché non diventa un puntatore di ridimensionamento

-
Toccare o fare clic nella tabella o nella seconda cella se è stata creata una tabella 2x1.
-
Viene visualizzato Strumenti tabella . Nella scheda Progettazione selezionare Bordi > Bordi e sfondo.
-
In Impostazione seleziona Nessuno.
-
In Stile selezionare il tipo di linea, il colore e lo spessore desiderati.
-
Nel diagramma in Anteprima fare clic o toccare tra gli indicatori dei margini inferiori per aggiungere il bordo inferiore. Verificare che sia visualizzata solo la linea inferiore.
Nota: Se si preferisce visualizzare la tabella senza la griglia grigio chiaro che non viene stampata, selezionare la tabella, passare a Layout accanto alla scheda Struttura tabella e selezionare Visualizza griglia.
Se è stata usata una tabella 2x1 per fare spazio al testo introduttivo, è possibile digitare il testo prima della riga.
Rimuovere la sottolineatura
Per rimuovere la sottolineatura singola da parole e spazi, selezionare il testo sottolineato e premere CTRL+U.
Per rimuovere altri stili di sottolineatura, premere CTRL+U due volte.