Nota: Stiamo aggiornando questa caratteristica e distribuiamo le modifiche, quindi potresti avere un'esperienza diversa da quella descritta di seguito. Ulteriori informazioni sui miglioramenti delle funzionalità imminenti in creare un modulo con Microsoft Forms.
Con i sondaggi è possibile chiedere agli utenti di compilare un elenco, ad esempio un foglio di iscrizione o un questionario, e visualizzare i risultati online in un'unica posizione. Ecco come creare il sondaggio in OneDrive e OneDrive per le aziende o gli istituti di istruzione:
In OneDrive per le aziende o gli istituti di istruzione
Per iniziare a creare un sondaggio, eseguire le operazioni seguenti:
-
Accedere a Microsoft 365 con le credenziali aziendali o dell'istituto di istruzione.
-
Fare clic su nuovoe quindi selezionare Forms per Excel per iniziare a creare il sondaggio.
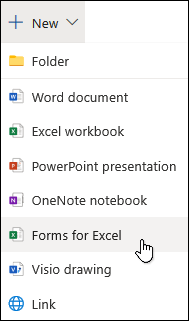
Nota: Forms per Excel è disponibile per OneDrive per le aziende o gli istituti di istruzione e i nuovi siti del team connessi con Microsoft 365 gruppi. Leggi altre informazioni sui gruppi di Microsoft 365.
-
Immettere un nome per il sondaggio e quindi fare clic su Crea.
-
Fare clic su Aggiungi domanda per aggiungere una nuova domanda al sondaggio. È possibile scegliere di aggiungere domande di tipo Scelta, Testo, Valutazione o Data.
Nota: Il sondaggio viene salvato automaticamente durante la creazione.

-
Per le domande di tipo scelta, immettere il testo da visualizzare e ogni scelta possibile.
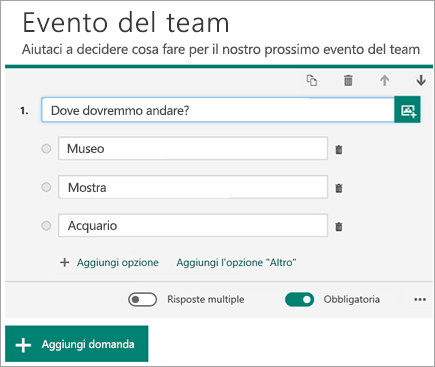
Si vogliono aggiungere altre scelte? Fare clic su Aggiungi opzione per aggiungere altre scelte oltre alle due predefinite. Fare clic su Aggiungi l'opzione "Altro" per aggiungere un'opzione con il testo Altro. Per rimuovere una scelta, fare clic sul pulsante del Cestino di lato. È anche possibile scegliere di rendere obbligatoria una domanda o di consentire scelte multiple cambiando le impostazioni nella parte inferiore della domanda. Per fare in modo che Microsoft Forms shuffle casualmente l'ordine delle opzioni visualizzate agli utenti del sondaggio, fare clic sul pulsante puntini di sospensione (...) e quindi su Opzioni shuffle.
Suggerimento: Fare clic sul pulsante dei puntini di sospensione (…) e quindi su Sottotitolo per aggiungere un sottotitolo a una domanda.
Per alcune domande a scelta vengono attivati i suggerimenti automatici.
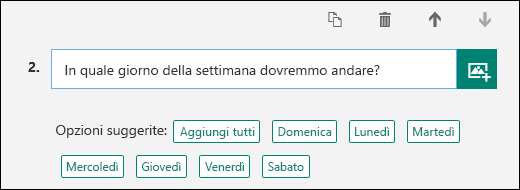
Fare clic sulle opzioni suggerite per aggiungerle come scelte. Nell'esempio seguente vengono selezionate le opzioni Lunedì, Mercoledì e Venerdì.
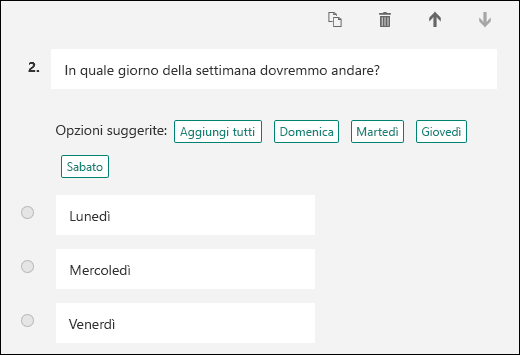
-
Fare clic su Aggiungi domanda per aggiungere altre domande al sondaggio. Per cambiare l'ordine delle domande, fare clic sulla freccia Su o Giù a destra di ognuna. Per le domande di testo, selezionare l'opzione risposta lunga se si vuole che nel sondaggio sia visualizzata una casella di testo più grande.
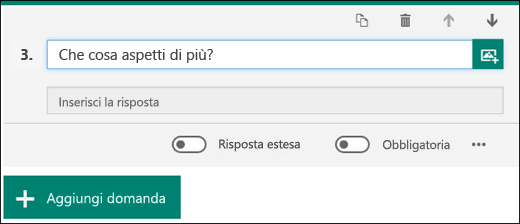
Suggerimento: Per copiare una domanda, selezionarla e quindi fare clic sul pulsante copia domanda

-
Le domande di testo consentono anche di impostare restrizioni se è necessario che le risposte siano numeri. Fare clic sui puntini di sospensione (…) e quindi su Restrizioni. È possibile scegliere di applicare restrizioni ai numeri selezionando una delle varie opzioni disponibili, come Maggiore di, Minore di, Compreso tra e molte altre.
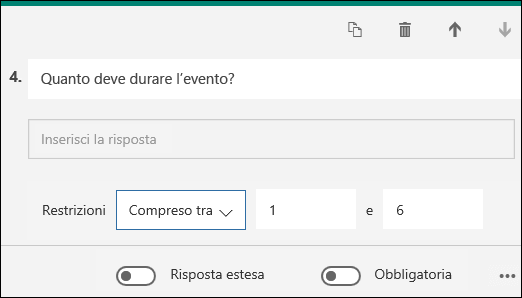
-
Fare clic su Anteprima nella parte superiore della finestra di progettazione per vedere come verrà visualizzato il sondaggio in un computer. Se si vuole testare il sondaggio, immettere le risposte per le domande in modalità anteprima e quindi fare clic su Invia.
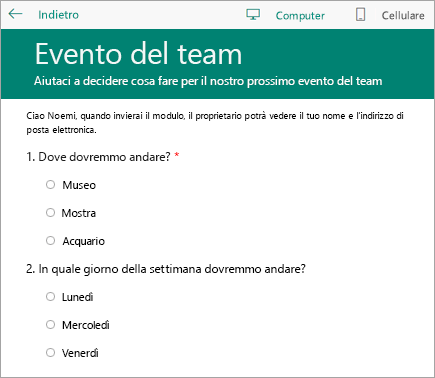
-
Fare clic su mobile per vedere in che modo il sondaggio cercherà su un dispositivo mobile.
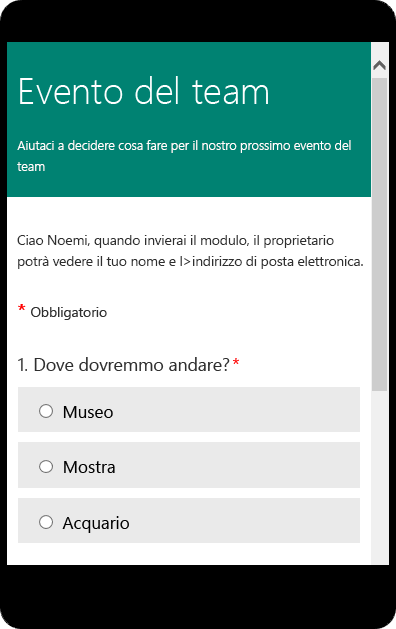
Dopo aver completato l'anteprima del sondaggio, fare clic su Torna .
In OneDrive
Importante: Il sondaggio di Excel si ritira presto. Mentre i sondaggi esistenti creati in OneDrive tramite crea > sondaggio di Excel continueranno a funzionare come previsto, usare Microsoft Forms per qualsiasi nuova creazione di sondaggi.
Nella parte superiore della schermata fare clic su Crea, quindi su Sondaggio di Excel.
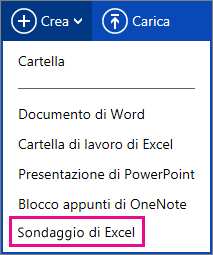
Verrà visualizzato un modulo con indicazioni dettagliate sulla creazione del sondaggio.
Suggerimenti per la creazione del sondaggio di Excel
-
È possibile aggiungere un sondaggio a una cartella di lavoro esistente. Con la cartella di lavoro aperta in Excel per il Web, passare a Home e nel gruppo tabelle fare clic su sondaggio > nuovo sondaggio. Verrà aggiunto un foglio di lavoro per il sondaggio
-
Compilare i campi Immettere un titolo e Immettere una descrizione. Se non si desidera aggiungere un titolo o una descrizione, eliminare il testo segnaposto.
-
Trascinare le domande in alto o in basso per modificarne l'ordine nel modulo.
-
Per vedere esattamente quello che vedranno i destinatari, fare clic su Salva e visualizza. Per continuare la modifica, fare clic su Modifica sondaggio. Al termine, fare clic su Condividi sondaggio.
-
Se si fa clic su Chiudi, è possibile tornare a modificare e visualizzare il modulo passando a Home > Survey in Excel per il Web.
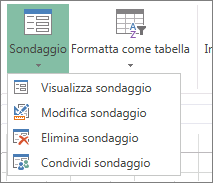
-
Quando si fa clic su Condividi sondaggio viene avviato il processo di creazione del collegamento al modulo. Fare clic su Crea per generare il collegamento. Copiare e incollare il collegamento in un messaggio di posta elettronica, un SMS o un post. Chiunque apra il collegamento potrà compilare il modulo, ma non potrà vedere la cartella di lavoro risultante a meno che non gli venga concessa espressamente l'autorizzazione.
Organizzare le risposte nel modulo
Mentre si aggiungono le domande al modulo, tenere presente che ognuna corrisponde a una colonna nel foglio di lavoro di Excel.
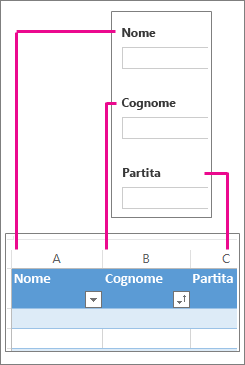
Pensare a come saranno usate le informazioni nel foglio di lavoro risultante. Ad esempio, presentando agli utenti un elenco di opzioni anziché lasciare che scrivano le risposte, si potranno ordinare e filtrare le risposte.

A questo scopo, fare clic su Home> Sondaggio> Modifica sondaggio, quindi fare clic su una domanda per modificarla. Selezionare Scelta come Tipo di risposta, quindi inserire ogni opzione in una riga distinta nella casella Scelte.
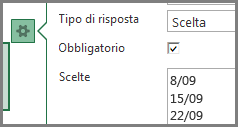
Provare anche altri tipi di risposte.
-
Data o Ora consente di ordinare i risultati cronologicamente.
-
Le risposte di tipo Numero possono essere calcolate con funzioni matematiche per trovare elementi come totali e medie.
-
Si possono filtrare rapidamente le risposte Sì/No per vedere chi è interessato e chi non lo è.
Nota: Le colonne nel foglio di calcolo vengono compilate man mano che si aggiungono domande al modulo del sondaggio. Le modifiche apportate al modulo del sondaggio vengono aggiornate nel foglio di calcolo, a meno che non si elimini una domanda o si modifichi l'ordine delle domande nel modulo. In questi casi è necessario aggiornare il foglio di calcolo manualmente, eliminando le colonne relative alle domande eliminate o tagliando e incollando le colonne per cambiarne l'ordine.










