Nota: Riteniamo importante fornire il contenuto della Guida più recente non appena possibile, nella lingua dell'utente. Questa pagina è stata tradotta automaticamente e potrebbe contenere errori di grammatica o imprecisioni. L'intento è quello di rendere fruibile il contenuto. Nella parte inferiore della pagina è possibile indicare se le informazioni sono risultate utili. Questo è l' articolo in lingua inglese per riferimento.
Quando si inserisce un tabella ripetuta in un modello di modulo, Microsoft Office InfoPath aggiunge automaticamente una riga di intestazione nella parte superiore della tabella in modo che sia possibile digitare le etichette per le colonne della tabella. Facoltativamente, è possibile aggiungere una riga di piè di pagina nella parte inferiore di una tabella ripetuta. Righe piè di pagina vengono in genere utilizzate per visualizzare un totale parziale sotto una colonna di numeri. Ad esempio, è possibile aggiungere una casella di testo totale a una riga di piè di pagina di sotto di una colonna delle spese in un modello di modulo nota spese. Per aggiungere i valori nella colonna, è possibile associare la funzione somma con la casella di testo totale della riga di piè di pagina.
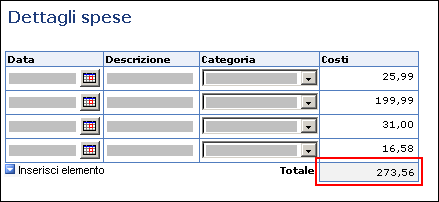
In questo articolo
Passaggio 1: Aggiungere una riga di piè di pagina a una tabella ripetuta
Passaggio 2: Aggiungere una casella di testo totale della riga di piè di pagina
Passaggio 3: Sommare una colonna di numeri nella tabella ripetuta
Passaggio 1: Aggiungere una riga di piè di pagina a una tabella ripetuta
-
Fare doppio clic sull'etichetta Tabella ripetuta sotto la tabella nel modello di modulo.
-
Fare clic sulla scheda visualizzazione.
-
In Opzioni selezionare la casella di controllo Includi piè di pagina.
Suggerimento: Per aggiungere ulteriori piè di pagina alla fine di una tabella ripetuta, pulsante destro del mouse in una cella vuota nella prima riga di piè di pagina che si è inserita, scegliere Inserisci dal menu di scelta rapida e quindi fare clic su Righe sopra o Sotto le righe.
Passaggio 2: Aggiungere una casella di testo totale della riga di piè di pagina
Dopo avere aggiunto una riga di piè di pagina alla tabella ripetuta, è possibile aggiungere una casella di testo totale nella riga di piè di pagina.
Nota: Aggiungere la casella di testo totale della riga di piè di pagina, non la riga di dati, poiché gli utenti possono aggiungere più istanze della riga di dati e non si vuole la casella Totale venga visualizzata più volte nel modulo dell'utente.
-
Nella riga di piè di pagina, fare clic sulla cella nella colonna in cui si vuole aggiungere la casella totale.
-
Fare clic su Casella di testo nel menu Inserisci.
Suggerimento: Invece di una casella di testo, è possibile utilizzare una casella di testo RTF o espressione. Le caselle di espressione solo visualizzano i dati e non archiviare. Pertanto è necessario utilizzare una casella di espressione solo se non si desidera utilizzare la somma calcolata in altri calcoli o salvarlo come parte del modello di modulo.
-
Nella riga di piè di pagina, fare clic sulla cella immediatamente a sinistra di quella in cui si è inserita la casella di testo. Verrà visualizzata nel punto in cui verranno aggiunti etichetta della casella di testo.
-
Tipo totale: e quindi selezionare il testo.
-
Nella barra degli strumenti Standard fare clic su Allinea testo a destra

-
Fare doppio clic sulla casella di testo aggiunto nel passaggio 2.
-
Fare clic sulla scheda Dati.
-
Nella casella nome campo digitare un'etichetta, ad esempio totaleSpese.
-
Nell'elenco tipo di dati, modificare il tipo di dati da testo (stringa) in decimale (double). In questo modo è possibile visualizzare i numeri con posizioni decimali, ad esempio €1234,12.
-
Fare clic sul pulsante Formato.
-
Nella finestra di dialogo Formato decimale, in formato, fare clic su valuta e quindi scegliere la valuta che si desidera utilizzare.
Passaggio 3: Sommare una colonna di numeri nella tabella ripetuta
Se si utilizza una tabella ripetuta per raccogliere dati numerici dagli utenti, è possibile utilizzare la funzione somma per sommare i numeri che gli utenti hanno immesso in una tabella. Non è importante quanti utenti righe aggiungere alla tabella durante la compilazione la maschera o la quantità di numeri di accedere. Come si usa la funzione somma , il valore di calcolo verrà adattato conseguenza nella casella di testo.
Le formule vengono archiviate nei campi origine dati e vengono visualizzate nei controlli associati a tali campi. Durante la progettazione di un modello di modulo, è possibile creare una formula per sommare una colonna di numeri in una tabella ripetuta utilizzando una casella di testo, casella di testo RTF o casella dell'espressione.
-
Nella riga di piè di pagina, fare doppio clic sulla casella di testo che si è inserita nella riga di piè di pagina.
-
Fare clic sulla scheda Dati.
-
In Valore predefinito, fare clic su Inserisci Formula

-
Nella finestra di dialogo Inserisci Formula, fare clic su Inserisci funzione.
-
Nell'elenco categorie selezionare matematica.
-
Nell'elenco di funzioni, fare clic su somma e quindi fare clic su OK per tornare alla finestra di dialogo Inserisci Formula.
A questo punto, verrà visualizzata la formula seguente nella finestra di dialogo Inserisci Formula.

-
Nella casella Formula fare doppio clic sul testo tra parentesi.
Viene visualizzata la finestra di dialogo Seleziona campo o gruppo.
-
Nell'elenco di origine dati, fare clic sul campo a cui si vuole sommare i valori.










