Ultimo aggiornamento: 5 dicembre 2017
Di recente è stato introdotto il nuovo Outlook.com, con un aspetto rinnovato e miglioramenti in termini di prestazioni, sicurezza e affidabilità. L'aggiornamento interessa tutti gli account di posta elettronica di Outlook, Hotmail, Live e MSN.
Se la connessione dell'account di Outlook.com a Outlook 2016 o 2013 è stata eseguita prima dell'aggiornamento, sarà necessario riconnetterlo per garantire la migliore esperienza possibile. Se non si riconnette l'account di posta elettronica aggiornato, i messaggi di posta elettronica di Outlook.com non verranno più inviati o ricevuti con la versione desktop di Outlook 2016 o 2013. Inoltre, possono verificarsi problemi di sincronizzazione della posta elettronica e del calendario, che vengono risolti una volta riconnessi. Sarà comunque possibile inviare e ricevere la posta elettronica dal Web in www.Outlook.com.
|
|
Nota: È possibile creare un ticket usando il pulsante ? di Outlook.com per ottenere assistenza. |
Come riconnettere l'account
Prima di iniziare, eseguire il backup di tutti i messaggi di posta elettronica nelle cartelle Bozze e Posta in uscita e di tutti gli elementi contenuti in Diario o Note. È anche possibile spostarli in un'altra cartella. Se si non esegue il backup o non vengono spostati, questi elementi potrebbero essere eliminati o non essere inviati perché sono archiviati in locale nel computer. Vedere questo articolo su come eseguire il backup della posta elettronica.
Opzione 1
Usare questo metodo se:
-
Outlook.com è l'unico account a cui si accede con Outlook 2016 o Outlook 2013.
-
Si verificano problemi quando si usa la ricerca in Outlook 2016 o Outlook 2013.
-
Passare al Pannello di controllo.
-
Windows 10:Fare clic sulla barra di ricerca di Windows e digitare "Pannello di controllo".
-
Windows 8 o 8.1: Tenere premuto il tasto WINDOWS

-
Windows 7, Windows Vista o Windows XP Fare clic sul pulsante Start e scegliere Pannello di controllo.
-
-
Nella casella di ricerca nella parte superiore della finestra digitare "Posta", quindi fare clic sull'icona Posta.
-
Scegliere Mostra profili > Aggiungi.
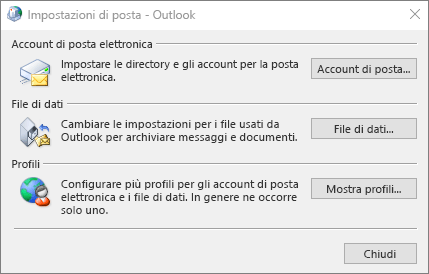
-
Nella casella Nome profilo digitare il nome del profilo da aggiungere, ad esempio Outlook punto com e quindi fare clic su OK.
-
Selezionare Richiedi un profilo da utilizzare, quindi fare clic su OK.
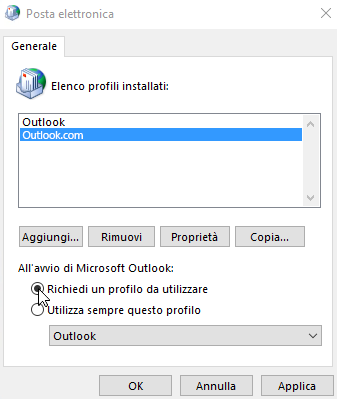
-
Aprire Outlook 2016 o Outlook 2013.
-
Quando richiesto, selezionare il nuovo profilo aggiunto nel passaggio 1.
-
In Informazioni account nella scheda File scegliere Aggiungi account.
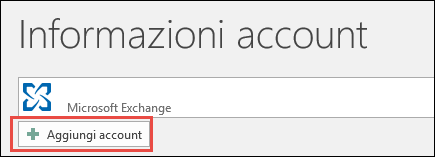
-
Scegliere Account di posta elettronica e immettere il proprio nome.
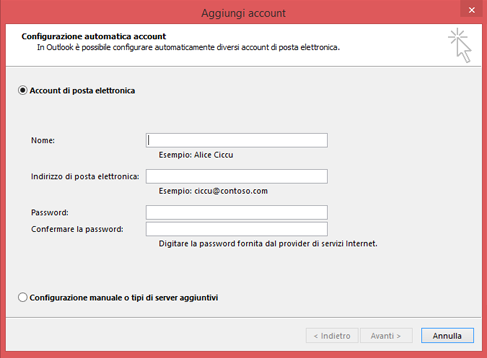
-
Immettere l'indirizzo e la password dell'account di posta elettronica da aggiungere.
-
Digitare di nuovo la password e selezionare Avanti.
Nota: Outlook avvia automaticamente la configurazione dell'account, stabilendo prima di tutto una connessione di rete, quindi cercando le impostazioni dell'account e infine connettendosi al server della posta.
-
Quando nella finestra viene visualizzato il messaggio Congratulazioni!, scegliere Fine e quindi riavviare Outlook.
Nota: Outlook aggiunge l'account e inizia automaticamente a sincronizzare i dati.
Nota: Se viene chiesto di immettere le credenziali più volte, potrebbe essere attivata la verifica in due passaggi per l'account Outlook.com. Per risolvere il problema, sarà necessario creare una password per l'app per aggiungere l'account in Outlook.
-
Verificare che la posta elettronica, gli appuntamenti, i contatti e le attività siano sincronizzate con Outlook 2016 o Outlook 2013. Quando si è certi che è tutto sincronizzato, è possibile eliminare il profilo di Outlook precedente. Se si pensa che manchino alcune informazioni, ad esempio gli appuntamenti o i contatti creati di recente, è possibile chiudere Outlook, riaprirlo con il profilo precedente, quindi esportare i dati. Tornare al nuovo profilo e importare i propri dati. Per la procedura dettagliata di esportazione e importazione, vedere Esportare o eseguire il backup di posta elettronica, contatti ed elementi del calendario in un file PST di Outlook e Importare posta elettronica, contatti e calendario da un file PST di Outlook.
-
Aprire Outlook.
-
In Informazioni account nella scheda File scegliere Impostazioni account > Impostazioni account.
-
Nella scheda Posta elettronica selezionare l'account da rimuovere e quindi scegliere Rimuovi sulla barra di formattazione rapida.
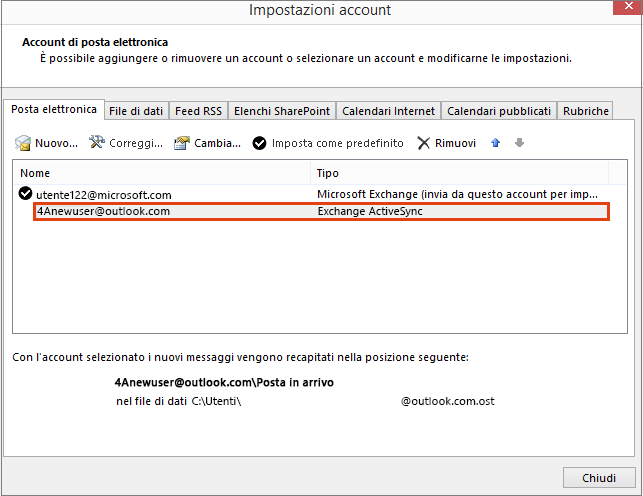
-
Scegliere Sì nella finestra del messaggio che avvisa che il contenuto offline verrà eliminato e quindi scegliere Chiudi.
Opzione 2
Usare questo metodo se si hanno più account in un profilo di Outlook 2016 o Outlook 2013:
È consigliabile eseguire il backup della posta elettronica, dei calendari, dei contatti e delle attività in Outlook 2016 o Outlook 2013 prima di iniziare perché Outlook 2016 o Outlook 2013 potrebbe non essere stato sincronizzato con Outlook.com per un periodo di tempo prolungato. Vedere questo articolo su come eseguire il backup della posta elettronica.
-
Aprire Outlook.
-
In Informazioni account nella scheda File scegliere Impostazioni account > Impostazioni account.
-
Nella scheda Posta elettronica selezionare l'account da rimuovere e quindi scegliere Rimuovi sulla barra di formattazione rapida.
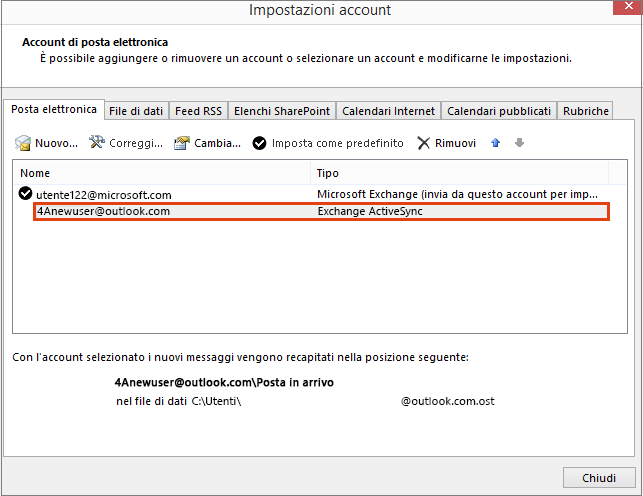
-
Scegliere Sì nella finestra del messaggio che avvisa che il contenuto offline verrà eliminato e quindi scegliere Chiudi.
-
Aprire Outlook 2016 o Outlook 2013.
-
In Informazioni account nella scheda File scegliere Aggiungi account.
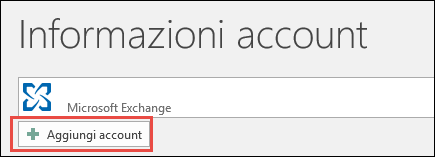
-
Scegliere Account di posta elettronica e immettere il proprio nome.
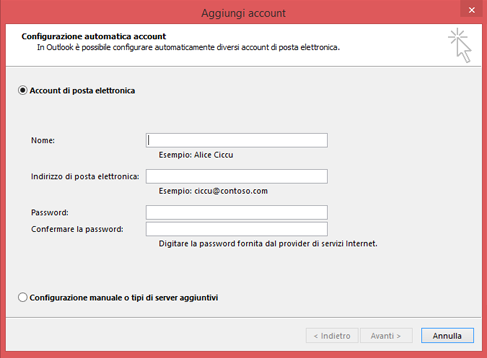
-
Immettere l'indirizzo e la password dell'account di posta elettronica da aggiungere.
-
Digitare di nuovo la password e selezionare Avanti.
-
Quando nella finestra viene visualizzato il messaggio Congratulazioni!, scegliere Fine.
Importante: Se viene chiesto di immettere le credenziali più volte, potrebbe essere attivata la verifica in due passaggi per l'account Outlook.com. Per risolvere il problema, sarà necessario creare una password per l'app per aggiungere l'account in Outlook.
Problemi noti dopo la connessione di Outlook a Outlook.com
Se si verificano problemi dopo la riconnessione dell'account di Outlook.com, vedere Correzioni o soluzioni alternative per recenti problemi di Outlook per Windows.
Se Outlook 2016 o Outlook 2013 è installato in più dispositivi ed è connesso all'account di Outlook.com, è necessario riconnetterlo a tale account.
Nota: Non è invece necessario riconnetterlo nei cellulari.
I messaggi di posta elettronica, ovvero tutti i messaggi e le cartelle ad eccezione di Bozze e Posta in uscita, il calendario, i contatti e gli elementi delle attività accessibili sul Web non saranno interessati dalla riconnessione. Dopo la riconnessione, i messaggi di posta elettronica di Outlook.com, il calendario, i contatti e le attività verranno risincronizzati con la versione desktop di Outlook.
Tuttavia, gli eventuali messaggi di posta elettronica nella cartella Bozze o Posta in uscita o gli elementi in Diario o Note potrebbero essere eliminati o non inviati perché sono archiviati in locale nel computer. È necessario eseguirne il backup o rimuoverli da un'altra cartella prima di riconnettersi. Vedere questo articolo su come eseguire il backup della posta elettronica.
Non è necessario riconnettere l'app Outlook per dispositivi mobili a Outlook.com.
No, non è necessario riconnettere Outlook 2016 per Mac o Outlook per Mac 2011 a Outlook.com. Le uniche applicazioni interessate sono Outlook 2016 e Outlook 2013 per Windows.
Outlook crea l'elenco di completamento automatico salvando i nomi e gli indirizzi dei destinatari nei messaggi di posta elettronica inviati in precedenza. Poiché verrà creato un nuovo profilo, dopo la riconnessione a Outlook.com l'elenco di completamento automatico verrà reimpostato. Per altre informazioni sulla gestione dell'elenco di completamento automatico, vedere questo articolo.
In caso di problemi con le istruzioni dettagliate riportate sopra, contattare gli operatori del supporto visitando il collegamento incluso alla fine di questo articolo.
Lasciare un commento
L'opinione degli utenti è importante. Lasciare un commento di seguito indicando se le soluzioni proposte sono state o meno utili. Se non lo sono state, descrivere il problema riscontrato in dettaglio, includendo gli eventuali messaggi di errore visualizzati. Queste informazioni verranno usate per esaminare più a fondo il problema.
Argomenti correlati
Correzioni o soluzioni alternative per recenti problemi di Outlook.com
Ottenere assistenza per Outlook.com
Aggiungere l'account di Outlook.com in Outlook per Windows
Creare un profilo di Outlook
Serve ulteriore assistenza?
|
|
Per ottenere supporto in Outlook.com, fare clic qui o selezionare Guida sulla barra dei menu e immettere la query. Se l'assistenza self-service non risolve il problema, scorrere verso il basso fino a Serve ulteriore assistenza? e selezionare Sì. Per contattarci in Outlook.com, dovrai eseguire l'accesso. Se non riesci ad accedere, fai clic qui. |
|
|
|
Per altre informazioni sull'account Microsoft e sugli abbonamenti, visita laGuida per l'account & la fatturazione. |
|
|
|
Per ottenere assistenza e risolvere problemi in altri prodotti e servizi Microsoft, digita qui il problema. |
|
|
|
Pubblica domande, segui le discussioni e condividi le tue conoscenze nella Community Outlook.com. |













