Nota: Riteniamo importante fornire il contenuto della Guida più recente non appena possibile, nella lingua dell'utente. Questa pagina è stata tradotta automaticamente e potrebbe contenere errori di grammatica o imprecisioni. L'intento è quello di rendere fruibile il contenuto. Nella parte inferiore della pagina è possibile indicare se le informazioni sono risultate utili. Questo è l' articolo in lingua inglese per riferimento.
No. Il calendario in Outlook per Mac non si sincronizza con i dispositivi iOS.
Tuttavia, con Mac OS X Snow Leopard o una versione precedente del sistema operativo, è possibile attivare Servizi di sincronizzazione e provare a sincronizzare il calendario di Outlook. Dopo aver attivato Servizi di sincronizzazione, si può usare iTunes per sincronizzare iCal con il dispositivo iPhone, iPad o iPod.
Passaggio 1: Sincronizzare il calendario di Outlook con Calendario
-
Nella scheda Strumenti, scegliere servizi.

-
Nel riquadro sinistro selezionare la casella di controllo Calendario.
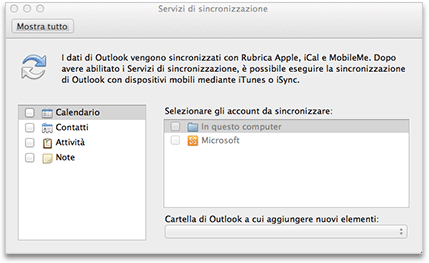
Nota: Vengono selezionate automaticamente anche le attività.
Se nel riquadro sinistro non compare niente
Provare a eliminare i file delle preferenze. Dopo questa operazione sarà necessario riattivare Servizi di sincronizzazione nel riquadro Preferenze di Outlook.
-
Chiudere tutte le applicazioni.
-
Nel menu Vai fare clic su Inizio.
-
Fare clic sulla cartella Libreria, fare clic su Preferenze e quindi trascinare i file seguenti nel Cestino: com.microsoft.Outlook.SyncServicesPreferences.plist, com.microsoft.Outlook.SyncServices.plist (se presente) e OfficeSync Prefs (se presente).
-
Fare clic sulla cartella Microsoft, sulla cartella Office 2011 e quindi trascinare OfficeSync Prefs nel Cestino.
-
Scegliere Riavvia dal menu Apple.
-
Aprire Outlook per Mac.
-
Scegliere Preferenze dal menu Outlook e quindi fare clic su Servizi di sincronizzazione
-
Nel riquadro sinistro selezionare le caselle accanto agli elementi che si vogliono sincronizzare e quindi chiudere la finestra di dialogo.
-
-
In Selezionare gli account da sincronizzare scegliere l'account o gli account da sincronizzare per il tipo di elemento selezionato.
Nota: L'account In questo computer include tutti gli elementi di Outlook non sincronizzati con un account di Microsoft Exchange.
-
Nel menu a comparsa Cartella di Outlook a cui aggiungere nuovi elementi scegliere il percorso in Outlook in cui si vogliono salvare i nuovi elementi. Per nuovi elementi si intendono quelli prima aggiunti in un'applicazione o un dispositivo diverso e quindi sincronizzati con Outlook.
-
Chiudere la finestra di dialogo Servizi di sincronizzazione e quindi nel messaggio di conferma fare clic su OK.
In base alle dimensioni del calendario, il completamento della sincronizzazione può richiedere del tempo. La sincronizzazione verrà completata anche se si chiude Outlook. Se il calendario copre più di un anno, ad esempio, ci vorrà del tempo.
-
Aprire iCal e vedere le informazioni del calendario di Outlook sono state sincronizzate.
Potrebbe essere necessario chiudere sia Outlook che iCal e quindi riaprire per visualizzare i calendari sincronizzati.
Passaggio 2: Usare iTunes per sincronizzare il Calendario di Outlook con il dispositivo iPhone, iPad o iPod
Importante: La procedura seguente si riferisce a iTunes 10. Se si usa una versione diversa, vedere la Guida di iTunes.
-
Connettere il dispositivo iPhone, iPad o iPod al computer e quindi aprire iTunes.
-
In iTunes, nel riquadro a sinistra in dispositivi, scegliere l'icona del dispositivo.
-
Nella finestra principale di iTunes fare clic sulla scheda Info.
-
Selezionare la casella di controllo Sincronizza calendari iCal e quindi selezionare i calendari da sincronizzare.
Nota: Se gli elementi di Outlook sono assegnati a categorie, le categorie vengono visualizzate come gruppi in iTunes.
-
Scegliere Applica e quindi scegliere Sincronizza.
Note:
-
Alcuni modelli di iPod non consentono di visualizzare le note sincronizzate da Outlook. Per altre informazioni, vedere la documentazione dello specifico modello in uso.
-
Per sincronizzare la posta elettronica tra Outlook e il dispositivo, è possibile aggiungere l'account sia in Outlook che nel dispositivo. Non è necessario attivare Servizi di sincronizzazione in Outlook.
-
Potrebbero essere necessari alcuni minuti perché i dati di Outlook vengano visualizzati sul dispositivo iPhone, iPad o iPod.
-
Quando è connesso al computer, il dispositivo iPhone, iPad o iPod continua a sincronizzarsi usando le opzioni selezionate finché non si modificano le opzioni di sincronizzazione.
-










