Per accedere ai file di Office salvati nel computer dall'iPad, da iPhone, da un dispositivo Android o da un dispositivo Windows, è possibile caricare i file in OneDrive, Dropbox o in un sito del team. È inoltre possibile inviare allegati di posta elettronica a se stessi e quindi aprirli nel dispositivo mobile.
Nelle sezioni seguenti sono disponibili spiegazioni su come accedere ai file da diversi dispositivi.
Caricare e aprire file
-
Nel computer aprire il Web browser e accedere al sito del team di OneDrive, Dropbox o Microsoft 365.
Suggerimento: Per configurare una nuova posizione online, toccare Apri > Aggiungi una posizione e selezionare il servizio. Per vedere altre posizioni disponibili, toccare Apri > Altro.
-
Caricare il file.
-
Se non lo si è già fatto, accedere all'iPad o iPhone.
-
Toccare e accedere al servizio in cui è stato salvato il file e toccare Apri per trovare il file.

Se è aperto un file, toccare prima Indietro.

Aprire allegati di posta elettronica
Per aprire file di Word, Excel, PowerPoint e Visio allegati a un messaggio di posta elettronica, procedere come descritto di seguito:
-
Nel dispositivo mobile aprire l'app di posta elettronica e trovare il messaggio con l'allegato. Gli allegati si trovano nella parte inferiore del messaggio. Può essere necessario toccare una volta l'allegato per scaricarlo.
-
Toccare e tenere premuto l'allegato fino a visualizzare un gruppo di icone.
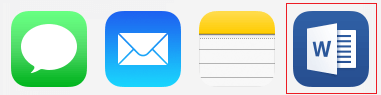
-
Toccare l'icona per aprire il file in Word, Excel, PowerPoint o Visio.
Caricare e aprire file
-
Nel computer aprire il Web browser e accedere al sito del team di OneDrive, Dropbox o Microsoft 365.
Suggerimento: Per configurare una nuova posizione online, toccare Apri > Aggiungi una posizione e selezionare il servizio. Per vedere tutte le posizioni attualmente disponibili, toccare Apri > Sfoglia.
-
Caricare il file.
-
Se non lo si è già fatto, accedere al dispositivo Android.
-
Toccare Apri, toccare il servizio in cui è stato salvato il file e individuare il file.
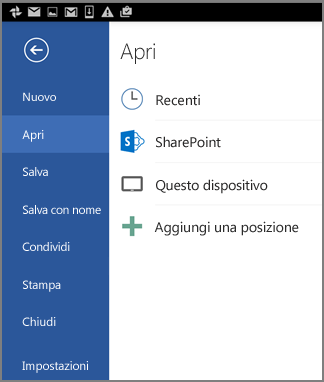
Se è già aperto un file, fare clic sull'icona o menu File, toccare Apri, toccare il servizio in cui è stato salvato il file e quindi individuare il file.

Aprire allegati di posta elettronica
-
Nel dispositivo Android aprire l'app di posta elettronica e quindi aprire il messaggio di posta elettronica con l'allegato. L'allegato si trova nella parte inferiore del messaggio. Può essere necessario toccare l'allegato per scaricarlo.
Il download potrebbe richiedere alcuni minuti, a seconda delle dimensioni. Verrà visualizzata una finestra di stato durante il download del file.
-
Toccare l'allegato per aprirlo in Word, PowerPoint o Excel.
Caricare e aprire file
-
Nel computer aprire il Web browser e accedere al sito del team di OneDrive, Dropbox o Microsoft 365.
Suggerimento: Per vedere tutte le posizioni attualmente disponibili, toccare Apri > Sfoglia.
-
Caricare il file.
-
Se non lo si è già fatto, accedere al dispositivo Windows Mobile.
-
Toccare l'icona di Word, PowerPoint o Excel per aprire l'app, individuare il file e toccare per aprirlo.
Se è già aperto un file, toccare la scheda o il menu File, toccare Apri e individuare il file.
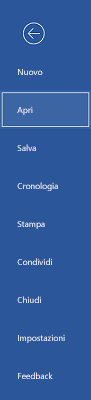
Aprire allegati di posta elettronica
-
Nel dispositivo Windows Mobile aprire l'app di posta elettronica e aprire il messaggio di posta elettronica con l'allegato. L'allegato si trova nella parte inferiore del messaggio.
-
Toccare l'allegato per aprirlo in Word, PowerPoint o Excel.











