Importante: In Excel per Microsoft 365 e in Excel 2021, la Power View viene rimossa il 12 ottobre 2021. In alternativa, è possibile usare l'esperienza visiva interattiva fornita da Power BI Desktop,che è possibile scaricare gratuitamente. È anche possibile importare facilmente le cartelle di lavoro Excel in Power BI Desktop.
Se è necessario scorrere nelle visualizzazioni delle tabelle per individuare i dati desiderati, è possibile usare la caratteristica dei riquadri di Power View per identificare le informazioni molto più velocemente. I riquadri operano come elenchi di spostamento, con un solo riquadro per ogni possibile valore di campo. Quando si fa clic su un riquadro, vengono visualizzati solo i dati correlati a quel valore del campo. Ad esempio, in questa cartella di lavoro di dati sulle Olimpiadi, ogni riquadro mostra i dati per una specifica disciplina.

Contenuto dell'articolo
Creare un contenitore di riquadri
-
Trascinare il campo che si vuole usare come riquadro dall'elenco dei campi nella casella Ordina riquadri per.
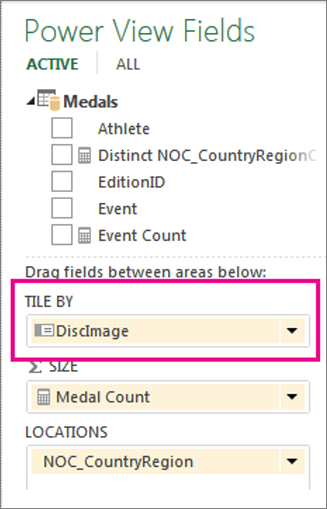
Nell'elenco di spostamento per riquadri verranno visualizzati i valori per il campo.
Suggerimento: È possibile usare immagini nell'elenco di spostamento nei riquadri. Per altre informazioni, vedere la pagina relativa all'uso di immagini in Power View.
-
Fare clic sulle schede per spostarsi tra i dati per i diversi riquadri. I dati nella tabella cambiano in base al riquadro selezionato. Tutto il contenuto del contenitore è filtrato in base al valore selezionato.
Nota: È inoltre possibile applicare filtri dal riquadro filtri a una o più visualizzazioni all'interno del contenitore di riquadri.
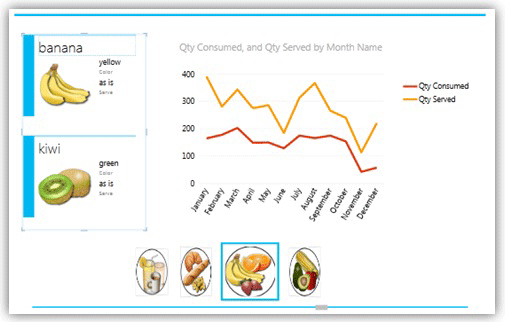
In questo contenitore di riquadri, filtrato per categoria, viene usata l'immagine della categoria nella struttura di spostamento nel flusso di riquadri e sono presenti un grafico a linee e un set di schede filtrate per la categoria selezionata.
Modificare l'elenco di spostamento per riquadri
Il contenitore di riquadri ha due tipi di elenco di spostamento: Affianca flusso ed Elenco schede.
-
Fare clic nell'area delle schede e nella scheda Progetta > Tipo di riquadro > Affianca flusso.
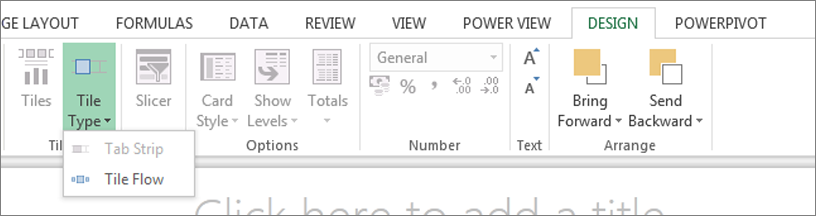
Affianca flusso visualizza l'elenco di spostamento nella parte inferiore del contenitore di riquadri, con il riquadro selezionato sempre al centro. Elenco schede visualizza l'elenco di spostamento nella parte superiore del contenitore di riquadri. È possibile scorrere i riquadri usando la barra di scorrimento o fare clic sui riquadri.
Aggiungere visualizzazioni al contenitore di riquadri
-
Prima di aggiungere più visualizzazioni, può essere necessario trascinare il bordo del contenitore di riquadri per ingrandirlo.
-
Fare clic sull'area vuota nel contenitore, quindi selezionare i campi per la visualizzazione. Ricordare che si crea una tabella, che viene successivamente convertita in un'altra visualizzazione.
Nota: È possibile creare una visualizzazione all'esterno del riquadro, copiarla o tagliarla e quindi incollarla nel contenitore di riquadri oppure tagliare o copiare una visualizzazione dal contenitore di riquadri e incollarla nella visualizzazione corrente, in un foglio diverso o in un altro contenitore di riquadri. Tuttavia, se si trascina una visualizzazione dall'esterno del riquadro nel riquadro, non si trova nel contenitore di riquadri. È appena sopra il riquadro e i relativi valori non cambiano quando si fa clic sulle diverse schede nel riquadro.
Sincronizzare gli assi in un contenitore di riquadri
Per impostazione predefinita, Power View non sincronizza l'asse orizzontale e l'asse verticale, le serie e le dimensioni delle bolle nei grafici inseriti in un contenitore di riquadri. Per ogni grafico, queste scale vengono impostate in base ai valori del grafico in ogni singolo riquadro. Ciò rende più facile la lettura di ogni grafico. Tuttavia, se le scale non sono coerenti, può essere difficile confrontare i valori in più riquadri. Sincronizzare un grafico tra i vari riquadri semplifica il confronto dei valori tra un riquadro e l'altro.
-
Selezionare un grafico in un contenitore di riquadri.
-
Nella scheda Layout > Assi > selezionare una delle opzioni seguenti o entrambe:
Asse orizzontale uguale per tutti i riquadri
Asse verticale uguale per tutti i riquadri
Suggerimento: Se i valori di un grafico all'interno di un riquadro sono molto superiori a quelli in un riquadro diverso, può essere difficile leggere il grafico con i valori più piccoli.
Sincronizzando le serie, ogni valore sarà presente nella legenda per ogni grafico, anche se non esiste in un grafico specifico. Ad esempio, in un grafico di elementi venduti ordinati per mese, se la serie non è sincronizzata gli elementi del relativo elenco nella legenda saranno diversi, a seconda di ciò che è stato venduto nel mese in questione. Se la serie è sincronizzata, gli elementi nel relativo elenco verranno corretti, pertanto un elemento sarà presente nell'elenco anche se in quel mese non è stato venduto.
Riquadri nell'app Power BI
I contenitori di riquadri funzionano in modo leggermente diverso in una cartella di lavoro nell'app Microsoft Power BI per Windows. Se si sta progettando una cartella di lavoro per questo scopo, è opportuno tenere a mente queste differenze:
-
I riquadri usano testo o immagini come schede nell'elenco di spostamento.
Nota: I riquadri con immagini e testo come schede mostrano solo l'immagine sulla scheda.
-
Se si imposta Tipo di riquadro su Affianca flusso, le schede vengono visualizzate nella parte inferiore del contenitore di riquadri.
-
Quando si visualizza la pagina per la prima volta, tutti i riquadri sono selezionati.
-
Selezionando i valori nei grafici in un riquadro, vengono filtrate ed evidenziate solo le visualizzazioni nel riquadro e non nel resto della pagina.
Vedere anche
Grafici e altre visualizzazioni in Power View
Power View: esplorare, visualizzare e presentare i dati
Video su Power View e Power Pivot
Esercitazione: Analisi dei dati di una tabella pivot tramite un modello di dati in Excel 2013










