Selezionare oggetti, forme, immagini o caselle di testo per modificarle o spostarle. I quadratini di ridimensionamento indicano che una forma o un oggetto è stato selezionato.
- Quale app di Office è in uso?
- Excel
- PowerPoint
Fare clic sulla oggetto per selezionarla. Se così facendo l'oggetto non viene selezionato, nel gruppo Modifica della scheda Home fare clic su Trova e seleziona e quindi eseguire una delle operazioni seguenti:
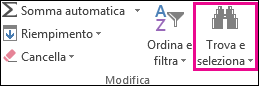
-
Per selezionare oggetti nascosti, in pila o coperti dal testo, fare clic su Selezione oggetti e quindi tracciare un riquadro sugli oggetti.
-
Per aprire il riquadro attività in cui è possibile selezionare, selezionare più elementi, visualizzare, nascondere o modificare l'ordine degli oggetti, fare clic su Riquadro di selezione e quindi sulle opzioni desiderate.
Suggerimenti per la selezione di forme e oggetti
|
Per |
Eseguire le operazioni seguenti |
|---|---|
|
Selezionare più oggetti. |
Tenere premuto MAIUSC o CTRL mentre si fa clic sull'oggetto. |
|
Selezionare un oggetto che si trova sotto altri oggetti e spostarsi all'oggetto successivo nella pila. |
Selezionare l'oggetto superiore e quindi premere TAB. |
|
Selezionare un oggetto che si trova sotto altri oggetti e procedere in direzione opposta nella pila. |
Selezionare l'oggetto superiore e quindi premere MAIUSC+TAB. |
|
Selezionare un oggetto facente parte di un gruppo. |
Selezionare il gruppo e quindi eseguire una delle operazioni seguenti:
|
|
Annullare la selezione di un oggetto alla volta. |
Tenere premuto MAIUSC o CTRL mentre si fa clic su ogni oggetto. |
Vedere anche
Fare clic sulla oggetto per selezionarla. Se così facendo l'oggetto non viene selezionato, nel gruppo Modifica della scheda Home fare clic su Seleziona e quindi eseguire una delle operazioni seguenti:

-
Per selezionare tutti gli oggetti e i segnaposto presenti nella diapositiva, fare clic su Seleziona tutto.
-
Per selezionare oggetti nascosti, in pila o coperti dal testo, fare clic su Selezione oggetti e quindi tracciare un riquadro sugli oggetti.
-
Per aprire il riquadro di selezione, in cui è possibile selezionare, selezionare più elementi, visualizzare, nascondere o modificare l'ordine degli oggetti, fare clic su Riquadro di selezione e quindi sulle opzioni desiderate.
Suggerimenti per la selezione di forme e oggetti
|
Per |
Eseguire le operazioni seguenti |
|---|---|
|
Selezionare più oggetti. |
Tenere premuto MAIUSC o CTRL mentre si fa clic sull'oggetto. |
|
Selezionare un oggetto che si trova sotto altri oggetti e spostarsi all'oggetto successivo nella pila. |
Selezionare l'oggetto superiore e quindi premere TAB. |
|
Selezionare un oggetto che si trova sotto altri oggetti e procedere in direzione opposta nella pila. |
Selezionare l'oggetto superiore e quindi premere MAIUSC+TAB. |
|
Selezionare un oggetto facente parte di un gruppo. |
Selezionare il gruppo e quindi eseguire una delle operazioni seguenti:
|
|
Annullare la selezione di un oggetto alla volta. |
Tenere premuto MAIUSC o CTRL mentre si fa clic su ogni oggetto. |
Vedere anche
Selezionare oggetti, forme, immagini o caselle di testo per modificarle o spostarle. I quadratini di ridimensionamento indicano che una forma o un oggetto è stato selezionato.
Uso del riquadro di selezione
Se fare clic per selezionare non è sufficiente o se ci sono molti oggetti da tenere traccia, provare il riquadro di selezione, come descritto di seguito.
Questa funzionalità è disponibile nelle versioni più recenti di Microsoft 365 per Mac. Non è disponibile in Office per Mac 2011. In Office per Mac 2011, è anche possibile provare a riordinare dinamicamente.
-
Selezionare uno degli oggetti da gestire.
-
Seleziona il pulsante ... Scheda Formato visualizzata sulla barra multifunzione quando si seleziona l'oggetto e quindi si sceglie Riquadro di selezione (o Disponi > riquadro di selezione).

-
Il riquadro di selezione si apre con tutti gli oggetti elencati ed è possibile eseguire una delle operazioni seguenti:
-
Trascinare un elemento verso l'alto o verso il basso nell'elenco per cambiare l'ordine. Nell'esempio riportato di seguito da PowerPoint, spostando il connettore curvo all'inizio dell'elenco lo ha portato in avanti davanti alle due forme ovali (e a tutto il resto nella diapositiva).
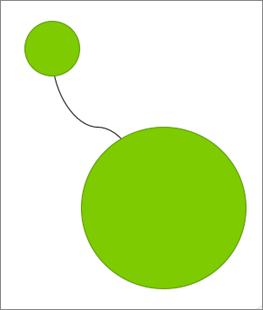
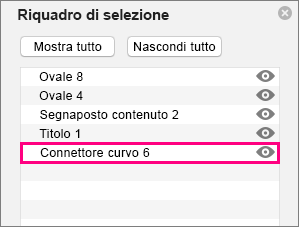
Il connettore è in fondo all'elenco e dietro le due forme ovali.
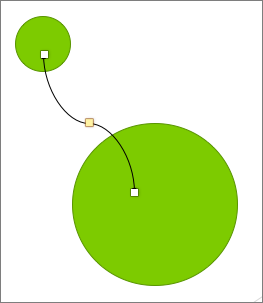
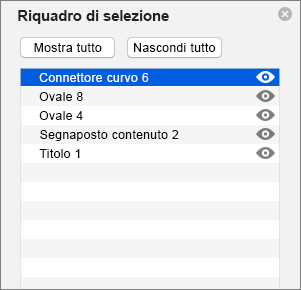
Dopo essere stato spostato all'inizio dell'elenco, il connettore viene visualizzato davanti alle due forme ovali.
-
Scegliere se visualizzare o nascondere oggetti dal riquadro di selezione. Per nascondere un oggetto, fare clic sull'icona a occhio nel riquadro di selezione che indica che l'oggetto è Visualizzato



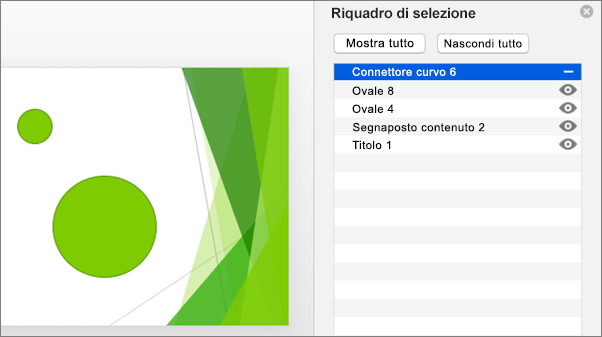
Il connettore nell'esempio riportato sopra è nascosto e non viene quindi visualizzato nella diapositiva.
-
Raggruppare o separare gli oggetti elencati nel riquadro di selezione. Se si selezionano più oggetti con Comando + clic, è possibile raggrupparli o separarli selezionando Raggruppa oggetti sulla barra multifunzione nella scheda Formato .
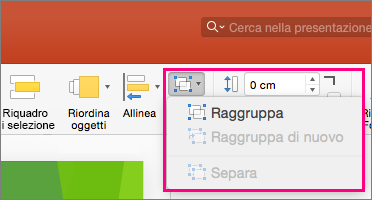
-










