Quando si inserisce o si seleziona un'immagine in Microsoft Publisher 2010, nella barra multifunzione diventa disponibile la scheda contestuale Strumenti immagine. Questa scheda consente di formattare rapidamente l'immagine, ad esempio regolandola, formattando lo stile dell'immagine da una raccolta, applicando effetti, allineando e raggruppando gli oggetti e ritagliando l'immagine.

Contenuto dell'articolo
Inserisci
Per inserire un'altra immagine, fare clic su Immagine e trovare l'immagine da inserire nella finestra di dialogo Inserisci immagine.

Regola
Il gruppo Regola consente di controllare la luminosità, il contrasto e il colore dell'immagine. L'immagine può anche essere compressa per risparmiare spazio, sostituita con un'altra o rimossa completamente. Infine, è possibile rimuovere tutte le regolazioni applicate all'immagine.
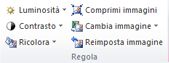
Luminosità
È possibile aumentare o ridurre la luminosità dell'immagine selezionata del 10%, 20%, 30% o 40%. Passare il mouse su ogni selezione per visualizzare in anteprima l'effetto dell'immagine selezionata in Publisher.
Contrasto
È possibile aumentare o ridurre il contrasto dell'immagine selezionata del 10%, 20%, 30% o 40%. Passare il mouse su ogni selezione per visualizzare in anteprima l'effetto dell'immagine selezionata in Publisher.
Ricolorazione
È possibile semplificare un'immagine a colori in Microsoft Publisher 2010 riducendo il numero di colori dell'immagine. In questo modo è possibile ridurre le dimensioni del file dell'immagine e ridurre i costi di stampa. L'applicazione di un colore e di uno stile uniformi a tutte le immagini della pubblicazione può renderla più omogenea.
Modificare rapidamente un'immagine con sfumature di un unico colore
-
Selezionare l'immagine da modificare, scegliere la scheda Strumenti immagine, quindi fare clic su Ricolora.
-
Selezionare una delle modalità di ricolorazione predefinite, ad esempio Seppia, Gradazioni di grigio o una delle varianti chiare o scure. Quando si passa il mouse su una selezione, Publisher visualizza in anteprima l'effetto dell'immagine selezionata.
Altre varianti
-
Selezionare l'immagine da modificare, scegliere la scheda Strumenti immagine, quindi fare clic su Ricolora.
-
Selezionare Altre varianti.
-
Nella finestra di dialogo Ricolora immagine fare clic sulla freccia accanto a Colore, quindi fare clic sul colore desiderato oppure, per visualizzare altre scelte di colore, fare clic su Altri colori, selezionare le opzioni desiderate e fare clic su OK.
Nota: Se la pubblicazione usa colori campione, l'opzione Altri colori non è disponibile.
-
Eseguire una delle operazioni seguenti:
-
Fare clic su Ricolora tutta l'immagine per applicare le tinte del colore selezionato all'immagine intera.
-
Fare clic su Mantieni parti in nero per applicare le tinte del colore selezionato solo alle parti dell'immagine di colore diverso dal nero o dal bianco.
-
Impostare il colore trasparente
Per rendere trasparente un colore dell'immagine:
-
Selezionare l'immagine da modificare, scegliere la scheda Strumenti immagine, quindi fare clic su Ricolora.
-
Fare clic su Imposta colore trasparente per trasformare il cursore nel cursore di trasparenza.

-
Nell'immagine fare clic sul cursore di trasparenza quando si trova sul colore da rendere trasparente.
Ripristinare i colori originali dell'immagine
Le informazioni sul colore originale dell'immagine restano archiviate insieme all'immagine, in modo che sia possibile ripristinare i colori originali dell'immagine in qualsiasi momento.
-
Selezionare l'immagine da modificare, scegliere la scheda Strumenti immagine, quindi fare clic su Ricolora.
-
Fare clic sull'opzione Non ricolorare.
Note:
-
È possibile ripristinare tutte le impostazioni originali dell'immagine facendo clic sul pulsante Ripristina colori originali nella finestra di dialogo Ricolora immagine.
-
Se si aggiorna la combinazione di colori, le modifiche apportate alla ricolorazione possono cambiare.
-
Comprimi immagini
Questo strumento comprime l'immagine o le immagini selezionate per ridurre le dimensioni di archiviazione della pubblicazione.
-
Selezionare l'immagine da modificare, scegliere la scheda Strumenti immagine, quindi fare clic su Comprimi immagini.
-
Nella finestra di dialogo Comprimi immagini vengono visualizzate le informazioni relative all'immagine o alle immagini e le opzioni per la compressione delle immagini:
-
Risultato della compressione :
Dimensione totale corrente delle immagini: visualizza la dimensione totale corrente di tutte le immagini nella pubblicazione.
Dimensione totale stimata delle immagini dopo la compressione: visualizza la dimensione totale stimata di tutte le immagini nella pubblicazione dopo la compressione. Questo valore cambia a seconda delle altre opzioni selezionate. -
Opzioni compressione:
Elimina aree ritagliate delle immagini: selezionare questa casella di controllo per eliminare le informazioni sui pixel normalmente archiviate per le aree ritagliate delle immagini. Le informazioni associate alle aree ritagliate non vengono né visualizzate né usate.
Rimuovi dati OLE: selezionare questa casella di controllo per rimuovere il bitmap non compresso a 24 bit incluso nel flusso OLE di un'immagine. La piccola immagine visualizzabile inclusa nel flusso OLE viene eliminata, ma l'immagine effettiva rimane invariata. Dopo aver rimosso i dati OLE da un'immagine, non è più possibile aprire l'immagine con il programma usato in origine per crearla.
Ricampiona immagini: selezionare questa casella di controllo per rimpicciolire un'immagine ridimensionata eliminando i dati residui dalle dimensioni originali dell'immagine. Se un'immagine ricampionata viene successivamente allargata superando le dimensioni di ricampionamento, la qualità dell'immagine risulta ridotta.
Converti in JPEG quando opportuno: selezionare questa casella di controllo per convertire l'immagine in un file JPEG.Nota:
Il livello di compressione varia a seconda della natura dell'immagine, ad esempio della quantità di disturbo o picco nell'istogramma dell'immagine, se si tratta di una foto e così via. Il livello di compressione delle immagini PNG non può essere modificato.
Le immagini di dimensione uguale o inferiore a 100 KB non vengono compresse. -
Output di destinazione:
Stampa esterna: fare clic su questa opzione per comprimere le immagini a 300 pixel per pollice (ppi). Non viene eseguita alcuna compressione JPEG.
Stampa interna: fare clic su questa opzione per comprimere le immagini a 220 ppi e con un livello di qualità JPEG di 95.
Web: fare clic su questa opzione per comprimere le immagini a 96 punti per pollice (dpi) e con un livello di qualità JPEG di 75. -
Applica impostazioni di compressione:
Applica a tutte le immagini nella pubblicazione: fare clic su questa opzione per applicare le impostazioni di compressione a tutte le immagini nella pubblicazione.
Applica solo alle immagini selezionate: fare clic su questa opzione per applicare le impostazioni di compressione solo all'immagine o alle immagini selezionate.
-
Cambia immagine
Per sostituire l'immagine o le immagini selezionate con immagini diverse:
-
Selezionare l'immagine o le immagini da cambiare.
-
Fare clic su Cambia immagine, quindi selezionare Cambia immagine.
-
Trovare l'immagine da inserire nella finestra di dialogo Inserisci immagine.
-
Per eliminare le immagini selezionate, fare clic su Cambia immagine, quindi selezionare Rimuovi immagine. Le immagini vengono sostituite da cornici dell'immagine vuote.
Struttura elenco numerato
Per rimuovere tutta la formattazione applicata all'immagine selezionata, fare clic su Reimposta immagine.
Scambia
Questo strumento consente di scambiare la posizione o la formattazione di due immagini selezionate.

Scambiare le posizioni
-
Fare clic sulla prima immagine, quindi tenere premuto CTRL o MAIUSC mentre si fa clic sulla seconda immagine per selezionarle entrambe.
-
Fare clic su Scambia, quindi selezionare Scambia.
Scambiare la formattazione
-
Fare clic sulla prima immagine, quindi tenere premuto CTRL mentre si fa clic sulla seconda immagine per selezionarle entrambe.
-
Fare clic su Scambia, quindi selezionare Scambia solo formattazione.
Stili immagini
Il gruppo Stili immagini include le opzioni per la forma, il bordo e le didascalie dell'immagine. È possibile applicare gli stili immagini predefiniti da una raccolta Stili immagini oppure formattare manualmente la forma e il bordo dell'immagine.

Raccolta Stili immagini
La raccolta Stili contiene quattro forme diverse, ognuna con sei diverse opzioni di bordo che è possibile applicare alle immagini. Quando si passa il mouse su una delle opzioni della raccolta, lo stile delle immagini selezionate viene visualizzato in anteprima.
Applicazione di uno stile
-
Selezionare l'immagine o le immagini a cui applicare uno stile.
-
Fare clic sulla scheda Strumenti immagine.
-
Nella raccolta Stili immagini selezionare lo stile desiderato.
Nota: Per visualizzare i 24 stili disponibili, fare clic sul pulsanteAltro

Cancellare uno stile
-
Selezionare l'immagine o le immagini a cui applicare uno stile.
-
Fare clic sulla scheda Strumenti immagine.
-
Nella raccolta Stili immagini fare clic sul pulsante Altro

-
Selezionare Cancella stile immagine.
Bordo immagine
È possibile selezionare manualmente il colore, lo spessore della linea e il motivo del bordo dell'immagine selezionata.
-
Selezionare l'immagine o le immagini a cui applicare uno stile.
-
Fare clic sulla scheda Strumenti immagine.
-
Fare clic su Bordo immagine e selezionare le opzioni desiderate:
Colori: selezionare il colore della linea desiderato nella combinazione di colori. Per altre opzioni di colore, selezionare l'opzione Altri colori contorno che apre la finestra di dialogo Colori. È possibile selezionare un nuovo colore nella combinazione di colori standard di Microsoft Windows oppure un colore personalizzato definito usando il modello di colore RGB o CMYK. È anche possibile selezionare un colore Pantone.Nota: I colori PANTONE® visualizzati in questo documento potrebbero non corrispondere agli standard identificati da PANTONE. Per ottenere colori precisi, vedere le pubblicazioni dei colori correnti di PANTONE. PANTONE® e altri marchi di Pantone, Inc. sono di proprietà di Pantone, Inc. © Pantone, Inc., 2007.
Spessore: selezionare uno spessore linea oppure selezionare Altre linee e immettere uno spessore linea nella casella Spessore. Linee tratteggiate: selezionare uno stile di linea tratteggiato. Motivo: apre la finestra di dialogo Linee con motivi. Nella scheda Tinta è possibile scegliere un nuovo colore di base e applicare una tinta del colore di base. Nella scheda Motivo è possibile applicare un motivo al bordo.
Forma immagine
È possibile applicare una forma all'immagine o alle immagini selezionate. Per altre informazioni sull'applicazione di forme alle immagini, vedere Applicare una forma a un'immagine.
Nota: Se si selezionano più immagini, l'opzione Forma immagine non sarà disponibile.
Didascalia
È possibile applicare una didascalia alle immagini da una raccolta di stili della didascalia.
-
Selezionare l'immagine o le immagini a cui applicare uno stile.
-
Fare clic sulla scheda Strumenti immagine.
-
Fare clic su Didascalia, quindi scegliere nella raccolta di stili della didascalia. Quando si passa il mouse su una delle opzioni della raccolta, lo stile delle immagini selezionate viene visualizzato in anteprima.
-
Publisher inserisce una casella di testo preformattata, in cui è possibile immettere il testo della didascalia per le immagini.
Effetti ombreggiatura
Il gruppo Effetti ombreggiatura consente di applicare un'ombreggiatura alle immagini. La prima riga della raccolta Stili immagini include le ombreggiature.

-
Selezionare l'immagine o le immagini a cui si vuole applicare un'ombreggiatura.
-
Fare clic sulla scheda Strumenti immagine.
-
Fare clic su Effetti ombreggiatura, quindi selezionare l'effetto desiderato nella raccolta di stili per gli effetti di ombreggiatura.
-
Per cambiare il colore dell'ombreggiatura, selezionare Colore ombreggiatura e scegliere le opzioni di colore desiderate.
-
Per spostare la distanza dell'ombreggiatura, fare clic sui pulsanti di direzione appropriati

-
Per attivare e disattivare l'effetto di ombreggiatura, fare clic sul pulsante centrale.
Disponi
Il gruppo Disponi consente di impostare la disposizione del testo intorno all'immagine, spostare in avanti o indietro l'immagine rispetto ad altri oggetti nella pagina, allineare l'immagine nella pagina, raggruppare o separare l'immagine da altri oggetti e ruotare l'immagine. Per altre informazioni sulla disposizione degli oggetti, vedere:
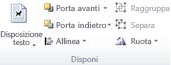
Ritaglia
Il ritaglio è spesso usato per nascondere o tagliare parte di un'immagine, per far risaltare altre parti o per rimuovere aree non desiderate. Per altre informazioni sul ritaglio, vedere Ritaglio delle immagini.
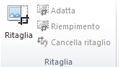
Dimensioni
Il gruppo Dimensioni consente di controllare le opzioni Altezza forma e Larghezza forma delle immagini.











