È possibile scaricare file e cartelle da Microsoft OneDrive, da SharePoint in Microsoft 365SharePoint Server Subscription Editiono SharePoint Server 2019 sul computer con pochi clic.
Nota: Se si scarica regolarmente da una cartella condivisa, è possibile aggiungere e sincronizzare cartelle condivise con il proprio OneDrive.
-
Nel sito Web di OneDrive, SharePoint in Microsoft 365, SharePoint Server Subscription Edition, o SharePoint Server 2019 selezionare i file o le cartelle da scaricare.
-
Per scaricare uno o più file, selezionare ogni elemento facendo clic sulla casella di controllo circolare visualizzata. L'immagine a sinistra in basso mostra gli elementi nella visualizzazione Elenco, mentre l'immagine a destra mostra gli elementi della visualizzazione Riquadri o Foto. È anche possibile selezionare più file contemporaneamente. A questo scopo, selezionare un file, scorrere l'elenco, quindi tenere premuto MAIUSC mentre si fa clic con il pulsante sinistro del mouse sull'ultimo elemento da selezionare.
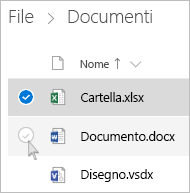
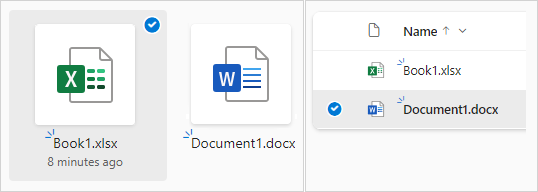
-
Per selezionare tutti i file presenti in una cartella, fare clic sul cerchio a sinistra della riga di intestazione oppure premere CTRL+A sulla tastiera.
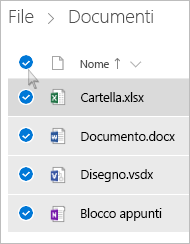
-
Per selezionare una cartella, invece del solo contenuto, potrebbe essere necessario passare al livello inferiore o superiore per selezionare l'intera cartella.
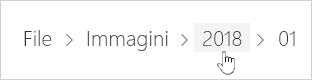
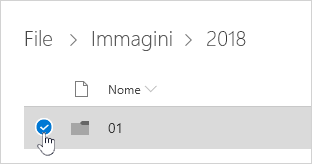
-
-
Nella barra di spostamento in alto selezionare Scarica. È anche possibile fare clic con il pulsante destro del mouse sul file, sulla foto o sulla cartella e selezionare Scarica.
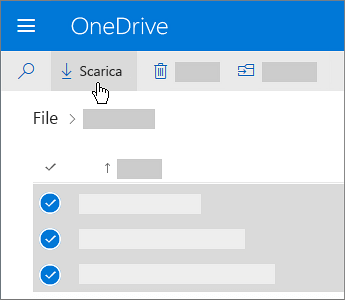
Note:
-
Il pulsante Download viene visualizzato solo quando i file o le cartelle sono selezionati.
-
In alcuni casi il pulsante Scarica potrebbe scomparire se si aggiorna la pagina Web durante la ricerca in una cartella. Per risolvere il problema, passare al livello superiore della directory di cartelle e tornare indietro o chiudere la scheda del browser e accedere nuovamente alla cartella.
-
-
Se il browser lo richiede, scegliere Salva o Salva con nome e passare al percorso in cui si vuole salvare il download. Alcuni browser avviano immediatamente il salvataggio in una cartella di download del computer.
Note:
-
Se è necessario liberare spazio in OneDrive, scaricare il file o la cartella in una posizione all'esterno delle cartelle di OneDrive (vedere di seguito). È anche possibile eliminare la copia del file o della cartella di OneDrive per ridurre la quantità di spazio di archiviazione.
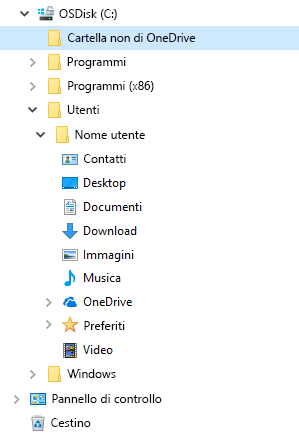
-
Per altre informazioni, vedere Eliminare file o cartelle in OneDrive.
-
Se si selezionano più file o cartelle e quindi si seleziona Scarica, da Microsoft OneDrive,SharePoint in Microsoft 365,o da SharePoint Server Subscription Edition il browser avvierà il download di un file ZIP contenente tutti i file e le cartelle selezionati. Se si selezionare Scarica all'interno di una cartella senza aver selezionato file o cartelle, il browser avvierà il download dell'intero contenuto della cartella.
Note:
-
Non è possibile scaricare file direttamente dalla visualizzazione condivisa. È necessario aprire il file e salvarne una copia nella posizione desiderata.
-
Non è possibile scaricare più file o cartelle da SharePoint Server 2019.
-
Non è possibile scaricare blocchi appunti di OneNote. Se si scarica una cartella che contiene un blocco appunti di OneNote, il file ZIP conterrà un messaggio di errore in forma di file con estensione txt.
-
L'opzione per scaricare più file non è ancora disponibile in SharePoint Server locale, ossia se l'organizzazione non si abbona a un piano aziendale di Microsoft 365.
-
In alcuni casi il pulsante Scarica potrebbe scomparire se si aggiorna la pagina Web durante la ricerca in una cartella. Per risolvere il problema, passare al livello superiore della directory di cartelle e tornare indietro o chiudere la scheda del browser e accedere nuovamente alla cartella.
-
In OneDrive per le aziende o gli istituti di istruzione, non è possibile usare Internet Explorer per scaricare cartelle o più file. A tale scopo, usare Microsoft Edge o Google Chrome.
-
I download sono soggetti ai limiti seguenti: 250 GB limite di dimensioni dei file; limite totale di file: 10.000; limite di dimensioni della cartella: 10000 file.
-
Se si scaricano più .zip file, il limite di dimensioni è di 10 GB per .zip file e 20 GB complessivi.
-
I file crittografati con etichette di riservatezza o con dimensioni superiori a 4 MB non sono inclusi nel file ZIP scaricato nei seguenti scenari. Per ottenere i file interessati, è necessario scaricarli separatamente.
Rendere i file disponibili solo offline in un'app OneDrive per dispositivi mobili
In un dispositivo mobile, è possibile rendere i file disponibili offline in maniera simile al download dei file. Dall'app OneDrive in un telefono iOS, Android o Windows 10 cercare l'icona Offline (

-
Nell'app OneDrive selezionare i file che si vogliono tenere offline (premere e tenere premuto un file per selezionarlo).
-
Selezionare Mantieni offline.
Nota: L'app OneDrive non consente di rendere disponibili offline cartelle o blocchi appunti di OneNote.
Servono altre informazioni?
|
|
Contatta il sopporto tecnico
Per il supporto tecnico, vai a Contatta il supporto tecnico Microsoft, immetti il tuo problema e seleziona Richiesta supporto. Se hai ancora bisogno di assistenza, seleziona Contatta il supporto tecnico per essere indirizzato all'opzione di supporto migliore. |
|
|
|
Amministratori
|












