In un PC o un Mac, se si vuole usare una determinata diapositiva PowerPoint in presentazioni diverse, è possibile salvarla separatamente rispetto al resto della presentazione. Questo articolo descrive come spostare la diapositiva da una presentazione a una nuova in modo semplice e rapido.
È anche possibile salvare una diapositiva come immagine da usare in altre applicazioni.
Salvare una diapositiva come nuova presentazione di PowerPoint
-
Nella scheda anteprima della diapositiva, sul lato sinistro della finestra PowerPoint, selezionare la diapositiva da salvare.
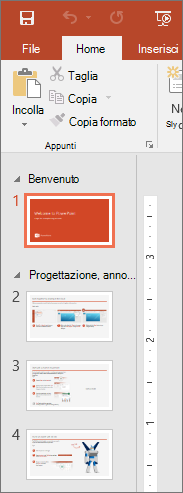
Nota: Se la scheda Diapositiva non è disponibile, fare clic su Visualizza > Normale.
-
Nella scheda Home selezionare Copia.
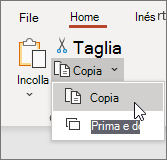
-
Fare clic su File > Nuovo. Fare clic su Presentazione vuota.
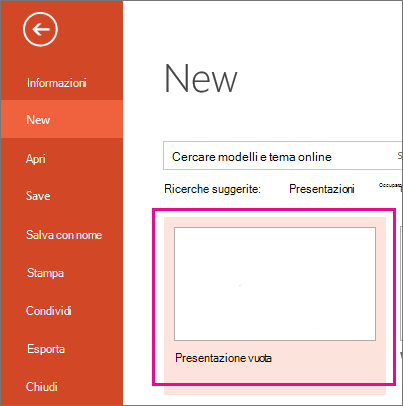
-
Nella scheda Home selezionare Incolla per aprire il menu a discesa e fare clic sul pulsante Mantieni formattazione originale . La diapositiva verrà incollata nella nuova presentazione come seconda diapositiva.
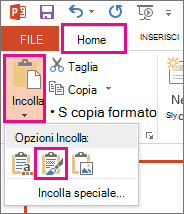
Suggerimento: Posizionando il puntatore del mouse sulle icone Incolla vengono visualizzate informazioni sulla funzione di ogni opzione.
-
Selezionare la diapositiva vuota nella nuova presentazione. Premere CANC.
-
Fare clic su File > Salva. Passare alla cartella in cui si vuole salvare la diapositiva.
-
Digitare il nome dell'immagine diapositiva nella casella di testo Nome file. Fare clic su Salva.
Salvare una singola diapositiva come immagine
-
Nel riquadro anteprima della diapositiva, sul lato sinistro della finestra PowerPoint, selezionare la diapositiva da salvare.
-
Fare clic su File > Salva con nome oppure su Salva una copia se la presentazione viene salvata in OneDrive o SharePoint. Passare alla cartella in cui si vuole salvare la diapositiva.
-
Digitare il nome dell'immagine diapositiva nella casella di testo Nome file.
-
Fare clic per aprire il menu di scelta rapida Tipo file. Selezionare uno dei formati immagine seguenti per la diapositiva.
-
File di interscambio JPEG (jpg)
-
PNG Portable Network Graphics Format (.png)
-
GIF Graphics Interchange Format (.gif)
-
Scalable Vector Graphics Format (.svg)
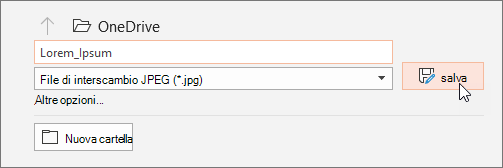
-
-
Fare clic su Salva. Rivedere la finestra di dialogo PowerPoint e selezionare Solo corrente per salvare la diapositiva selezionata come immagine.
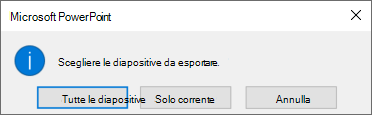
Nota: È possibile selezionare Tutte le diapositive salvare tutte le diapositive della presentazione come immagine. Ogni diapositiva verrà salvata come file separato.
Salvare una diapositiva come nuova presentazione di PowerPoint
-
Nella scheda anteprima della diapositiva, sul lato sinistro della finestra PowerPoint, selezionare la diapositiva da salvare.
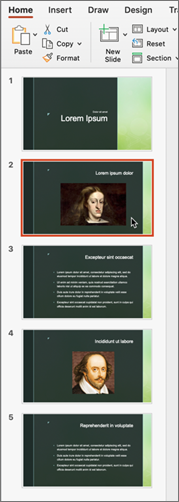
-
Scegliere Copia dal menu Modifica.
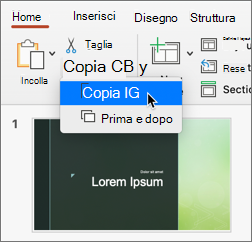
-
Fare clic su File > nuova presentazione.
Viene aperta una presentazione vuota.
-
Nella scheda Home selezionare la freccia in giù accanto al pulsante Incolla e quindi selezionare Mantieni formattazione originale. La diapositiva verrà incollata nella nuova presentazione come seconda diapositiva.
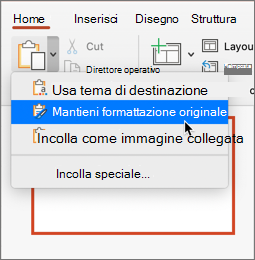
-
Selezionare la diapositiva vuota nella nuova presentazione. Premere CANC.
-
Fare clic su File > Salva. Selezionare il percorso di salvataggio della diapositiva.
-
Digitare il nome dell'immagine della diapositiva nella casella Salva con nome . Fare clic su Salva.
Salvare una singola diapositiva come immagine
-
In visualizzazione Normale aprire la diapositiva da salvare.
-
Nel menuFileselezionareEsporta.
-
In Formato file selezionare il formato di immagine desiderato (JPEG, TIFF, PNG o BMP).
-
Selezionare Salva solo diapositiva corrente. È anche possibile immettere le dimensioni dell'immagine della diapositiva nelle caselle Larghezza e Altezza.
-
Selezionare Esporta.
Viene visualizzata una finestra di messaggio che indica la posizione in cui il file di immagine è stato salvato nel sistema.










