Salvare un messaggio di Outlook come file di .eml, pdf o come bozza
Outlook offre diverse opzioni per salvare un messaggio di posta elettronica. Un messaggio ricevuto, ad esempio, può essere salvato come file nel computer o in un'altra cartella di Outlook. Un messaggio che si sta scrivendo può essere salvato come bozza e completato in un secondo momento.
Selezionare una scheda di seguito per la versione di Outlook in uso. Qual è la versione di Outlook in uso?
Nota: Se i passaggi descritti in questa scheda Nuovo Outlook non funzionano, è possibile che non si stia ancora usando il nuovo Outlook per Windows. Selezionare Outlook classico e seguire invece questa procedura.
Salvare un messaggio come file nel computer o nel cloud
-
In Posta selezionare il messaggio da salvare nell'elenco dei messaggi in modo che venga aperto nel riquadro di lettura oppure fare doppio clic sul messaggio per aprirlo in una nuova finestra.
-
Nell'intestazione del messaggio selezionare Altre azioni > Salva con nome.
Suggerimento: È anche possibile fare clic con il pulsante destro del mouse sul messaggio nell'elenco dei messaggi e scegliere Salva con nome dal menu.
-
Selezionare la cartella (o la posizione nel cloud) in cui si vuole salvare il messaggio. Per impostazione predefinita, il nome del file corrisponde al titolo del messaggio che è possibile rinominare se si sceglie di farlo.
-
Fare clic su Salva.
Salvare un messaggio come file PDF
Il nuovo Outlook non include pdf come una delle impostazioni predefinite Salva con nome. L'utilità Stampa su PDF Microsoft inclusa in Windows 10 e Windows 11 consente di stampare qualsiasi messaggio di posta elettronica direttamente su un PDF.
-
Aprire il messaggio da salvare in formato PDF.
-
Nel messaggio selezionare Altre azioni > Stampa > Stampa.
-
Nell'elenco a discesa Stampante selezionare Stampa su PDF Microsoft.
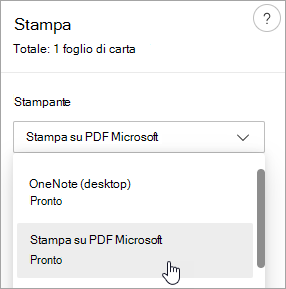
-
Selezionare Stampa.
-
Nella casella Salva output di stampa con nome scegliere una cartella in cui salvare il PDF e immettere un nome file. Scegliere quindi Salva.
Salvataggio come bozza di un messaggio da completare in un secondo momento
Il salvataggio di una bozza viene eseguito automaticamente. Una bozza viene sempre salvata nella cartella Bozza .
Una bozza viene salvata ogni 30 secondi e non è possibile modificare tale intervallo di tempo o modificare la posizione in cui salvare una bozza.
Per salvare manualmente una bozza
-
Sulla barra multifunzione selezionare Opzioni e quindi Salva bozza.
Per tornare a una bozza salvata di un messaggio
-
Nel riquadro delle cartelle selezionare Bozze e quindi selezionare un messaggio oppure fare doppio clic su di esso per aprirlo in una nuova finestra.
-
Se si vuole eliminare la bozza, selezionare il messaggio e fare clic su Elimina oppure fare clic con il pulsante destro del mouse su di esso e nell'elenco a discesa selezionare Elimina.
Suggerimento migliore insieme: Gestire le bozze da Outlook per iOS e Outlook per Android
Se si usa Outlook per iOS o Outlook per Android, le bozze verranno sincronizzate automaticamente con il dispositivo mobile. Da qui è possibile completare i messaggi avviati dal computer, aggiungere facilmente allegati da foto o fotocamera oppure usare Office Lens per acquisire note da una lavagna in una riunione.
Salvare un messaggio come documento Word o modello
Il salvataggio di un messaggio come documento Word o modello non è supportato.
Salvare o spostare un messaggio in un'altra cartella di Outlook
Se si vuole salvare un messaggio in un'altra cartella di Outlook, il modo più semplice consiste nello spostare o copiare il messaggio nella cartella di destinazione. Vedere Spostare o copiare un elemento in un'altra cartella.
Salvare un messaggio come file nel computer o nel cloud
-
Fare doppio clic per aprire il messaggio da salvare, quindi scegliere Salva con nome dal menu File.
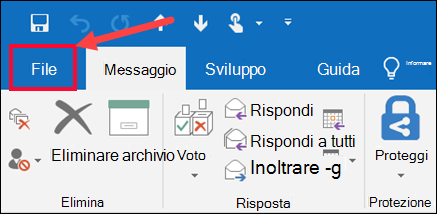
-
Nel riquadro delle cartelle della finestra di dialogo Salva con nome scegliere una cartella e quindi il percorso della cartella selezionata in cui salvare il file.
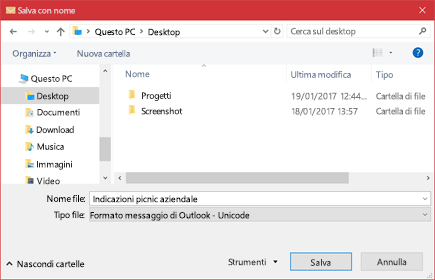
-
Nella casella Nome file digitare un nome per il documento.
-
Nell'elenco Tipo file accettare il tipo predefinito o scegliere un altro tipo di file nell'elenco.
Per saperne di più
Outlook non include pdf come uno dei tipi di file Salva con nome predefiniti. L'utilità Stampa su PDF Microsoft inclusa in Windows 10 consente di stampare qualsiasi messaggio di posta elettronica direttamente in un PDF. Se non si dispone di Windows 10, è possibile salvare il messaggio di posta elettronica come file HTML, aprirlo in Word e quindi usare la caratteristica Salva con nome in Word per salvare il messaggio di posta elettronica come file PDF.
Salvare con nome (o stampare in) un PDF in Windows 10
-
Aprire il messaggio da salvare e nella scheda File fare clic su Stampa.
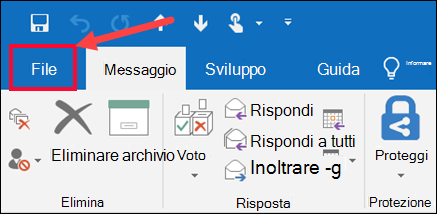
-
Nell'elenco a discesa Stampante scegliere Stampa su PDF Microsoft.
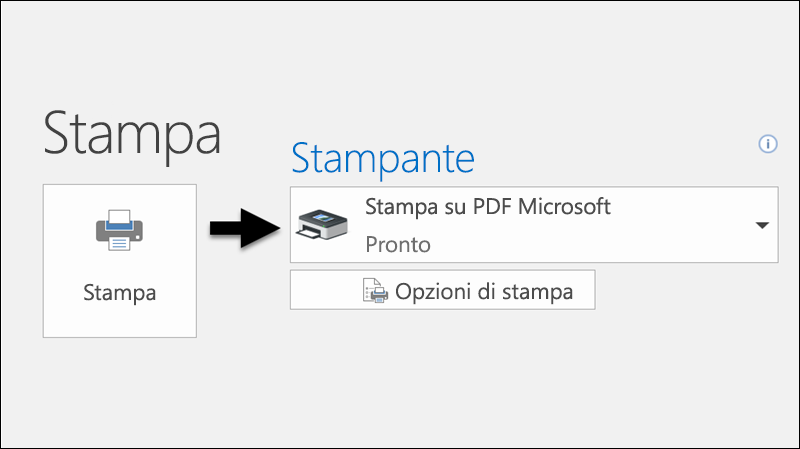
-
Scegliere Stampa.
-
Nella casella Salva output di stampa con nome scegliere una cartella per il PDF e immettere un nome file. Scegliere quindi Salva.
Salvare in formato PDF in altre versioni di Windows
-
Aprire il messaggio da salvare e nella scheda File fare clic su Salva con nome.
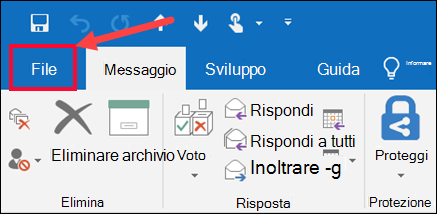
-
Nel riquadro delle cartelle della finestra di dialogo Salva con nome scegliere una cartella e quindi il percorso della cartella selezionata in cui salvare il file.
-
Nella casella Nome file digitare un nome per il documento.
-
Nell'elenco Tipo file scegliere HTML e quindi Salva.
-
Aprire Word e scegliere File > Apri.
-
Selezionare il file HTML salvato nel passaggio 4.
-
Scegliere File > Salva con nome e quindi scegliere PDF (*.pdf) dal menu a discesa Tipo file prima di scegliere Salva.
Se si vuole salvare un messaggio in un'altra cartella di Outlook, il modo più semplice consiste nello spostare o copiare il messaggio nella cartella di destinazione. Vedere Spostare o copiare un elemento in un'altra cartella.
Outlook non è possibile salvare un messaggio direttamente come file di documento Word. È tuttavia possibile salvare il messaggio come file HTML e quindi aprirlo in Word. Il salvataggio del messaggio di posta elettronica come file HTML mantiene tutta la formattazione, le immagini e i collegamenti, oltre a includere le informazioni dell'intestazione, che includono le informazioni su Da, A, Cc e Oggetto .
-
Aprire il messaggio da salvare e nella scheda File fare clic su Salva con nome.
-
Nel riquadro delle cartelle della finestra di dialogo Salva con nome scegliere una cartella e quindi il percorso della cartella selezionata in cui salvare il file.
-
Nella casella Nome file digitare un nome per il documento.
-
Nell'elenco Tipo file scegliere HTML e quindi Salva.
-
Aprire Word e scegliere File > Apri.
-
Selezionare il file HTML salvato nel passaggio 4.
-
Scegliere File > Salva con nome e quindi Word documento (*.docx) nell'elenco a discesa Tipo file prima di scegliere Salva.
Usare modelli di messaggio per inviare messaggi contenenti informazioni che rimangono invariate da messaggio a messaggio. È possibile creare un messaggio e salvarlo come modello e quindi usare tale modello. Prima di inviare il modello come messaggio, è sufficiente aggiungere solo le nuove informazioni.
Suggerimento: Per altre informazioni su come usare i modelli, vedere Inviare un messaggio di posta elettronica basato su un modello.
-
Nella scheda Home fare clic su Nuovo messaggio di posta elettronica.
-
Nel corpo del messaggio immettere il contenuto desiderato.
-
Nella finestra del messaggio fare clic sulla scheda File, quindi su Salva con nome.
-
Nell'elenco Tipo file della finestra di dialogo Salva con nome fare clic su Modello Outlook.
-
Nella casella Nome file immettere un nome per il modello e quindi fare clic su Salva.
Outlook supporta Unicode, uno standard di codifica dei caratteri che consente la rappresentazione della maggior parte delle lingue scritte nel mondo mediante un singolo set di caratteri. Se si lavora in un'organizzazione multinazionale o si condividono messaggi ed elementi con persone che usano Outlook in computer in esecuzione in altre lingue, è possibile usufruire del supporto Unicode in Outlook.
Per salvare i messaggi in una codifica Unicode per impostazione predefinita
-
Fare clic sulla scheda File. scegliere Opzioni > Posta.
-
In Salva messaggi selezionare la casella di controllo Usa formato Unicode .
Tutti i messaggi creati ma non inviati vengono salvati automaticamente nella cartella Bozze. È possibile tornare a Outlook in un secondo momento e trovare il messaggio non inviato.
Per salvare manualmente una bozza di un messaggio
-
Eseguire una delle operazioni seguenti:
-
Sulla barra di accesso rapido fare clic su Salva.
-
Nella scheda File fare clic su Salva.
-
Per tornare a una bozza salvata di un messaggio
-
In Posta elettronica, nel riquadro delle cartelle, fare clic su Bozze e quindi fare doppio clic sul messaggio.
Suggerimento migliore insieme: Gestire le bozze da Outlook per iOS e Outlook per Android
Se si usa Outlook per iOS o Outlook per Android, le bozze verranno sincronizzate automaticamente con il dispositivo mobile. Da qui è possibile completare i messaggi avviati dal computer, aggiungere facilmente allegati da foto o fotocamera oppure usare Office Lens per acquisire note da una lavagna in una riunione.
Per impostazione predefinita, i messaggi non completati vengono salvati nella cartella Bozze ogni tre minuti. È possibile modificare l'intervallo di tempo o la posizione.
-
Nella scheda File fare clic su Opzioni > Posta.
-
In Salvataggio messaggi eseguire una o più delle operazioni seguenti:
-
Per cambiare la posizione in cui vengono salvate le bozze, nell'elenco Salva in questa cartella scegliere Bozze, Posta in arrivo, Posta inviata o Posta in uscita.
-
Per modificare la frequenza di salvataggio delle bozze, nella casella Salva automaticamente gli elementi che non sono stati inviati dopo un numero di minuti specificato digitare un numero compreso tra 1 e 99.
-
Salvare un messaggio come file nel computer o nel cloud
-
Nell'elenco dei messaggi selezionare il messaggio da salvare in modo che venga aperto nel riquadro di lettura oppure fare doppio clic sul messaggio per aprirlo in una nuova finestra.
-
Nell'intestazione del messaggio selezionare Altre azioni > Salva con nome.
Suggerimento: È anche possibile fare clic con il pulsante destro del mouse sul messaggio nell'elenco dei messaggi e scegliere Salva con nome dal menu.
-
Selezionare la cartella (o la posizione nel cloud) in cui si vuole salvare il messaggio. Per impostazione predefinita, il nome del file corrisponde al titolo del messaggio che è possibile rinominare se si sceglie di farlo.
-
Fare clic su Salva.
Salvare un messaggio come file PDF
Il nuovo Outlook non include pdf come una delle impostazioni predefinite Salva con nome. L'utilità Stampa su PDF Microsoft inclusa in Windows 10 o Windows 11 consente di stampare qualsiasi messaggio di posta elettronica direttamente su un PDF.
-
Aprire il messaggio da salvare in formato PDF.
-
Nel messaggio selezionare Altre azioni > Stampa > Stampa.
-
Nell'elenco a discesa Stampante selezionare Stampa su PDF Microsoft.
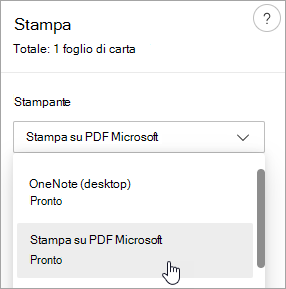
-
Selezionare Stampa.
-
Nella casella Salva output di stampa con nome scegliere una cartella per il PDF e immettere un nome file. Scegliere quindi Salva.
Salvataggio come bozza di un messaggio da completare in un secondo momento
Il salvataggio di una bozza viene eseguito automaticamente. Una bozza viene sempre salvata nella cartella Bozza .
Una bozza viene salvata ogni 30 secondi e non è possibile modificare tale intervallo di tempo o modificare la posizione in cui salvare una bozza.
Per salvare manualmente una bozza
-
Sulla barra multifunzione selezionare Opzioni e quindi Salva bozza.
Per tornare a una bozza salvata di un messaggio
-
Nel riquadro delle cartelle selezionare Bozze e quindi selezionare un messaggio oppure fare doppio clic su di esso per aprirlo in una nuova finestra.
-
Se si vuole eliminare la bozza, selezionare il messaggio e fare clic su Elimina oppure fare clic con il pulsante destro del mouse su di esso e nell'elenco a discesa selezionare Elimina.
Suggerimento migliore insieme: Gestire le bozze da Outlook per iOS e Outlook per Android
Se si usa Outlook per iOS o Outlook per Android, le bozze verranno sincronizzate automaticamente con il dispositivo mobile. Da qui è possibile completare i messaggi avviati dal computer, aggiungere facilmente allegati da foto o fotocamera oppure usare Office Lens per acquisire note da una lavagna in una riunione.
Salvare un messaggio come documento Word o modello
Il salvataggio di un messaggio come documento Word o modello non è supportato.
Salvare o spostare un messaggio in un'altra cartella di Outlook
Se si vuole salvare un messaggio in un'altra cartella di Outlook, il modo più semplice consiste nello spostare o copiare il messaggio nella cartella di destinazione. Vedere Spostare o copiare un elemento in un'altra cartella.










