È possibile salvare un file in un percorso nel computer, ad esempio un'unità disco rigido o un'unità flash o in un servizio online, ad esempio OneDrive. È anche possibile esportare i file in un formato diverso e salvarli con un nome diverso.
Importante: Anche se è abilitata l'opzione di salvataggio automatico, è consigliabile salvare spesso i file durante il lavoro, per evitare perdite di dati a causa di un'interruzione di corrente imprevista o di altri problemi. Il salvataggio automatico è descritto più avanti nell'argomento "Salvare automaticamente le informazioni di salvataggio automatico".
Quando si salva un file, in genere se ne modificano il nome, il percorso di archiviazione e il formato nello stesso momento, se necessario. Poiché non sempre occorre eseguire tutte queste operazioni, le istruzioni fornite in questo argomento le descrivono singolarmente.
Salvare un file
Per impostazione predefinita, Office salva un file in una cartella di lavoro predefinita.
-
Nel menu File fare clic su Salva o premere

Suggerimento: In alternativa, è possibile fare clic sull'icona Salva

-
Se si sta salvando il documento per la prima volta, è necessario immettere un nome file.
Attività correlate
Per salvare il documento attualmente aperto con un nome file nuovo o diverso da quello attualmente usato, usare Salva con nome.
-
Scegliere Salva con nome dal menu File oppure premere

-
Se si vuole salvare il file in una cartella diversa da quella corrente, passare alla cartella.
-
Nella casella Salva con nome immettere un nome file diverso.
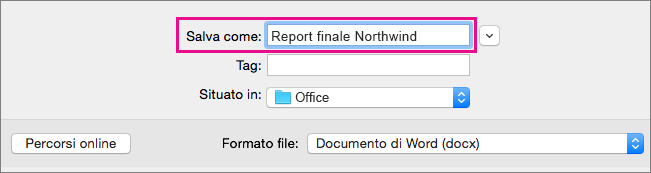
-
Fare clic su Salva.
Se si vuole salvare un file in un percorso del computer diverso da quello predefinito, usare Salva con nome.
-
Scegliere Salva con nome dal menu File oppure premere

-
Se la finestra di dialogo non mostra una o più cartelle nel computer, fare clic su Sul mio Mac.

Se viene visualizzato il pulsante Percorsi online , la finestra di dialogo visualizza attualmente una cartella nel computer.
-
Passare alla cartella del computer in cui si vuole salvare il file.
Suggerimento: Per mostrare i preferiti e le opzioni di visualizzazione per le cartelle disponibili nel Finder, fare clic sulla freccia rivolta verso il basso accanto alla casella Salva con nome.
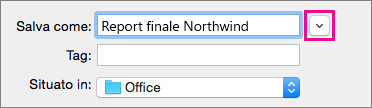
-
Se si vuole creare una nuova cartella nella cartella attualmente visualizzata, fare clic su Nuova cartella e quindi immettere un nome per la cartella.
-
Nella casella Salva con nome immettere un nome file diverso, se necessario.
-
Fare clic su Salva.
Office consente di salvare i file in cartelle online fornite da OneDrive e SharePoint. Se si hanno account che consentono di accedere a questi servizi, è possibile salvare e accedere ai file archiviati nei servizi con una procedura molto simile a quella da applicare per i file archiviati nel computer.
SharePoint servizi e OneDrive per le aziende o gli istituti di istruzione sono in genere offerti da un datore di lavoro o un'organizzazione, ma è possibile usare OneDrive autonomamente. Per altre informazioni su questi servizi, vedere gli argomenti correlati nella sezione Vedere anche.
Per salvare un file in un percorso online diverso dalla cartella predefinita, usare Salva con nome. È possibile salvare i file da Word, Excel o PowerPoint direttamente in cartelle in servizi di OneDrive e SharePoint.
-
Scegliere Salva con nome dal menu File oppure premere

-
Se la finestra di dialogo mostra una cartella nel computer invece di un servizio online, fare clic su Percorsi online.

Se viene visualizzato il pulsante Sul mio Mac , la finestra di dialogo mostra attualmente una posizione online.
-
Passare alla cartella in cui si vuole salvare il file.
Per poter accedere alla cartella desiderata può essere necessario fare clic sul nome di un servizio a sinistra. Se il servizio a cui si vuole accedere non è visualizzato, fare clic sul segno più per aggiungere un servizio.
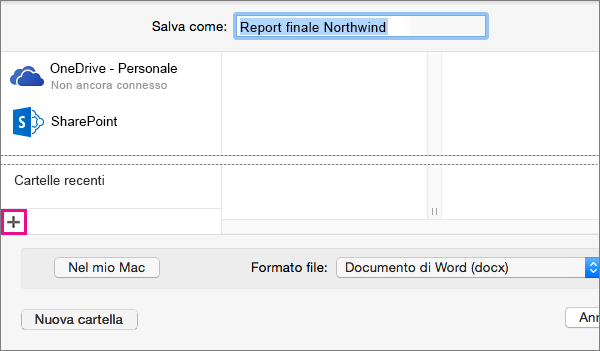
-
Se si vuole creare una nuova cartella nella cartella attualmente visualizzata, fare clic su Nuova cartella e quindi immettere un nome per la cartella.
-
Nella casella Salva con nome immettere un nome file diverso, se necessario.
-
Fare clic su Salva.
Se è necessario condividere un file con utenti che non hanno Office per Mac o che hanno una versione precedente, è possibile salvare il documento in un formato di file leggibile da un'applicazione diversa o meno recente. È anche possibile esportare un documento come file PDF o file HTML, tra le altre opzioni.
-
Scegliere Salva con nome dal menu File.
-
Se si vuole modificare il nome file, immettere il nuovo nome nella casella Salva con nome.
-
Nell'elenco Formato file fare clic sul formato da usare.
Ad esempio, fare clic su Documento di Word 97-2004 (doc) per creare un file compatibile con Word 97 e con le versioni successive di Word che non usano il formato di file basato su XML (con estensione docx).
-
Fare clic su Salva.
Il salvataggio automatico consente di recuperare un file che si stava modificando dopo un'interruzione di corrente o un altro problema che causa l'interruzione durante la modifica del file. Maggiore è la frequenza con cui il salvataggio automatico salva le informazioni sui file, più completo sarà il recupero dopo un errore.
L'uso del salvataggio automatico, tuttavia, non elimina la necessità di salvare i file a intervalli regolari o al termine delle modifiche. Può anche essere utile salvare più versioni di un file con nomi diversi, ad esempio dopo ogni modifica significativa, in modo da poter rivedere o tornare a una versione precedente, se necessario.
Se, dopo un errore, si sceglie di non salvare la versione recuperata di un file all'apertura, il file viene eliminato e le modifiche non salvate vengono perse. Se invece si salva il file di recupero, questo sostituisce il file originale, a meno che non si specifichi un nuovo nome per il file.
-
Scegliere Preferenze dal menu Word, PowerPoint o Excel.
-
In Output e condivisione fare clic su Salva.
-
Selezionare Salva informazioni di salvataggio automatico.
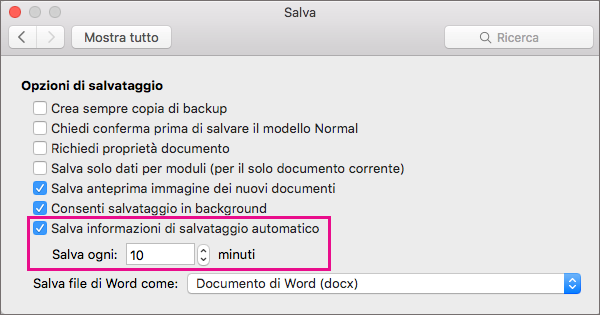
-
Nella casella Salva ogni immettere l'intervallo in minuti per il salvataggio automatico delle informazioni.
Ogni volta che l'applicazione salva le informazioni di salvataggio automatico, attende che passi il numero di minuti specificato qui prima di salvare di nuovo le informazioni di salvataggio automatico.
Salvare un file
Per impostazione predefinita, Office salva un file in una cartella di lavoro predefinita.
-
Nel menu File fare clic su Salva o premere

Suggerimento: In alternativa, è possibile fare clic sull'icona Salva nell'angolo in alto a sinistra della finestra.
-
Se si sta salvando il documento per la prima volta, è necessario immettere un nome file.
Attività correlate
Per salvare il documento attualmente aperto con un nome file nuovo o diverso da quello attualmente usato, usare Salva con nome.
-
Scegliere Salva con nome dal menu File.
-
Se si vuole salvare il file in una cartella diversa da quella corrente, passare alla cartella.
-
Nella casella Salva con nome immettere un nome file diverso.
-
Fare clic su Salva.
Office consente di salvare i file in cartelle online fornite da OneDrive e SharePoint. Se si hanno account che consentono di accedere a questi servizi, è possibile salvare e accedere ai file archiviati nei servizi con una procedura molto simile a quella da applicare per i file archiviati nel computer.
SharePoint servizi e OneDrive per le aziende o gli istituti di istruzione sono in genere offerti da un datore di lavoro o un'organizzazione, ma è possibile usare OneDrive autonomamente. Per altre informazioni su questi servizi, vedere gli argomenti correlati.
Per salvare un file in un percorso online diverso dalla cartella predefinita, usare Condividi. È possibile salvare i file da Word, Excel o PowerPoint direttamente in cartelle in servizi di OneDrive e SharePoint.
Nota: Se si verificano problemi durante il salvataggio in un percorso online, verificare di essere connessi a Internet e di avere effettuato l'accesso a SharePoint o OneDrive. Se usi una rete aziendale, verifica che la connessione di rete funzioni.
Salva in OneDrive
-
Nel computer fare clic su File > Condividi > Salva in OneDrive.
-
Se è la prima volta che tenti di accedere a OneDrive, digita il tuo account Microsoft e la password e quindi fai clic su Accedi.
-
Nella casella Salva con nome immettere il nome del documento.
-
In Cartelle personali o Cartelle condivise fare clic sulla cartella in cui salvare il documento, quindi fare clic su Salva.
Salvare in SharePoint
-
Nel computer fare clic su File > Condividi > Salva in SharePoint.
-
Per aggiungere un sito di SharePoint, fare clic su Aggiungi percorso

-
Nella casella Salva con nome immettere il nome del documento.
-
In Percorsi recenti o Percorsi salvati fare clic sulla raccolta SharePoint in cui salvare il documento, quindi fare clic su Salva.
Quando si crea e si salva una cartella di lavoro, Word, Excel e PowerPoint salvano automaticamente il file nel formato Open XML. Tuttavia, è possibile salvare il file in un altro formato o modificare il formato di file predefinito.
Salvare un file nel formato Open XML (impostazione predefinita)
Salvare un file nel formato di file di Office 2004 per Mac
Salvare un file in formato PDF
Modificare il formato di file predefinito in cui vengono salvati i file
Salvare un file come pagina Web (solo Word ed Excel)
Salvare un file come testo normale (solo Word)
Salvare un file in formato JPEG (solo PowerPoint)
Salvare un file come filmato (solo PowerPoint)
Salvare un file nel formato Open XML (il formato di file predefinito per Office per Mac 2011)
-
Creare un file o aprire il file che si vuole salvare.
-
Scegliere Salva con nome dal menu File.
-
Nella casella Salva con nome digitare un nome per il file.
-
Nel menu a comparsa Formato verificare che Word documento (.docx), Presentazione di PowerPoint (.pptx) o Cartella di lavoro di Excel (.xlsx) sia selezionato, a seconda dell'applicazione di Office in uso.
-
Fare clic su Salva.
Salvare un file nel formato di file di Office 2004 per Mac
Importante: Alcuni elementi creati usando le caratteristiche di Office per Mac 2011 potrebbero avere un comportamento diverso quando il documento viene salvato nel formato di file usato da Office 2004 per Mac o versioni precedenti. Eseguire il Report compatibilità per evitare di usare nuove caratteristiche di Office che potrebbero avere un comportamento diverso rispetto alle versioni precedenti di Office.
-
Creare un file o aprire il file che si vuole salvare.
-
Scegliere Salva con nome dal menu File.
-
Nella casella Salva con nome digitare un nome per il file.
-
Nel menu a comparsa Formato fare clic su Documento (.doc) Word 97-2004, Presentazione di PowerPoint 97-2004 (.ppt) o Cartella di lavoro di Excel 97-2004 (.xls), a seconda dell'applicazione di Office in uso.
Nota: Se si apre e quindi si salva una copia di un file creato in Office 2004 per Mac o versioni precedenti, l'applicazione salva automaticamente il file nel formato di file corretto.
-
Fare clic su Salva.
Salvare un file in formato PDF
È possibile salvare il documento in formato PDF per mantenere la formattazione del documento e renderlo leggibile ma non modificabile. Se si salva un documento in questo formato di file, sarà necessario visualizzarlo con Adobe Reader.
Nota: I file PDF creati da Office 2011 sono limitati al contenuto stampabile. In altre parole, se il contenuto non compare nella stampa, non viene visualizzato nel file PDF.
-
Creare un file o aprire il file che si vuole salvare.
-
Scegliere Salva con nome dal menu File.
-
Nella casella Salva con nome digitare un nome per il file.
-
Nel menu a comparsa Formato fare clic su PDF.
-
Fare clic su Salva.
Modificare il formato di file predefinito in cui vengono salvati i file
È possibile modificare il formato di file usato da Office per Mac per salvare i documenti. Se ad esempio si condividono spesso documenti con altre persone che usano una versione precedente di Office per Mac, è consigliabile salvare sempre i documenti nel formato di file usato in tale versione.
In Word e PowerPoint:
-
Aprire un file o crearne uno nuovo.
-
Scegliere Salva con nome dal menu File.
-
Fare clic su Opzioni e quindi nel menu a comparsa Salva file [Programmi] come fare clic sul formato di file desiderato.
In Excel:
-
Aprire un file o crearne uno nuovo.
-
Nel menu Excel fare clic su Preferenze.
-
In Condivisione e privacy fare clic su Compatibilità

-
Nel menu a comparsa Salva file in questo formato in Transizione, fare clic sul formato di file da usare.
Se si vuole cambiare il formato di file predefinito per usare Office 2004 per Mac o una versione precedente, fare clic su Cartella di lavoro di Excel 97-2004 (*.xls)
Salvare un file come pagina Web (solo Word ed Excel)
È possibile salvare un file come pagina Web, convertendolo in un formato di file leggibile dai Web browser. Il risultato della conversione dipende però dal tipo di contenuto del file. Office per Mac converte la formattazione del file nella formattazione Web equivalente più vicina. Pertanto, la pagina Web potrebbe avere un aspetto molto diverso dal file originale. Molti effetti di testo, ad esempio quelli animati, in rilievo o con un contorno, diventano testo semplice o con un'ombreggiatura.
Nota: È consigliabile visualizzare in anteprima il file in un Web browser per assicurarsi che i risultati siano quello desiderato. A tale scopo, scegliere Anteprima pagina Web dal menu File.
-
Creare un file o aprire il file che si vuole salvare.
-
Nel menu File fare clic su Salva come pagina Web.
-
Nella casella Salva con nome digitare un nome per il file.
-
Fare clic su Salva.
Salvare un file come testo normale (solo Word)
È possibile salvare un documento come testo normale in modo che possa essere aperto in diversi programmi per la modifica di testo. Salvando un documento come testo normale non si mantiene però la formattazione, il layout o altre caratteristiche del documento.
-
Creare un file o aprire il file che si vuole salvare.
-
Scegliere Salva con nome dal menu File.
-
Nella casella Salva con nome digitare un nome per il file.
-
Nel menu a comparsa Formato fare clic su Testo normale (txt).
-
Fare clic su Salva.
Salvare un file in formato JPEG (solo PowerPoint)
Quando si salva una presentazione in formato JPEG, ogni diapositiva diventa un'immagine. Se successivamente si pubblica la presentazione in un sito Web, la visualizzazione risulterà più semplice.
-
Creare un file o aprire il file che si vuole salvare.
-
Nel menu File fare clic su Salva come immagini.
-
Nella casella Salva con nome digitare un nome per il file.
-
Fare clic su Salva.
Salvare un file come filmato (solo PowerPoint)
Per eseguire la presentazione su un computer in cui non è installato PowerPoint, è possibile salvarla come filmato (file con estensione mov). È quindi possibile riprodurre il filmato in qualsiasi applicazione che supporta i filmati QuickTime.
-
Creare un file o aprire il file che si vuole salvare.
-
Scegliere Salva come filmato dal menu File.
-
Nella casella Salva con nome digitare un nome per il file.
-
Fare clic su Salva.
Il salvataggio automatico consente di recuperare un file che si stava modificando dopo un'interruzione di corrente o un altro problema che causa l'interruzione durante la modifica del file. Maggiore è la frequenza con cui il salvataggio automatico salva le informazioni sui file, più completo sarà il recupero dopo un errore.
L'uso del salvataggio automatico, tuttavia, non elimina la necessità di salvare i file a intervalli regolari o al termine delle modifiche. Può anche essere utile salvare più versioni di un file con nomi diversi, ad esempio dopo ogni modifica significativa, in modo da poter rivedere o tornare a una versione precedente, se necessario.
Se, dopo un errore, si sceglie di non salvare la versione recuperata di un file all'apertura, il file viene eliminato e le modifiche non salvate vengono perse. Se invece si salva il file di recupero, questo sostituisce il file originale, a meno che non si specifichi un nuovo nome per il file.
-
Scegliere Preferenze dal menu Word, PowerPoint o Excel.
-
Fare clic su Salva.
-
Nella casella Salvataggio automatico immettere il numero di minuti desiderato come intervallo tra il salvataggio delle informazioni di salvataggio automatico.
Ogni volta che l'applicazione salva le informazioni di salvataggio automatico, attende che passi il numero di minuti specificato qui prima di salvare di nuovo le informazioni di salvataggio automatico.
Quando si apre in Word per Mac 2011 un documento creato in una versione precedente di Word, Word per Mac o Word per Windows, la modalità compatibilità è attivata. [Modalità compatibilità] viene visualizzato nella barra del titolo della finestra del documento. La modalità compatibilità indica che il documento è stato creato in una versione precedente di Word o salvato in un formato di file precedente. In modalità compatibilità non sono disponibili funzionalità nuove o migliorate in Word 2011. Tuttavia, gli utenti possono comunque modificare il documento usando caratteristiche compatibili con il formato di file precedente.
È possibile lavorare in modalità compatibilità o convertire il documento nel formato di file Word 2011. Quando si salva nel formato Word 2011, il layout del documento ha lo stesso aspetto che avrebbe se fosse stato creato in Word 2011 e il formato di file cambia da doc a docx. In questo formato è possibile accedere alle caratteristiche nuove e migliorate di Word 2011. Tuttavia, chiunque usi una versione precedente di Word potrebbe non riuscire a modificare parti del documento create con una caratteristica nuova o migliorata oppure potrebbe avere problemi.
Elementi del documento con un comportamento diverso in modalità compatibilità
Gli elementi elencati nella tabella seguente potrebbero cambiare definitivamente quando si lavora in modalità compatibilità. Non è possibile convertirli di nuovo in elementi di Word 2011, neanche se in seguito il documento viene convertito in Word 2011.
|
Elemento di Word 2011 |
Comportamento in modalità compatibilità |
|---|---|
|
Bibliografia |
Viene convertita in testo statico. |
|
Autori bloccati |
Le informazioni sul punto del documento in cui altri autori apportano modifiche andranno perse definitivamente. |
|
Citazioni |
Vengono convertite in testo statico. |
|
Caratteristiche tipografiche avanzate |
Tutte le caratteristiche tipografiche avanzate supportate dai tipi di carattere, ad esempio le legature, vengono rimosse quando il documento viene salvato in formato di file doc. |
|
Oggetti incorporati Open XML |
Vengono convertiti definitivamente in contenuto statico. |
|
Testo segnaposto nei controlli contenuto |
Viene convertito in testo statico. |
|
Posizioni relative delle caselle di testo |
Vengono convertite in posizioni assolute. |
|
Allineamento testo nelle caselle di testo |
Tutto il testo che non è già allineato in alto viene convertito in testo allineato in alto. |
|
Effetti di testo |
Gli effetti di testo, come il riflesso, l'alone, il formato 3D e la rotazione 3D, vanno persi. |
|
Testo alternativo nelle tabelle |
Il testo alternativo delle tabelle viene rimosso definitivamente. |
|
Temi e relativi colori, tipi di carattere ed effetti |
Vengono convertiti definitivamente in stili. Se il file viene in seguito aperto in Word 2011, non è possibile cambiare automaticamente lo stile tramite i temi. |
|
Spostamenti |
Vengono convertiti in eliminazioni e inserimenti. |
|
WordArt |
Vengono convertite in testo statico. |
Gli elementi elencati nella tabella seguente cambiano quando si lavora in modalità compatibilità. È tuttavia possibile convertirli in elementi di Word 2011, se in seguito il documento viene convertito in Word 2011.
|
Elemento di Word 2011 |
Comportamento in modalità compatibilità |
|---|---|
|
Elementi grafici SmartArt |
Vengono convertiti in immagini e non possono essere modificati. |
|
Diagrammi e grafici |
Vengono convertiti in immagini e non possono essere modificati. |
|
Forme e caselle di testo |
Vengono convertite in effetti disponibili nel formato di file doc |
|
Equazioni |
Per i documenti in modalità compatibilità, vengono presentate come immagini e non possono essere modificate. Le equazioni possono essere modificate quando il documento viene salvato nel formato di file Word 2011. |
Attivare la modalità compatibilità
Con la modalità compatibilità, è possibile creare nuovi documenti compatibili con le versioni precedenti di Word.
-
Aprire un nuovo documento.
-
Scegliere Salva con nome dal menu File.
-
Nella casella Salva con nome digitare un nome per il documento.
-
Nel menu a comparsa Formato selezionare Documento di Word 97-2004 (doc) e quindi fare clic su Salva.
Nella barra del titolo, accanto al nome del documento, viene visualizzato [Modalità compatibilità].
Convertire un documento dalla modalità compatibilità
Il comando Converti documento annulla le opzioni di compatibilità, quindi il layout del documento diventa uguale a quello dei documenti creati in Word 2011. Se il file è in formato doc, il comando Converti documento lo aggiorna anche al formato docx. Dopo la conversione del documento, è possibile accedere alle caratteristiche nuove e migliorate di Word 2011. Tuttavia, chiunque usi una versione precedente di Word potrebbe non riuscire a modificare determinate parti del documento create con una caratteristica nuova o migliorata di Word 2011 oppure potrebbe avere problemi.
-
Nel menu File fare clic su Converti documento.










