Salvare presentazioni di PowerPoint come file PDF
Se una presentazione viene salvata come file PDF, la formattazione e il layout vengono bloccati. Le diapositive possono essere visualizzate anche dagli utenti che non hanno PowerPoint, anche se non potranno apportare modifiche.
-
Selezionare File > Esporta.
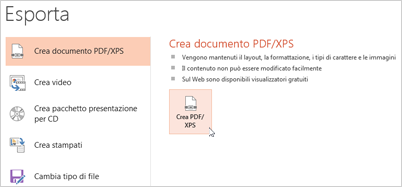
-
Fare clic su Crea documento PDF/XPS e quindi su Crea PDF/XPS.
-
Nella finestra di dialogo Pubblica come PDF o XPS, scegliere un percorso in cui salvare il file. Se si desidera usare un nome di file diverso, immetterlo nella casella Nome file.
-
Facoltativamente, se si vuole modificare l'aspetto del file PDF finale, eseguire una delle operazioni seguenti:
-
In Ottimizza per selezionare Standard per ottenere una qualità superiore, ad esempio per la stampa. Selezionare Dimensioni minime per ottenere un file di dimensioni ridotte, ad esempio per l'invio come allegato di posta elettronica.
-
Fare clic su Opzioni per definire l’aspetto della presentazione come file PDF. Ecco alcune delle opzioni disponibili:
-
Per salvare solo la diapositiva corrente in formato PDF, in Intervallo, selezionare Diapositiva corrente.
-
Per salvare diapositive specifiche in formato PDF, in Diapositive, immettere l'intervallo dei numeri di diapositiva nelle caselle Da e A.
-
Se non si desidera salvare le diapositive ma solo i commenti, gli stampati o la visualizzazione struttura, in Elementi da pubblicare, selezionare l'opzione appropriata. È anche possibile specificare il numero di diapositive da visualizzare nella casella di riepilogo a discesa Diapositive per pagina e modificare l'ordine (Orizzontale o Verticale).
-
È possibile scegliere di includere nel PDF cornici diapositive, diapositive nascoste, commenti, input penna, informazioni non stampabili, ad esempio le proprietà del documento o tag per la struttura del documento, selezionando le opzioni appropriate.
-
Fare clic su OK.
-
-
-
Fare clic su Pubblica.
Ci sono due modi per convertire una presentazione di PowerPoint per macOS in formato PDF.
-
È possibile salvare la presentazione in formato PDF in File > Salva con nome.
OPPURE
-
È possibile esportare la presentazione in formato PDF facendo clic su File > Esporta.
Entrambi i metodi eseguono la stessa operazione, in modo che sia possibile scegliere quello più familiare quando si vuole creare una versione PDF della presentazione.
Metodo 1: salvare la presentazione in formato PDF
-
Selezionare File > Salva con nome.
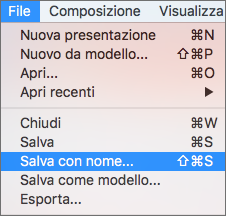
-
Scegliere il percorso in cui salvare il file PDF, quindi nel menu Formato file scegliere PDF.
-
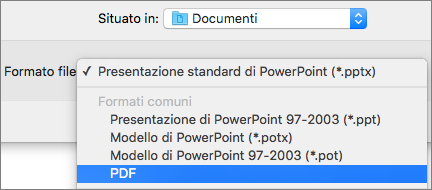
Metodo 2: esportare una presentazione in formato PDF
-
Selezionare File > Esporta.
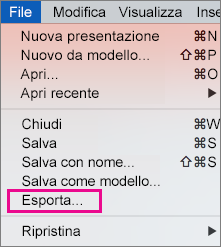
-
Nella casella Formato file scegliere PDF.
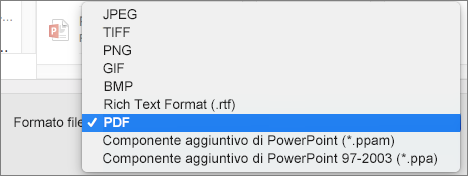
Nota: Se si vogliono avere più opzioni per personalizzare le conversioni PDF delle presentazioni in PowerPoint per macOS, inviare commenti e suggerimenti. Per altre informazioni, vedere Come si può inviare feedback su Microsoft Office?.
Impostare la qualità della stampa del PDF
Non sono disponibili funzionalità come salvare le note, salvare le diapositive come stampati, includere le diapositive nascoste nel PDF o ridurre le dimensioni del file PDF. Tuttavia, è possibile aumentare o diminuire la qualità di stampa di un file PDF.
Suggerimento: PowerPoint per macOS non mantiene i collegamenti ipertestuali nei file PDF, ma se si salva la presentazione in OneDrive, è possibile aprirla in PowerPoint per il Web e scaricarla come PDF da tale posizione. I file PDF generati da PowerPoint per il Web mantengono i collegamenti ipertestuali, sono accessibili e tendono anche a essere di dimensioni inferiori.
È possibile impostare la qualità della stampa del PDF in Alta, Media, o Bassa, a seconda delle esigenze. Per impostazione predefinita, la qualità di stampa è impostata su Alta, che rappresenta la scelta ottimale per la stampa in formato PDF. Seguire le istruzioni seguenti per impostare la qualità di stampa del PDF:
-
Fare clic sul menu PowerPoint > Preferenze.
-
Nella finestra di dialogo Preferenze di PowerPoint, fare clic su Generali.
-
In Qualità di stampa (Carta/PDF), impostare la Qualità desiderata sull’opzione prescelta.
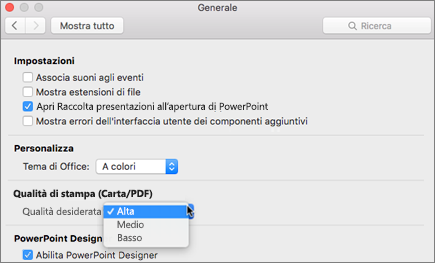
-
Fare clic sulla scheda File, poi su Scarica come, e quindi su Scarica come PDF. (Il file viene convertito in formato PDF e una finestra di dialogo indica che pronto per essere scaricato.
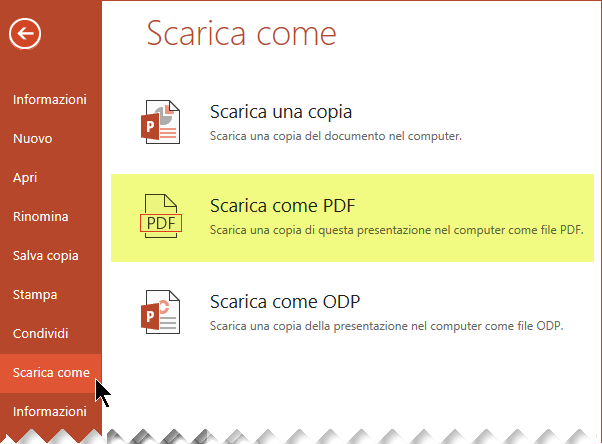
-
Fare clic su Download. Viene visualizzata una barra dei messaggi che indica che il file PDF scaricato è pronto per essere salvato nel computer. (Il messaggio esatto varia a seconda del browser web in uso).
-
Fare clic su Salva con nome, viene quindi visualizzata una finestra di dialogo che consente di specificare dove salvare il file nel computer.










