USA Microsoft OneDrive per i dispositivi Windows Mobile per salvare e condividere file, inclusi documenti, foto, video o file musicali, proprio come in OneDrive nel computer.
Selezionare la versione di Windows del dispositivo in uso da una delle schede seguenti:
Questo vale per Windows 10 per telefono, tablet, HoloLens o Surface Hub.
Selezionare come si vuole condividere
-
Selezionare il file o la cartella che si vuole condividere, quindi toccare condividi

-
Se si vuole consentire ai destinatari di visualizzare e modificare il file, selezionare Visualizzazione e modifica, altrimenti selezionare Sola visualizzazione.
-
Nell'elenco Condividi toccare l'app da usare per condividere il collegamento. Potrebbe essere necessario scorrere l'elenco verso l'alto per visualizzare tutte le opzioni.
Nota: Tenere presente che chiunque abbia questo collegamento può aprire, scaricare e salvare il documento, nonché inoltrare il collegamento.
-
Selezionare il file o la cartella che si vuole condividere, quindi toccare condividi

-
In Invita persone immettere i nomi o gli indirizzi di posta elettronica desiderati. Toccare Aggiungi</c0> per immettere altri nomi.
Suggerimento: Esaminare il contenuto di Contatti recenti, potrebbe essere presente anche la persona con cui si vuole condividere il file. Toccare il nome della persona per inviarle un messaggio con un collegamento al file da condividere.
-
Se si vuole che i destinatari siano in grado di aggiungere o eseguire modifiche, selezionare la casella Consenti modifica. Deselezionare la casella per rendere i file di sola lettura per i destinatari.
Suggerimento: Per aggiungere una nota all'invito alla condivisione, toccare la freccia all'estremità di Consenti modifica, quindi toccare Aggiungi una breve nota e digitare la nota.
-
Toccare OK

-
Selezionare il file che si vuole condividere, quindi toccare condividi

-
Nell'elenco Condividi toccare l'app da usare per inviare il file allegato.
-
L'app selezionata viene aperta. Usarla per condividere il file.
Nota: La condivisione come allegato funziona solo con singoli file. Per condividere una cartella, usare Invita persone o Condividi un link.
Condividere file e cartelle (account di OneDrive per le aziende o gli istituti di istruzione)
-
Nell'app OneDrive per le aziende o gli istituti di istruzione aprire il file o la cartella che si vuole condividere e toccare condividi



-
In Invita persone toccare in corrispondenza del testo "Nome o indirizzo e-mail" e immettere il nome della persona con cui si vuole condividere. Toccare Aggiungi

-
Se si vuole che i destinatari siano in grado di aggiungere o eseguire modifiche, selezionare la casella Consenti modifica. Deselezionare la casella per rendere i file di sola lettura per i destinatari.
Suggerimento: Per aggiungere una nota all'invito alla condivisione, toccare la freccia all'estremità di Consenti modifica, quindi toccare Aggiungi una breve nota e digitare la nota.
-
Toccare invia

File condivisi da altri
Quando un utente condivide un file o una cartella di OneDrive, in genere si riceve un messaggio di posta elettronica o una notifica sul dispositivo Windows. Per trovare i file condivisi nell'app OneDrive, toccare Menu 
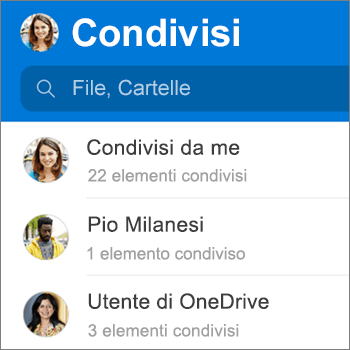
La visualizzazione Condivisi include i file condivisi da altri e quelli condivisi con altri. Se si è eseguito l'accesso con un account personale di OneDrive, toccare il nome di una persona per trovare i file che ha condiviso.
Nota: L'aspetto della visualizzazione Condivisi è diverso quando si esegue l'accesso con un account aziendale o dell'istituto di istruzione.
Selezionare come si vuole condividere
-
Selezionare il file o la cartella che si vuole condividere, quindi toccare condividi

-
Specificare se si vuole consentire ai destinatari di modificare il file o di visualizzarlo in sola lettura.
-
Nell'elenco Condividi toccare l'app da usare per condividere il collegamento. Potrebbe essere necessario scorrere l'elenco verso l'alto per visualizzare tutte le opzioni.
Nota: Tenere presente che chiunque abbia questo collegamento può aprire, scaricare e salvare il documento, nonché inoltrare il collegamento.
-
Selezionare il file o la cartella che si vuole condividere, quindi toccare condividi

-
In Aggiungi persone con cui condividere immettere i nomi o gli indirizzi di posta elettronica desiderati. Toccare Aggiungi

Nota: Esaminare il contenuto di condividi con un contatto recente, potrebbe essere presente anche la persona con cui si vuole condividere il file. Toccare il nome della persona per inviarle un messaggio con un collegamento al file da condividere.
-
Se si vuole che i destinatari siano in grado di aggiungere o eseguire modifiche, selezionare la casella Consenti modifica. Deselezionare la casella per rendere i file di sola lettura per i destinatari.
Suggerimento: Per aggiungere una nota all'invito alla condivisione, toccare la freccia all'estremità di Consenti modifica, quindi toccare Aggiungi una breve nota e digitare la nota.
-
Toccare invia

-
Selezionare il file che si vuole condividere, quindi toccare condividi

-
Nell'elenco Condividi toccare l'app da usare per inviare il file allegato.
-
L'app selezionata viene aperta. Usarla per condividere il file.
Suggerimento: La condivisione con un allegato funziona solo con singoli file. Per condividere una cartella, usare Invita persone o Condividi un link.
Condividere file e cartelle (account di OneDrive per le aziende o gli istituti di istruzione)
-
Nell'app OneDrive per le aziende o gli istituti di istruzione aprire il file o la cartella da condividere, quindi toccare Condividi



-
In Invita persone toccare in corrispondenza del testo "Nome o indirizzo e-mail" e immettere il nome della persona con cui si vuole condividere. Toccare Aggiungi

Nota: Esaminare il contenuto di condividi con un contatto recente, potrebbe essere presente anche la persona con cui si vuole condividere il file. Toccare il nome della persona per inviarle un messaggio con un collegamento al file da condividere.
-
Se si vuole che i destinatari siano in grado di aggiungere o eseguire modifiche, selezionare la casella Consenti modifica. Deselezionare la casella per rendere i file di sola lettura per i destinatari.
Suggerimento: Per aggiungere una nota all'invito alla condivisione, toccare la freccia all'estremità di Consenti modifica, quindi toccare Aggiungi una breve nota e digitare la nota.
-
Toccare invia

File condivisi da altri
Quando un utente condivide un file o una cartella di OneDrive, in genere si riceve un messaggio di posta elettronica o una notifica sul dispositivo Windows. Per trovare i file condivisi nell'app OneDrive, toccare Menu 
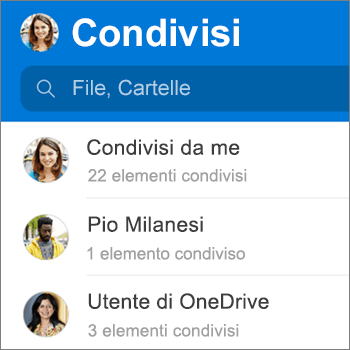
La visualizzazione Condivisi include i file condivisi da altri e quelli condivisi con altri. Se si è eseguito l'accesso con un account personale di OneDrive, toccare il nome di una persona per trovare i file che ha condiviso.
Nota: L'aspetto della visualizzazione Condivisi è diverso quando si esegue l'accesso con un account aziendale o dell'istituto di istruzione.
Servono altre informazioni?
|
|
Contatta il sopporto tecnico
Per il supporto tecnico, vai a Contatta il supporto tecnico Microsoft, immetti il tuo problema e seleziona Richiesta supporto. Se hai ancora bisogno di assistenza, seleziona Contatta il supporto tecnico per essere indirizzato all'opzione di supporto migliore. |
|
|
|
Amministratori
|












