È possibile aggiungere alla presentazione una o più diapositive di un'altra presentazione senza aprire l'altro file.
Per impostazione predefinita, una diapositiva copiata eredita la struttura della diapositiva dopo la quale viene inserita nella presentazione di destinazione. È tuttavia possibile scegliere di mantenere la formattazione della diapositiva da copiare.
Quando si importa una diapositiva da una presentazione a un'altra, si tratta semplicemente di una copia dell'originale. Le modifiche apportate alla copia non influiscono sulla diapositiva originale dell'altra presentazione.
- Quale versione di Office è in uso?
- 2016, 2019, Microsoft 365 Family
- Microsoft 365 per aziende
- 2010, 2013
- 2007
-
Aprire la presentazione a cui si vuole aggiungere una diapositiva.
-
Nel riquadro anteprima della diapositiva a sinistra fare clic nel posizione in cui si vuole aggiungere una diapositiva.
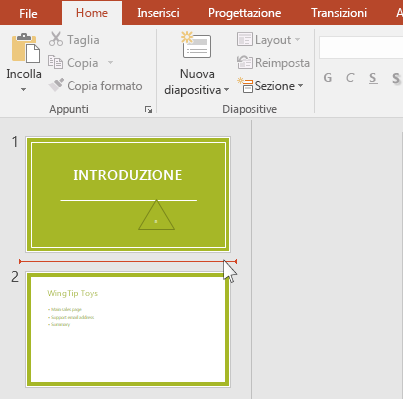
-
Nel gruppo Diapositive della scheda Home della barra multifunzione fare clic sulla freccia sotto Nuova diapositiva e quindi selezionare Riutilizza diapositive.
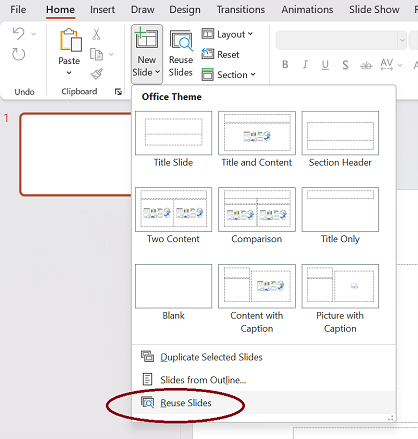
-
Nel riquadro Riutilizza diapositive fare clic su Apri file di PowerPoint.
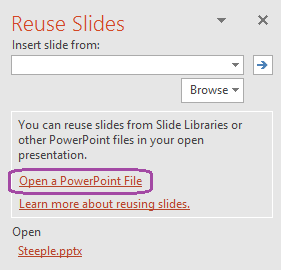
-
Nella finestra di dialogo Sfoglia trovare e fare clic sul file di presentazione contenente la diapositiva desiderata, quindi fare clic su Apri.
-
Se si desidera che la diapositiva aggiunta alla presentazione di destinazione mantenga la formattazione della presentazione originale, selezionare la casella di controllo Mantieni formattazione originale prima di aggiungere la diapositiva alla presentazione di destinazione. Se questa casella di controllo non è selezionata, le diapositive copiate ereditano lo stile della diapositiva dopo la quale vengono inserite. Quindi, nel riquadro Riutilizza diapositive eseguire una delle operazioni seguenti:
-
Per aggiungere una singola diapositiva, fare clic sulla diapositiva.
-
Per aggiungere tutte le diapositive, fare clic con il pulsante destro del mouse su una diapositiva e quindi scegliere Inserisci tutte le diapositive.
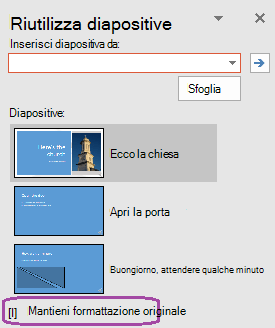
-
Le funzionalità descritte qui sono disponibili quando si esegue l'accesso a Office con un account aziendale.
Importare diapositive da un'altra presentazione a quella corrente
-
Nel riquadro anteprima a sinistra selezionare la diapositiva dopo la quale si vogliono inserire le diapositive importate.
-
Nella scheda Home selezionare Riutilizza diapositive.
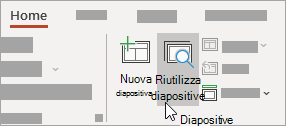
Il riquadro Riutilizza diapositive si apre a destra. Vengono visualizzate le presentazioni recenti.
-
Selezionare una presentazione dall'elenco per visualizzare le singole diapositive al suo interno.
-
Fare clic sull'anteprima di una diapositiva per copiarla nella presentazione corrente.
Per impostazione predefinita, una diapositiva importata mantiene i colori e la formattazione della presentazione da cui proviene.
-
Dopo aver importato le diapositive dalla presentazione selezionata, è possibile chiudere il riquadro o cercare altre diapositive da importare.
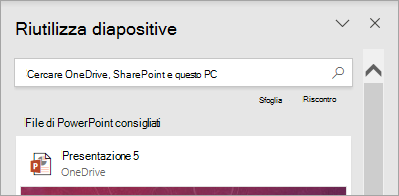
Maggiori dettagli
-
Una casella di ricerca nella parte superiore del riquadro Riutilizza diapositive consente di cercare qualsiasi presentazione, archiviata nel disco rigido del computer, in SharePoint o OneDrive per le aziende o gli istituti di istruzione.
-
Un pulsante Sfoglia sotto la casella di ricerca ti consente di esplorare le cartelle per individuare quello che vuoi.
-
Per impostazione predefinita, una diapositiva importata mantiene la formattazione della presentazione da cui proviene. Sono tuttavia disponibili tre opzioni di formattazione. Quando una diapositiva viene inserita, viene visualizzata nel riquadro anteprima a sinistra e nell'anteprima viene visualizzato un menu a comparsa (CTRL). Fare clic su di essa per visualizzare tre opzioni Incolla :
Opzione
Descrizione

Usa tema destinazione
La diapositiva importata adotta la combinazione colori e lo stile della presentazione corrente.

Esempio di un controllo casella di controllo della barra degli strumenti Moduli
La diapositiva importata mantiene la combinazione colori e lo stile della presentazione da cui proviene.

Immagine
Nella diapositiva selezionata nel riquadro anteprima a sinistra viene inserita un'immagine della diapositiva di origine. L'immagine può essere spostata e ridimensionata in base alle esigenze.
-
Aprire la presentazione a cui si vuole aggiungere una diapositiva.
-
Nel riquadro anteprima della diapositiva a sinistra fare clic nel posizione in cui si vuole aggiungere una diapositiva.
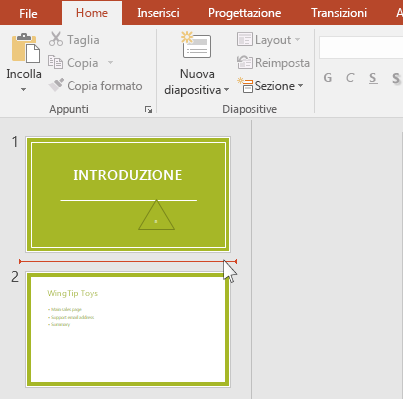
-
Nel gruppo Diapositive della scheda Home della barra multifunzione fare clic sulla freccia sotto Nuova diapositiva e quindi selezionare Riutilizza diapositive.
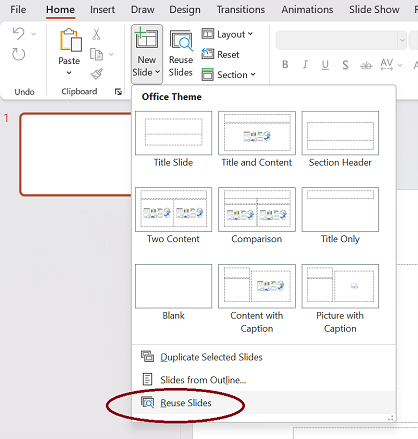
-
Nel riquadro Riutilizza diapositive fare clic su Apri file di PowerPoint.
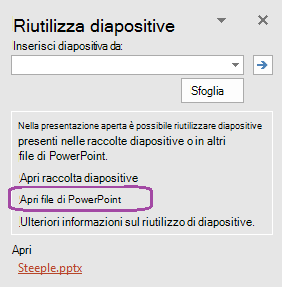
L'altra opzione è Aprire una raccolta diapositive. PowerPoint 2010 e PowerPoint 2013 consentono di pubblicare diapositive in una raccolta diapositive, ovvero un set di diapositive archiviate in un Raccolta SharePoint. Se l'organizzazione usa prodotti Prodotti SharePoint 2010 o SharePoint 2007 per gestire documenti e altro contenuto, potrebbe essere disponibile una raccolta diapositive. Per altre informazioni , vedere Usare le raccolte diapositive per condividere e riutilizzare le diapositive di PowerPoint .
-
Nella finestra di dialogo Sfoglia trovare e fare clic sul file di presentazione contenente la diapositiva desiderata, quindi fare clic su Apri.
-
Se si desidera che la diapositiva aggiunta alla presentazione di destinazione mantenga la formattazione della presentazione originale, selezionare la casella di controllo Mantieni formattazione originale prima di aggiungere la diapositiva alla presentazione di destinazione. Se questa casella di controllo non è selezionata, le diapositive copiate ereditano lo stile della diapositiva dopo la quale vengono inserite. Quindi, nel riquadro Riutilizza diapositive eseguire una delle operazioni seguenti:
-
Per aggiungere una singola diapositiva, fare clic sulla diapositiva.
-
Per aggiungere tutte le diapositive, fare clic con il pulsante destro del mouse su una diapositiva e quindi scegliere Inserisci tutte le diapositive.
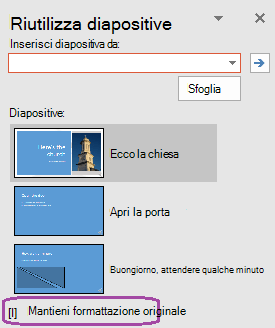
-
-
Aprire la presentazione alla quale si vuole aggiungere una diapositiva.
-
Nel riquadro contenente le schede Struttura e Diapositive fare clic su Diapositive, quindi fare clic nel punto in cui si vuole aggiungere una diapositiva.
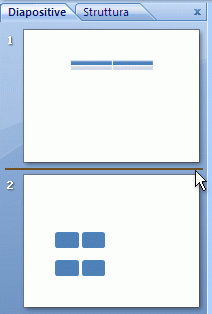
-
Nel gruppo Diapositive della scheda Home fare clic su Nuova diapositiva, quindi su Riutilizza diapositive.
-
Nel riquadro Riutilizza diapositive fare clic su Apri file di PowerPoint.
-
Nella finestra di dialogo Sfoglia trovare e fare clic sul file di presentazione contenente la diapositiva desiderata, quindi fare clic su Apri.
Suggerimento: Nel riquadro Riutilizza diapositive di Microsoft Office PowerPoint 2007 vengono visualizzate le miniature delle diapositive della presentazione selezionata. Posizionare il puntatore del mouse su un'anteprima per visualizzare una versione ingrandita del contenuto della diapositiva.
-
Nel riquadro Riutilizza diapositive eseguire una delle operazioni seguenti:
Nota: Se si desidera che la diapositiva aggiunta alla presentazione di destinazione mantenga la formattazione della presentazione originale, selezionare la casella di controllo Mantieni formattazione originale prima di aggiungere la diapositiva alla presentazione di destinazione.
-
Per aggiungere una singola diapositiva, fare clic sulla diapositiva.
-
Per aggiungere tutte le diapositive, fare clic con il pulsante destro del mouse su una diapositiva qualsiasi, quindi scegliere Inserisci tutte le diapositive dal menu di scelta rapida.
-
- Quale versione di Office è in uso?
- Versioni più recenti
- Office 2011
-
Aprire una presentazione esistente o creare una nuova presentazione in cui si vogliono inserire diapositive.
-
Nel riquadro di spostamento in visualizzazione Normale fare clic sulla diapositiva dopo la quale si vogliono inserire le altre diapositive.
-
Nella scheda Home, in Diapositive, fare clic sulla freccia accanto a Nuova diapositiva, quindi fare clic su Riutilizza diapositive.
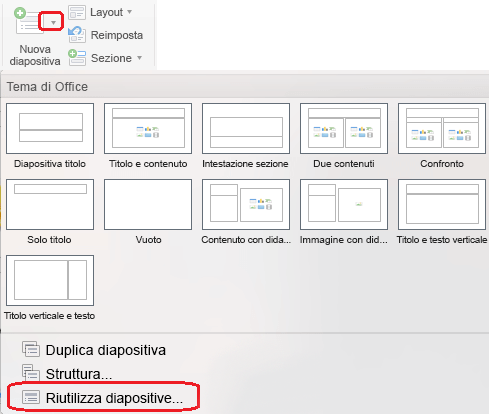
-
Nella finestra di dialogo trovare la presentazione che si vuole inserire e selezionarla. Fare clic su OK.
Le copie di tutte le diapositive vengono inserite nella presentazione. Se ne servono solo alcuni, è possibile rimuoverli selezionandoli nel riquadro sinistro e premendo CANC. Per selezionare più diapositive da eliminare, tenere premuto

Quando si copiano diapositive da una presentazione a un'altra, usare l'opzione Mantieni struttura delle diapositive originali se si vuole che le diapositive abbiano la stessa struttura che hanno nella presentazione originale. Se non si seleziona questa opzione, le diapositive copiate erediteranno la struttura della diapositiva dopo la quale vengono inserite nella nuova presentazione.
Copiare tutte le diapositive
-
Aprire una presentazione esistente o creare una nuova presentazione in cui si vogliono inserire diapositive.
-
Nel riquadro di spostamento fare clic sulla diapositiva dopo la quale si vogliono inserire le altre diapositive, come descritto di seguito:
-
Nel menu Visualizza fare clic su Normale.
-
Nella parte superiore del riquadro di spostamento, fare clic sulla scheda Diapositive





-
-
Nella scheda Home, in Diapositive, fare clic sulla freccia accanto a Nuova diapositiva, quindi fare clic su Inserisci diapositive da un'altra presentazione.
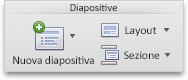
-
Selezionare la presentazione da cui inserire le diapositive, fare clic su Inserisci tutte le diapositive e quindi su Inserisci.
Copiare le diapositive selezionate
-
Aprire una presentazione esistente o creare una nuova presentazione in cui si vogliono inserire diapositive.
-
Nel riquadro di spostamento fare clic sulla diapositiva dopo la quale si vogliono inserire le altre diapositive, come descritto di seguito:
-
Nel menu Visualizza fare clic su Normale.
-
Nella parte superiore del riquadro di spostamento, fare clic sulla scheda Diapositive






-
-
Nella scheda Home, in Diapositive, fare clic sulla freccia accanto a Nuova diapositiva, quindi fare clic su Inserisci diapositive da un'altra presentazione.
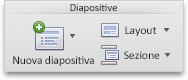
-
Selezionare la presentazione da cui inserire le diapositive, fare clic su Seleziona le diapositive da inserire e quindi su Inserisci.
-
Selezionare le diapositive desiderate e quindi fare clic su Inserisci.
Usare l'opzione Mantieni struttura delle diapositive originali se si vuole che le diapositive abbiano la stessa struttura che hanno nella presentazione originale. Se non si seleziona questa opzione, le diapositive copiate erediteranno la struttura della diapositiva dopo la quale vengono inserite nella nuova presentazione.
Nota: Se si stanno aggiungendo diapositive selezionate, la finestra di dialogo Ricerca diapositive rimane aperta finché non si fa clic su Chiudi. In questo modo è possibile aggiungere diapositive diverse a sezioni diverse della presentazione. Consente anche di passare a un'altra presentazione (con il pulsante Apri nuovo file ) da cui copiare le diapositive.
Nota: In PowerPoint per il web è possibile inserire diapositive riutilizzate da altre presentazioni una alla volta.
-
Aprire la presentazione in cui si vogliono inserire le diapositive.
-
Nel riquadro anteprima della diapositiva a sinistra fare clic sulla diapositiva dopo la quale si vuole aggiungere la diapositiva.
-
Nel gruppo Diapositive della scheda Home della barra multifunzione selezionare Riutilizza diapositive.
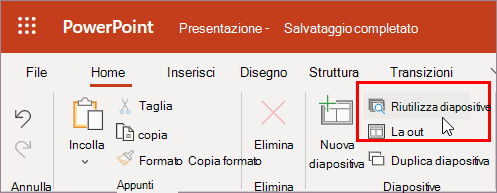
-
Nel riquadro di ricerca visualizzato individuare e selezionare il file della presentazione contenente le diapositive desiderate. Viene visualizzato un elenco di diapositive riutilizzabili.
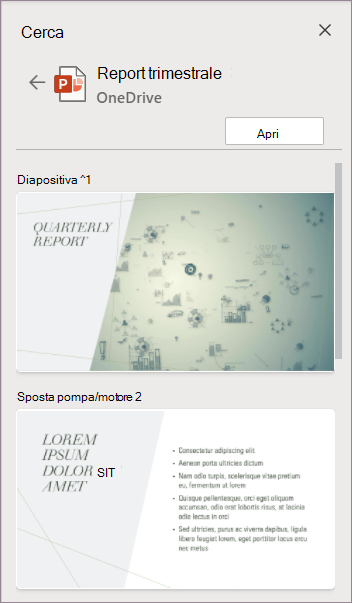
-
Passare il puntatore del mouse sulla diapositiva desiderata e selezionare Inserisci diapositiva per riutilizzarla nella presentazione. PowerPoint inserisce la diapositiva riutilizzata dopo la diapositiva corrente.
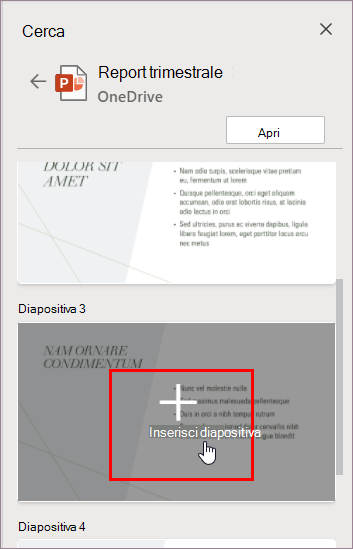
Vedere anche
Copiare e incollare le diapositive
Utilizzare raccolte diapositive per condividere e riutilizzare diapositive di PowerPoint
Aggiungere, ridisporre, duplicare ed eliminare diapositive in PowerPoint










