In alcuni casi occorre adattare un'immagine a uno spazio disponibile in un notiziario o in una brochure senza distorcerla e senza modificarne l'aspetto.
È possibile ridimensionare o ritagliare per modificare le dimensioni di un'immagine. Il ridimensionamento modifica le dimensioni dell'immagine estendendo o riducendola, mentre il ritaglio riduce le dimensioni dell'immagine rimuovendo i bordi verticali o orizzontali. Il ritaglio è spesso usato per nascondere o tagliare parte di un'immagine, per far risaltare altre parti o per rimuovere aree non desiderate.
-
Fare clic sull'immagine e quindi su Formato di Strumenti immagine> Ritaglia.
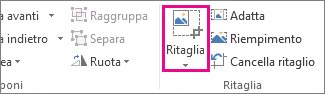
-
Posizionare il quadratino di ritaglio su un bordo o su un angolo.
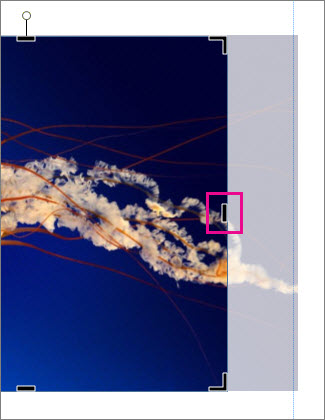
-
Eseguire una delle operazioni seguenti:
-
Per ritagliare un lato, trascinare il quadratino centrale su tale lato.
-
Per ritagliare uniformemente l'immagine su due lati contemporaneamente, tenere premuto CTRL e trascinare uno dei quadratini centrali.
-
Per ritagliare uniformemente l'immagine sui quattro lati contemporaneamente, tenere premuto CTRL+MAIUSC e trascinare uno dei quadratini d'angolo.
Note:
-
Per visualizzare l'immagine ritagliata, rilasciare il pulsante del mouse.
-
Fare clic sullo strumento Ritaglia per visualizzare solo l'immagine ritagliata. Per visualizzare di nuovo l'immagine intera, fare di nuovo clic sullo strumento Ritaglia. La parte conservata verrà visualizzata normalmente, mentre la parte asportata risulterà trasparente.
-
Strumenti Adatta, Riempi, Panoramica e Ruota
Adatta
Se l'immagine è più grande o più piccola dello spazio disponibile, sarà possibile ridimensionarla senza modificarne l'aspetto.
-
Fare clic sull'immagine e quindi su Formato di Strumenti immagine > Adatta.
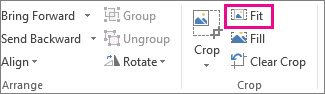
L'immagine verrà ridimensionata e adattata allo spazio disponibile.
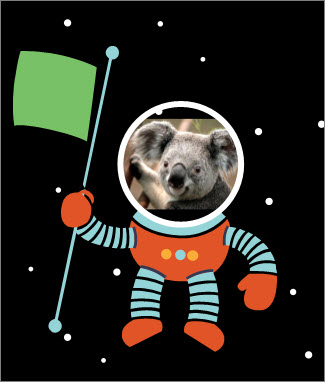
Nota: Perché l'immagine resti sostanzialmente invariata, è possibile ritagliarne alcune parti esterne.
Riempi
Usare lo strumento Riempi per riempire un'area immagine senza modificare l'aspetto dell'immagine.
-
Fare clic sull'immagine e quindi su Formato di Strumenti immagine > Riempimento.
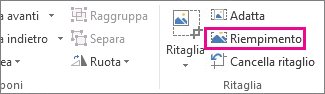
L'immagine verrà ridimensionata in modo da riempire l'area dell'immagine.
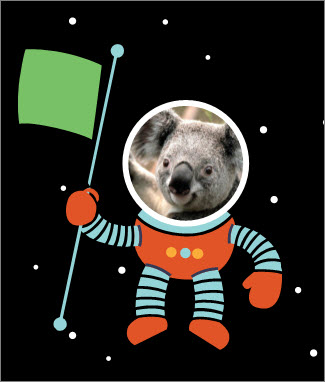
Nota: Perché l'immagine resti sostanzialmente invariata, è possibile ritagliarne alcune parti esterne.
Panoramica
Mentre si usa lo strumento di ritaglio, è possibile centrare l'immagine.
-
Fare clic sull'immagine e quindi su Formato di Strumenti immagine> Ritaglia.
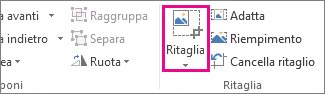
-
Spostare il puntatore del mouse sull'immagine perché si trasformi nel puntatore Sposta.
-
Fare clic e trascinare l'immagine per posizionarla come desiderato.
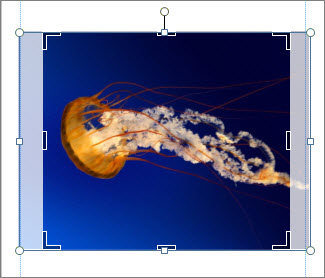
Nota: Per continuare il ritaglio, fare clic sui quadratini di ritaglio affinché assumano lo stato attivo.
Ruota
Mentre si usa lo strumento di ritaglio, è possibile ruotare l'immagine.
-
Fare clic sull'immagine e quindi su Formato di Strumenti immagine> Ritaglia.
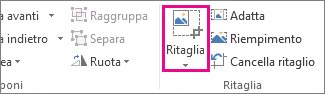
-
Posizionare il puntatore sul punto di manipolazione di rotazione verde e trascinare il mouse nella direzione di rotazione desiderata.
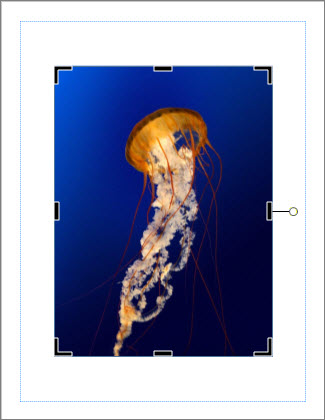
Nota: Per ruotare di 15 gradi alla volta, premere MAIUSC durante il trascinamento del punto di manipolazione.
È possibile usare queste caratteristiche per ritagliare un'immagine, ovvero Ritaglia, Adatta, Riempimento, Panoramica e Ruota.
Ritaglia
Quando si seleziona un'immagine in Publisher 2010 diventa disponibile una nuova scheda della barra multifunzione Strumenti immagine. Lo strumento Ritaglia si trova nel gruppo Ritaglia all'estrema destra di questa nuova scheda.
Per ritagliare un'immagine:
-
Selezionare l'immagine da ritagliare.
-
Posizionare il mouse sulla scheda Strumenti immagine visualizzata sulla barra multifunzione.
-
Fare clic sul pulsante Ritaglia.
-
Posizionare il quadratino di ritaglio su un bordo o su un angolo.
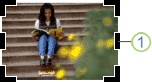
-
Eseguire una delle operazioni seguenti:
-
Per ritagliare un lato, trascinare il quadratino centrale su tale lato.
-
Per ritagliare uniformemente su due lati contemporaneamente, tenere premuto CTRL mentre si trascina un quadratino centrale.
-
Per ritagliare tutti e quattro i lati contemporaneamente e mantenere le proporzioni dell'immagine, tenere premuto CTRL+MAIUSC mentre si trascina un quadratino d'angolo.
Nota:
Quando si rilascia il pulsante del mouse, l'immagine viene ritagliata.
Quando si deseleziona lo strumento di ritaglio, l'immagine mostrerà solo la sezione ritagliata. Tuttavia, se si seleziona l'immagine e si fa di nuovo clic su questo strumento, verrà visualizzata l'intera immagine, con la parte ritagliata che viene visualizzata chiaramente e il resto dell'immagine come una trasparenza sbiadita.
-
Adatta
Se l'immagine è più grande o più piccola dell'area dell Publisher 2010 consente di ridimensionare rapidamente l'immagine per adattarla mantenendo le proporzioni originali.
-
Selezionare l'immagine.
-
Posizionare il mouse sulla scheda Strumenti immagine visualizzata sulla barra multifunzione.
-
Nel gruppo Ritaglia fare clic sul pulsante Adatta.
-
L'immagine viene ridimensionata in modo da adattarla all'area dell'immagine.
Nota: Poiché l'immagine mantiene le proporzioni, questo può causare un ritaglio. .
Riempi
Per riempire rapidamente un'area dell'immagine mantenendo le proporzioni originali, è possibile usare lo strumento Riempimento.
-
Selezionare l'immagine.
-
Posizionare il mouse sulla scheda Strumenti immagine visualizzata sulla barra multifunzione.
-
Nel gruppo Ritaglia fare clic sul pulsante Riempimento.
-
L'immagine verrà ridimensionata in modo da riempire l'area dell'immagine.
Nota: Poiché l'immagine mantiene le proporzioni mentre riempie l'area dell'immagine, tutte le parti che non rientrano nell'area dell'immagine verranno ritagliate.
Panoramica
Con lo strumento di ritaglio è possibile spostare l'immagine all'interno dell'area dell'immagine ritagliata per assicurarsi che sia centrata nel modo desiderato.
-
Selezionare l'immagine.
-
Posizionare il mouse sulla scheda Strumenti immagine visualizzata sulla barra multifunzione.
-
Fare clic sul pulsante Ritaglia.
-
Posizionare il puntatore del mouse sull'oggetto finché non assume la forma di Sposta.
-
Fare clic e trascinare l'immagine per posizionarla all'interno dei quadratini di ritaglio.
Nota: Dopo questa operazione, l'immagine avrà lo stato attivo invece della cornice di ritaglio. Per tornare al ritaglio, fare di nuovo clic sui quadratini di taglio, in modo che diventino lo stato attivo.
Ruotare
È anche possibile ruotare l'immagine usando lo strumento di ritaglio.
-
Selezionare l'immagine.
-
Posizionare il mouse sulla scheda Strumenti immagine visualizzata sulla barra multifunzione.
-
Fare clic sul pulsante Ritaglia.
-
Posizionare il punto di manipolazione di rotazione verde.
-
Trascinare il mouse nella direzione in cui si vuole ruotare l'oggetto.
Nota: Per ruotare con incrementi di 15 gradi, tenere premuto MAIUSC mentre si trascina il quadratino.
Sebbene Microsoft Office Publisher 2007 funzionalità di modifica delle foto di base che consentono di ritagliare un'immagine in base a una forma rettangolare, non è un programma di modifica delle foto. È tuttavia possibile creare un'immagine non triangolare in vari modi.
Nota: Non è possibile ritagliare forme, oggetti WordArt o GIF animata nella pubblicazione. Per ritagliare una GIF animata, usare un programma per la modifica delle GIF animate e quindi inserire di nuovo il file.
Ritagliare un'immagine in base a una forma rettangolare
-
Selezionare l'immagine.
Quando si seleziona un'immagine, viene visualizzata la barra degli strumenti Immagine.

-
Sulla barra degli strumenti Immagine fare clic su

-
Posizionare il quadratino di ritaglio su un bordo o su un angolo.

1. Quadratino di ritaglio
-
Eseguire una delle operazioni seguenti:
-
Per ritagliare un lato, trascinare il quadratino centrale su tale lato.
-
Per ritagliare uniformemente su due lati contemporaneamente, tenere premuto CTRL mentre si trascina un quadratino centrale.
-
Per ritagliare tutti e quattro i lati contemporaneamente e mantenere le proporzioni dell'immagine, tenere premuto CTRL+MAIUSC mentre si trascina un quadratino d'angolo.
Nota: Quando si rilascia il pulsante del mouse, l'immagine viene ritagliata.
-
Ritagliare un'immagine in base a una forma non rettangolare
Per ritagliare un'immagine in base a una forma non rettangolare, ad esempio una stella o un cerchio, è necessario eseguire una delle operazioni seguenti:
-
Inserire un'immagine in una forma, ad esempio un cerchio.
-
Usare le caratteristiche di modifica delle foto in Office Publisher 2007 digital imaging, Microsoft Digital Image Pro o un altro programma di modifica delle foto, quindi inserire le immagini ritagliate in una pubblicazione. Per altre informazioni su come ritagliare un'immagine, consultare la Guida del programma di modifica delle foto.










