Risolvere i problemi di sincronizzazione di OneNote
Prima di seguire i suggerimenti per la risoluzione dei problemi in questo articolo, assicurarsi di verificare e installare gli eventuali aggiornamenti di Office disponibili per il computer.
Le categorie visualizzate di seguito sono destinate agli utenti dell'app desktop OneNote in Windows. Per altre informazioni, vedere Qual è la differenza tra le versioni di OneNote?
Se non si riesce a visualizzare le modifiche recenti quando si usa OneNote in più dispositivi o se nel blocco appunti viene visualizzato un errore di sincronizzazione, provare a eseguire le operazioni seguenti:
-
Verifica che il computer o il dispositivo disponga di una buona connettività Internet. Una connessione affidabile assicura che le note possano essere sincronizzate in modo rapido e corretto tra i dispositivi.
-
Se il blocco appunti è archiviato in OneDrive, controllare la pagina stato integrità dei servizi per eventuali interruzioni. Se Si verificano problemi in OneDrive, potrebbe interessare anche OneNote.
-
Se il blocco appunti è archiviato in SharePoint, è necessario contattare l'amministratore per segnalare, confermare e risolvere eventuali problemi.
Avviso: Durante la risoluzione dei problemi di sincronizzazione, non è consigliabile eseguire l'accesso o la disconnessione da OneNote (o rimuovere e reinstallare l'app), in quanto ciò potrebbe causare la perdita di dati.
Se il blocco appunti in cui si verifica un problema di sincronizzazione è archiviato in OneDrive o nelle versioni più recenti di SharePoint, provare ad aprire il blocco appunti nel browser all'www.onenote.com. Questo può aiutare a determinare se si tratta di un problema con un PC o un dispositivo specifico o se sta accadendo qualcos'altro dietro le quinte.
Eseguire le operazioni seguenti:
-
Nell'app desktop OneNote selezionare File.
-
Nella scheda Informazioni fare clic con il pulsante destro del mouse sull'URL visualizzato immediatamente sotto il nome del blocco appunti interessato e quindi scegliere Copia.
-
Nel Web browser selezionare la casella dell'indirizzo e quindi premere CTRL+V sulla tastiera per incollare l'URL copiato.
-
Premere INVIO per aprire il blocco appunti in OneNote per il Web.
Nota: A seconda delle dimensioni del blocco appunti e del tipo di connessione Internet in uso, il caricamento e la sincronizzazione di tutto il contenuto del blocco appunti possono richiedere del tempo.
Se si riesce ad aprire e visualizzare il blocco appunti nel Web browser, verificare il contenuto delle modifiche più recenti. Se viene ancora visualizzata una versione precedente delle note, verificare che il PC o il dispositivo in cui sono state apportate le modifiche più recenti al blocco appunti sia stato in grado di completare completamente la sincronizzazione delle note.
Eseguire le operazioni seguenti:
-
Aprire l'app desktop OneNote nel PC o nel dispositivo in cui è stata modificata l'ultima versione del blocco appunti.
-
Selezionare Informazioni> file > Visualizza stato sincronizzazione.
-
Nella finestra di dialogo Sincronizzazione blocchi appunti condivisi visualizzata verificare la presenza di codice di errore e messaggio visualizzato per il blocco appunti, quindi controllare l'elenco di codici di errore disponibile in questo articolo per verificare la corrispondenza dei risultati e i passaggi consigliati.
Nota: Alcuni codici di errore potrebbero visualizzare un pulsante "Richiesta supporto" accanto all'errore. Seleziona il pulsante per aprire un articolo per la risoluzione dei problemi specifico dell'errore e quindi segui i passaggi consigliati.
In alcune situazioni, chiudere e riaprire il blocco appunti interessato consente di reimpostare la connessione di sincronizzazione tra l'app OneNote e il servizio OneNote.
Avviso: Prima di chiudere e riaprire i blocchi appunti non completamente sincronizzati in tutti i dispositivi, assicurarsi di copiare ed eseguire il backup delle note recenti non sincronizzate nel PC o nel dispositivo di origine.
Per chiudere e riaprire un blocco appunti, eseguire le operazioni seguenti:
-
Nell'app desktop OneNote selezionare File.
-
Nella scheda Informazioni fare clic con il pulsante destro del mouse sull'URL visualizzato sotto il nome del blocco appunti interessato e quindi scegliere Copia.
-
Accanto al nome del blocco appunti interessato selezionare il pulsante Impostazioni e quindi scegliere Chiudi.
-
Nel Web browser selezionare la casella dell'indirizzo e quindi premere CTRL+V per incollare l'URL copiato.
-
Quando il blocco appunti si apre inOneNote per il Web, selezionare Apri nell'app desktop sulla barra multifunzione per riaprire il blocco appunti nell'app desktop OneNote.
A volte il blocco appunti condiviso viene sincronizzato normalmente, ad eccezione di una delle relative sezioni o pagine. È possibile verificare questa situazione eseguendo le seguenti operazioni:
-
Nell'app desktop OneNote selezionare Informazioni > file>Visualizza stato sincronizzazione.
-
Nella finestra di dialogo Sincronizzazione blocchi appunti condivisi visualizzata selezionare un'icona di blocco appunti con un'icona di avviso a forma di triangolo giallo sopra di essa per visualizzare il nome di una sezione che causa problemi di sincronizzazione.
-
Selezionare il pulsante Sincronizza ora accanto al blocco appunti che contiene la sezione.
Talvolta le singole sezioni di blocchi di appunti possono non sincronizzarsi correttamente. Se si ha una singola sezione le cui pagine non vengono sincronizzate con il resto di un blocco appunti altrimenti aggiornato, provare la soluzione alternativa seguente:
-
Nell'app desktop OneNote creare una nuova sezione all'interno dello stesso blocco appunti.
-
Copiare (ma non spostare) tutte le pagine della sezione precedente in quella nuova appena creata. A questo scopo, fare clic con il pulsante destro del mouse su ogni pagina e quindi scegliere Sposta o copia.
-
Dopo aver copiato tutte le pagine nella nuova sezione, premere MAIUSC+F9 per sincronizzare manualmente il blocco appunti. Se viene visualizzato un indicatore di stato, attendere il completamento.
Se con questi passaggi è possibile sincronizzare correttamente le pagine nella nuova sezione creata, è possibile eliminare la sezione precedente e continuare a lavorare in quella nuova. Dopo aver eliminato la sezione precedente, è possibile assegnare alla nuova sezione il nome di quella eliminata.
Se questa procedura non funziona, i problemi o gli errori di sincronizzazione della sezione possono essere causati anche da una sezione danneggiata nel Cestino blocco appunti. Se la sezione non è più necessaria, è possibile eliminarla dal Cestino per risolvere l'errore:
-
Nel blocco appunti di OneNote selezionare la scheda Cronologia e quindi selezionare Cestino blocco appunti.
-
Fare clic con il pulsante destro del mouse sulla sezione (o pagina) e scegliere Sposta o copia.
-
È anche possibile scegliere Copia e Incolla per copiare e incollare le pagine o il contenuto della sezione in un'altra pagina o sezione. Al termine, è possibile eliminare la sezione o la pagina originale.
In genere i messaggi di conflitto tra versioni vengono visualizzati se due utenti provano a modificare contemporaneamente la stessa parte di una pagina, ad esempio lo stesso paragrafo di note. In questo caso, OneNote crea più copie della pagina per evitare perdite di dati e viene visualizzato un messaggio di errore nella Barra informazioni gialla. Nella pagina in cui è presente il conflitto viene visualizzata un'icona.
Per risolvere i conflitti di unione, procedere come segue:
-
Selezionare la barra informazioni gialla nella parte superiore della pagina per visualizzare una pagina in cui sono elencate le modifiche in conflitto (evidenziate in rosso).
-
Copiare le informazioni dalla pagina in cui è presente il conflitto di unione e incollare le modifiche nella pagina principale, se necessario.
-
Dopo aver incorporato tutte le modifiche, eliminare la pagina dei conflitti facendo clic con il pulsante destro del mouse sulla relativa linguetta della pagina e quindi scegliendo Elimina dal menu di scelta rapida.
Gli errori di tipo "Server occupato" in genere vengono visualizzati quando i blocchi appunti vengono archiviati in SharePoint, SharePoint Online o OneDrive for Business. Anche se sembrano errori di sincronizzazione, la maggior parte di questi errori sono in realtà errori di autenticazione che possono essere risolti usando uno di questi metodi:
-
Eseguire l'accesso e disconnettersi da OneNote.
-
Chiudere e riaprire il blocco appunti.
-
Verificare di avere accesso al blocco appunti tramiteOneNote per il Web (www.onenote.com), SharePoint o SharePoint Online.
Alcuni errori, ad esempio 0xE00015E0, indicano che lo spazio nel dispositivo o nel blocco appunti non è sufficiente per sincronizzare una sezione. Il problema potrebbe essere dovuto a file di backup di grandi dimensioni. Per risolvere questi problemi di sincronizzazione, è possibile ottimizzare o eliminare i backup del blocco appunti esistenti.
Ottimizzare un blocco appunti di OneNote
-
In OneNote selezionare Opzioni > file.
-
Nella finestra di dialogo Opzioni selezionare Salva & Backup.
-
Seleziona Ottimizza tutti i file ora. L'ottimizzazione dei file potrebbe richiedere qualche minuto.
È anche possibile modificare l'opzione Numero di copie di backup da mantenere nel percorso Salvataggio e backup su un numero inferiore per risparmiare spazio.
Eliminare i backup esistenti
-
Aprire Esplora file.
-
Nella barra di spostamento nella parte superiore della finestra digitare %localappdata% e premere INVIO.
-
Aprire la cartella Microsoft e quindi la cartella OneNote.
-
Apri la cartella 16.0 , quindi apri la cartella Backup .
-
Eliminare i file o le cartelle che non si vogliono più salvare nella cartella Backup.
Se si verifica uno di questi errori, seguire i passaggi nell'articolo correlato:
Di seguito sono elencati alcuni degli errori "Servizio non disponibile" più frequenti, insieme ai collegamenti agli articoli sulla risoluzione di questi specifici problemi:
Le sezioni vengono visualizzate in un punto sbagliato di un blocco appunti quando OneNote prova a sincronizzare le modifiche apportate a una sezione ma non riesce a trovare il file corrispondente. Per risolvere il problema, è possibile eliminare la sezione dal blocco appunti o spostarla in un altro blocco appunti. Per altre informazioni, vedere questo articolo:
Se si usano blocchi appunti di OneNote in SharePoint, si noterà che in genere vengono archiviati nelle raccolte documenti. Se per la raccolta di SharePoint in uso sono abilitate determinate proprietà, potrebbero verificarsi errori di sincronizzazione. Per altre informazioni, leggere gli articoli seguenti:
Se diversi studenti provano a modificare la stessa posizione di pagina contemporaneamente oppure se un allegato di grandi dimensioni viene aggiunto alla pagina modificata, potrebbero verificarsi problemi di sincronizzazione dello spazio di collaborazione. Per evitare questi problemi di sincronizzazione, ci sono alcune procedure consigliate da seguire:
-
Separare gli studenti in piccoli gruppi composti da un massimo di 6 persone.
-
Creare un "linguetta sezione" distinta per ogni gruppo di studenti. Se, ad esempio, ci sono 4 gruppi di 6 studenti, creare 4 linguette.
-
Chiedere a ogni studente di creare la sua pagina personale oppure di apportare le modifiche in posizioni diverse della pagina.
-
Evitare di aggiungere allegati di grandi dimensioni.
Di seguito sono elencati altri errori di sincronizzazione, insieme ai collegamenti agli articoli sulla risoluzione di questi specifici problemi:
-
0xE000002E: Risolvere l'errore 0xE000002E (Non sincronizzato con Store) in OneNote
-
0xE4010641: Risolvere l'errore 0xE4010641 (Rete disconnessa) in OneNote
-
0xE40105F9: Risolvere l'errore 0xE40105F9 (Build client non supportata) in OneNote
-
0xE4020045: Risolvere l'errore 0xE4020045 (Client non supportato) in OneNote
-
0xE000005E: Risolvere l'errore 0xE000005E (ReferencedRevisionNotFound) in OneNote
-
0xE0190193: Risolvere l'errore 0xE0190193 (403: Accesso negato) in OneNote
Procedure consigliate per la sincronizzazione dei blocchi appunti di OneNote
Il team di supporto gestisce un elenco di suggerimenti che consentono di evitare errori di sincronizzazione in futuro.
Per altre informazioni, vedere Procedure consigliate per la sincronizzazione delle note in OneNote .
Strumento di diagnostica di OneNote
È anche possibile usare lo strumento di diagnostica di OneNote per raccogliere informazioni di diagnostica relative alla versione installata di OneNote 2016 per Windows e quindi inviarle in modo sicuro a Microsoft per la risoluzione dei problemi.
Nota: Al momento, lo strumento di diagnostica di OneNote è disponibile solo in inglese. Questa pagina verrà aggiornata appena saranno disponibili altre lingue.
Le selezioni seguenti sono destinate agli utenti di OneNote in macOS.
Se il blocco appunti che non viene sincronizzato è archiviato in OneDrive o nelle versioni più recenti di SharePoint, provare ad aprire il blocco appunti inOneNote per il Web (in www.onenote.com). Questo può consentire di stabilire se il problema è causato dal server o da OneNote.
-
Sulla barra degli strumenti in OneNote per Mac selezionare Blocchi appunti > Blocchi appunti > Copia collegamento a blocco appunti.
-
Nel Web browser selezionare all'interno della casella dell'indirizzo e premere COMANDO+V per incollare l'URL copiato.
-
Premere INVIO per caricare il blocco appunti in OneNote per il Web.
Se si riesce ad aprire correttamente il blocco appunti inOneNote per il Web e le modifiche vengono visualizzate, il problema potrebbe essere causato da OneNote per Mac. In genere, per ripristinare la connessione è sufficiente chiudere e riaprire il blocco appunti. Seguire questa procedura:
-
Sulla barra dei menu di OneNote per Mac selezionare Blocchi appunti > Blocchi appunti > Chiudi blocco appunti.
-
Tornare al blocco appunti inOneNote per il Web nel Web browser e quindi selezionare Apri in OneNote sulla barra multifunzione.
Importante: Il tempo necessario per sincronizzare tutti i contenuti del blocco appunti con OneNote per Mac può variare in base alle dimensioni del blocco appunti e al tipo di connessione Internet in uso.
Se non si riesce ad aprire e visualizzare il blocco appunti in OneNote per il Web, è probabile che l'origine del problema di sincronizzazione sia il server. Se il blocco appunti è archiviato in OneDrive, consultare la pagina dello stato dei servizi Microsoft per informazioni su eventuali guasti o interruzioni pianificate. Se il blocco appunti è archiviato in SharePoint, sarà necessario contattare l'amministratore per segnalare e risolvere il problema.
Se è possibile aprire e visualizzare il blocco appunti in OneNote per il Web, ma le modifiche non sono visibili, le informazioni non sono ancora state sincronizzate. È possibile controllare la presenza di errori specifici nello stato di sincronizzazione con la procedura seguente:
-
Selezionare il pulsante Mostra blocchi appunti

-
Spostare il puntatore del mouse sull'icona del triangolo di avviso accanto al nome di un blocco appunti nell'elenco e annotare il codice di errore eventualmente indicato nella descrizione comando. È possibile cercare altra documentazione sugli errori noti in questo articolo oppure scorrere fino alla fine della pagina per informazioni dettagliate su come contattare il team di prodotto di OneNote per assistenza su problemi non documentati.
Se viene visualizzato un messaggio di errore quando OneNote tenta di eseguire la sincronizzazione, ad esempio "Non è possibile sincronizzare <nome sezione> o <nome blocco appunti>", o se è presente un'icona di errore accanto al nome del blocco appunti, provare questa procedura per risolvere il problema:
-
Selezionare il pulsante Mostra blocchi appunti per visualizzare un elenco dei blocchi appunti.
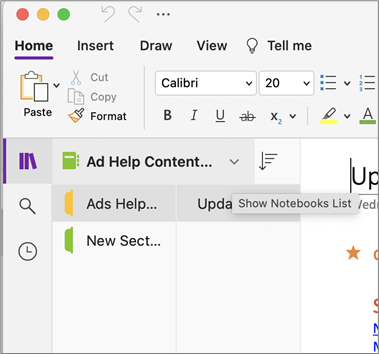
-
Selezionare il nome del blocco appunti con problemi di sincronizzazione per aprirlo.
-
Creare una nuova sezione nello stesso blocco appunti.
-
Copiare (ma non spostare) tutte le pagine dalla sezione precedente in quella nuova appena creata.
-
Dopo aver copiato tutte le pagine nella nuova sezione, selezionare File > Sincronizza tutti i blocchi appunti.
Quindi, verificare se anche le note copiate presentano problemi di sincronizzazione o se è interessata solo la sezione originale.
Se questa procedura non funziona, gli errori di sincronizzazione possono essere causati anche da note danneggiate in Note eliminate. Se quelle note non sono più necessarie, è possibile eliminarle dal Cestino per eliminare gli errori:
-
Nel blocco appunti di OneNote con problemi di sincronizzazione selezionare la scheda Blocchi appunti, selezionare Note eliminate e quindi Visualizza note eliminate.
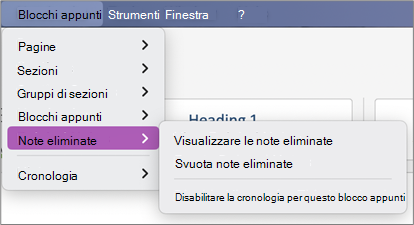
-
Per ogni elemento in questa visualizzazione, premere CTRL+clic sul nome della nota e quindi selezionare Ripristina in.
-
Scegliere il blocco appunti in cui si vogliono ripristinare le note eliminate e quindi selezionare Ripristina.
-
Dopo aver copiato una nota in un altro blocco appunti, è possibile eliminare la nota originale nella visualizzazione Note eliminate premendo CTRL+clic sul nome della nota e selezionando Elimina definitivamente.
In genere i messaggi di conflitto tra versioni vengono visualizzati se due utenti provano a modificare contemporaneamente la stessa parte di una pagina, ad esempio lo stesso paragrafo di note. In questo caso, OneNote crea più copie della pagina per evitare perdite di dati e viene visualizzato un messaggio di errore nella Barra informazioni gialla. Nelle pagine in cui è presente un conflitto viene visualizzata un'icona di avviso.
Per risolvere i conflitti di unione, seguire questa procedura:
-
Passare alla pagina con l'errore conflitto di unione, selezionare un punto qualsiasi della pagina e quindi selezionare Modifica > Seleziona tutto sulla barra dei menu.
-
Sulla tastiera, premere COMANDO+C per copiare la selezione.
-
Passare alla versione principale della pagina, selezionare il punto in cui aggiungere le informazioni e quindi premere COMANDO+V per incollare il contenuto copiato.
-
Dopo aver esaminato i conflitti di sincronizzazione e aver apportato le modifiche necessarie, è possibile eliminare la pagina contenente gli errori selezionando il pulsante Elimina versione sulla barra informazioni gialla.
Gli errori di tipo "Server occupato" in genere vengono visualizzati quando i blocchi appunti vengono archiviati in SharePoint, SharePoint Online o OneDrive for Business. Anche se sembrano errori di sincronizzazione, nella maggior parte dei casi si tratta di errori di autenticazione che possono essere risolti con uno di questi metodi:
-
Disconnettersi da OneNote, quindi eseguire di nuovo l'accesso. Sulla barra dei menu selezionare OneNote >Disconnetti. Dopo la disconnessione, selezionare OneNote > Accedi.
-
Chiudere e riaprire il blocco appunti. Sulla barra dei menu selezionare File > Chiudi blocco appunti. Per riaprire il blocco appunti, selezionare File > Apri recenti e quindi selezionare il blocco appunti da riaprire.
In alternativa, è possibile verificare di avere accesso al blocco appunti tramite OneNote per il web. Eseguire le operazioni seguenti:
-
Sulla barra dei menu selezionare Blocchi appunti > Blocchi appunti > Copia collegamento a blocco appunti.
-
Nel Web browser selezionare la casella dell'indirizzo e quindi premere COMANDO+V per incollare l'URL copiato.
-
Premere INVIO per caricare il blocco appunti in OneNote per il Web.
Se si riesce ad aprire correttamente il blocco appunti inOneNote per il Web e vengono visualizzate le ultime modifiche, il problema potrebbe essere causato dalla versione Mac di OneNote. In genere, per ripristinare la connessione è sufficiente chiudere e riaprire il blocco appunti interessato.
Le sezioni vengono visualizzate in un punto sbagliato di un blocco appunti quando OneNote prova a sincronizzare le modifiche apportate a una sezione ma non riesce a trovare il file corrispondente. Per risolvere il problema, è possibile spostare la sezione in un altro blocco appunti oppure eliminarla dal blocco appunti corrente.
Per spostare in un altro blocco appunti una sezione spostata, seguire questa procedura:
-
Premere CTRL+clic sul nome della sezione spostata e quindi selezionare Sposta sezione in.
-
Selezionare il blocco appunti in cui si vuole spostare la sezione e quindi selezionare Sposta.
Per eliminare dal blocco appunti una sezione spostata, seguire questa procedura:
-
Premere CTRL+clic sul nome della sezione da eliminare e quindi selezionare Elimina sezione.
Attenzione: L'eliminazione di sezioni non può essere annullata. Quando si elimina una sezione, si eliminano definitivamente anche tutte le pagine che contiene. Se non si è certi che sia appropriato, provare a spostare la sezione spostata in un'altra parte del blocco appunti.
Se si usano blocchi appunti di OneNote in SharePoint, si noterà che in genere vengono archiviati nelle raccolte documenti. Se per la raccolta di SharePoint in uso sono abilitate determinate proprietà, potrebbero verificarsi errori di sincronizzazione.
Per altre informazioni, vedere gli articoli seguenti:
Se diversi studenti provano a modificare la stessa posizione di pagina contemporaneamente oppure se un allegato di grandi dimensioni viene aggiunto alla pagina modificata, potrebbero verificarsi problemi di sincronizzazione dello spazio di collaborazione.
Per evitare questi problemi di sincronizzazione, ci sono alcune procedure consigliate da seguire:
-
Separare gli studenti in piccoli gruppi composti da un massimo di 6 persone.
-
Creare una sezione separata per ogni gruppo di studenti. Se ad esempio ci sono 4 gruppi da 6 studenti, creare 4 sezioni.
-
Chiedere a ogni studente di creare la sua pagina personale oppure di apportare le modifiche in posizioni diverse della pagina.
-
Evitare di aggiungere allegati di grandi dimensioni.
Ecco alcuni altri errori di sincronizzazione che possono verificarsi:
0xE0000021: È necessaria una password per sincronizzare OneNote
Prima di tutto, verificare di avere installato la versione più recente di OneNote dal Mac App Store.
-
Selezionare ? > Controlla Aggiornamenti.
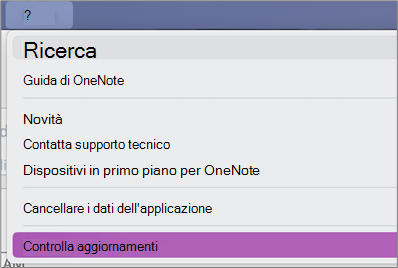
-
Se è disponibile un aggiornamento, seleziona Aggiorna o Aggiorna tutto.
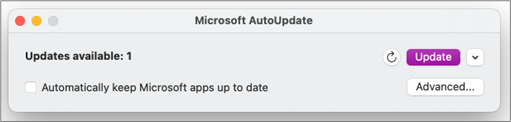
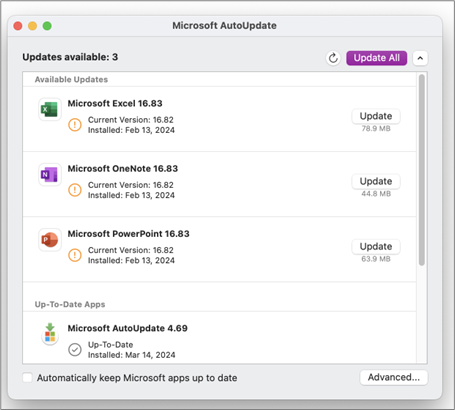
-
OneNote dovrebbe essere aggiornato automaticamente.
Quindi provare a reimpostare il portachiavi iCloud in macOS.
-
Scegliere Impostazioni dal menu Accesso Portachiaci.
-
Seleziona Reimposta i portachiavo predefiniti.
-
Uscire da Accesso Portachiaci e disconnettersi dal Mac dal menu Apple. Dopo aver eseguito di nuovo l'accesso, salva la password di accesso corrente in un portachiavi.
-
Aprire OneNote e provare a sincronizzare il blocco appunti. Se richiesto, immettere l'account Microsoft e la password.
0xE000002E: Risolvere l'errore 0xE000002E (non sincronizzato con Store) in OneNote
È necessario aggiornare OneNote ma questo non può avvenire in modo automatico. Si tratta in genere di un problema temporaneo che viene risolto automaticamente alla successiva sincronizzazione completa. Se si preferisce non attendere la successiva sincronizzazione automatica, è possibile forzare l'esecuzione di una sincronizzazione completa premendo MAIUSC+COMANDO+S mentre OneNote per Mac è in esecuzione.
0xE40105F9: Risolvere l'errore 0xE40105F9 (build client non supportata) in OneNote
Questo errore può essere risolto applicando l'aggiornamento più recente di OneNote per Mac. Per altre informazioni, vedere Controllare automaticamente la disponibilità di aggiornamenti per Office per Mac.
0xE000005E: Risolvere l'errore 0xE000005E (ReferencedRevisionNotFound) in OneNote
Questo errore è generalmente causato da un problema temporaneo che viene risolto automaticamente alla successiva sincronizzazione completa. Se si preferisce non attendere la successiva sincronizzazione automatica, è possibile forzare l'esecuzione di una sincronizzazione completa premendo MAIUSC+COMANDO+S mentre OneNote per Mac è in esecuzione.
Segnalare il problema di sincronizzazione di OneNote al team di OneNote
Se non è ancora possibile risolvere i problemi di sincronizzazione, ci scusiamo per gli eventuali inconvenienti.
Microsoft lavora costantemente per migliorare la funzionalità di sincronizzazione in OneNote. Per consentire di identificare e risolvere più rapidamente i nuovi problemi, è possibile segnalare il problema di sincronizzazione nei forum di OneNote su Microsoft Answers.
Grazie











