|
Il supporto guidato nel browser può fornire soluzioni digitali per problemi di Office |
Di seguito sono elencati i problemi principali che i clienti riscontrano quando importano contatti in Outlook.
Dopo aver importato i contatti, se si apre Outlook e si nota che non tutte le informazioni sono state importate, usare Excel per aprire il file .csv per verificare se tutte le informazioni erano presenti.
-
È possibile modificare il file .csv usando Excel per aggiungere nomi e altre informazioni mancanti.
-
Outlook richiede le intestazioni di colonna nella prima riga, quindi non sostituirle con altro contenuto.
-
Quando si salva il file .csv, Excel chiede alcune volte di specificare se si vuole salvare il file in .csv formato. Scegliere sempre Sì. Se si sceglie No, il file verrà danneggiato e sarà necessario ricominciare esportando l'elenco dei contatti dal sistema di posta elettronica di origine.
-
Ripetere i passaggi per importare il file di .csv in Outlook. Quando viene chiesto come gestire i duplicati, assicurarsi di scegliere Sostituisci i duplicati con gli elementi importati.
Se si completa il processo di importazione ma non vengono visualizzati contatti in Outlook, eseguire le operazioni seguenti:
-
Individuare il file CSV esportato dal sistema di posta elettronica di origine, ad esempio Google. Se i contatti sono stati esportati da Google, il nome predefinito del file è contacts.csv.
-
Usare Excel per aprire il file CSV esportato dal sistema di posta elettronica di origine.
-
Verificare se il file CSV contiene informazioni. Se il file CSV è vuoto, l'esportazione dal sistema di posta elettronica di origine non ha funzionato. In questo caso:
-
Eliminare il file contacts.csv.
-
Esportare di nuovo i contatti dal sistema di posta elettronica di origine. Se l'esportazione viene eseguita da Google, assicurarsi di scegliere di esportare Tutti i contatti o il gruppo di contatti appropriato.
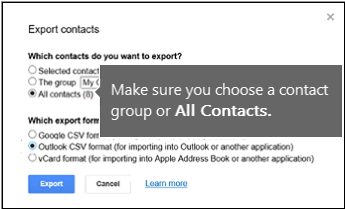
-
Dopo aver esportato i contatti, usare Excel per aprire il file CSV e verificare che contenga dati. Quando si chiude il file, Excel chiede alcune volte di confermare se si vuole salvare in formato CSV. Scegliere sempre Sì. Se si sceglie No, il file risulta danneggiato ed è necessario ricominciare con un nuovo file contacts.csv.
-
Ripetere la procedura per importare il file contacts.csv in Outlook.
-
Si supponga di avere 800 contatti da importare, ma che sia possibile importarne solo 300. Potrebbe esserci un problema con il formato del contatto nella riga 301. Provare a rimuovere la riga e a reimportare il file .csv.
Durante il test di vari scenari, viene visualizzato questo messaggio di errore quando si prova a importare un file di .csv con dati formattati in modo non corretto. Quindi, se viene visualizzato questo messaggio di errore, questo potrebbe essere il problema. Provare a eliminare il file .csv, esportare di nuovo i dati e quindi importarli.
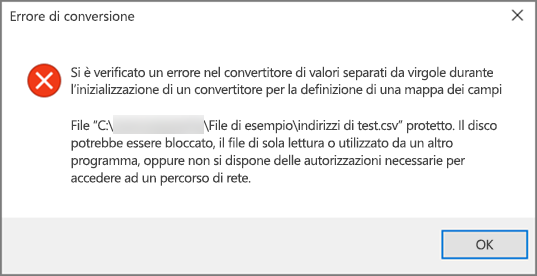
Durante il test di vari scenari, viene visualizzato il messaggio di errore "Impossibile recuperare i dati..." quando tenti di importare un .csv vuoto. Quindi, se viene visualizzato questo messaggio di errore, questo potrebbe essere il problema.
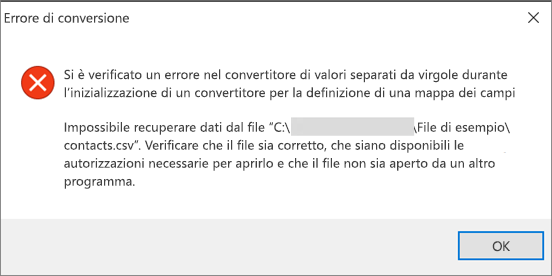
Usare Excel per aprire il file di .csv e verificare se contengono dati. In caso contrario, provare a esportare di nuovo i contatti dal sistema di posta elettronica di origine e verificare se sono presenti dati prima di eseguire i passaggi per importare il file in Outlook.
Si è verificato un problema con l'account di posta elettronica ed è necessario chiamare il servizio di posta elettronica per assistenza. Si supponga ad esempio di avere un account Gmail e di usare Outlook sul desktop per importare i contatti. Il messaggio di errore "Impossibile completare l'operazione perché il provider di servizi non lo supporta" indica che si è verificato un problema con l'account Gmail ed è necessario contattare il supporto di Google per assistenza.
Se si usa un account di Outlook.com o di Hotmail.com con Outlook e viene visualizzato questo messaggio di errore, il problema potrebbe essere che l'account deve essere configurato come account IMAP per poter importare contatti in tale account. Cosa sono IMAP e POP?
Ecco come configurare l'account di posta elettronica di Outlook.com per l'uso di IMAP:
-
Prima di tutto, rimuovere l'account di posta elettronica Outlook.com da Outlook sul desktop. Ad esempio, se si hanno più account di posta elettronica in Outlook 2010, è possibile fare clic con il pulsante destro del mouse sull'account di posta elettronica selezionato e scegliere Rimuovi per rimuoverlo da Outlook sul desktop. Se è l'unico account attualmente disponibile in Outlook sul desktop, scegliere Impostazioni account > file > Impostazioni account > Rimuovi.
-
Ora aggiungi di nuovo l'account di posta elettronica Outlook.com in Outlook sul desktop, ma questa volta lo configuri come account IMAP:
-
Nella parte superiore di Outlook sul desktop scegliere File.
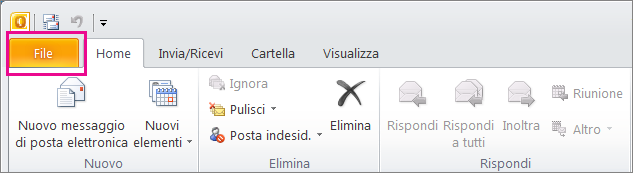
-
Scegliere Aggiungi account.
-
Digitare un nome per l'account di posta elettronica (ad esempio Pio), l'indirizzo di posta elettronica (ad esempio: jakob77@outlook.com) e la password usati per accedere all'account di posta elettronica nel sito Web Outlook.com o Hotmail.com. Scegliere Configura manualmente le impostazioni del server o tipi di servizio aggiuntivi. Scegliere Avanti.
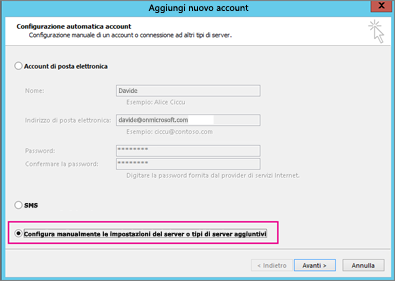
-
Scegliere Internet Email.
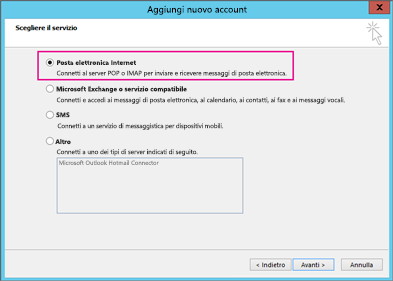
-
Immetti queste impostazioni:
-
Tipo di account: IMAP
-
Server posta in arrivo: imap-mail.outlook.com
-
:Smtp-mail.outlook.com del server della posta in uscita (SMTP)
-
Nome utente: youralias@outlook.com (o qualsiasi altro indirizzo di posta elettronica).
-
Password: digitare la password usata per accedere alla posta elettronica, ad esempio nel sito Web Outlook.com. (controllare con Outlook 2013/2016) Se l'autenticazione Two-Step è abilitata, ottenere una password per l'app. messaggistica istantanea
-
Scegliere Altre impostazioni.
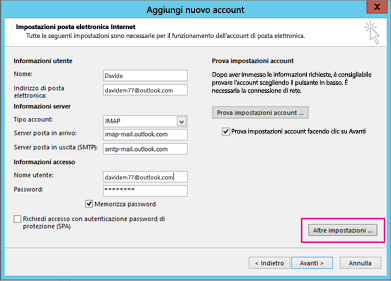
-
-
Selezionare la scheda Server posta in uscita e scegliere Il server della posta in uscita richiede l'autenticazione.
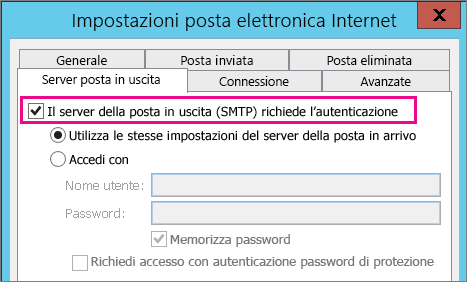
-
Seleziona la scheda Avanzate e quindi immetti queste impostazioni:
-
Server posta in arrivo (IMAP): 993
-
Utilizzare il tipo di connessione crittografata seguente: SSL
-
Server posta in uscita (SMTP): 587
-
Usare il tipo di connessione crittografata seguente: TLS

-
-
Scegliere OK.
-
Scegliere Avanti per testare le impostazioni. Nota: il motivo più comune per cui la connessione non funziona è un errore di digitazione nel messaggio di posta elettronica o nella password. Purtroppo, Outlook non indica che è questo il problema, ma fornisce un messaggio di errore incomprensibile. Se la connessione non funziona, verificare la presenza di errori di digitazione in tutti gli elementi e riprovare.
Ecco l'aspetto di un account di posta elettronica di Outlook.com in Outlook 2013 o 2016.
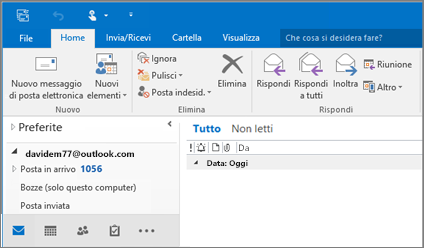
-
In genere ciò significa che c'è un problema nel file .csv che si sta tentando di importare. Usare Excel per aprire il file di .csv. La formattazione dei contatti è corretta? È possibile importare tutti i contatti dal file correttamente? Se è possibile importare 100 contatti, ma niente dopo, il problema è nella riga 101. Eliminare la riga, salvare il file come tipo .csv e quindi riprovare a importare il file CSV.
Si ha una riga di intestazione? Se non lo fai, questo è il problema. Vedere questo argomento sulla creazione/modifica di file .csv. Contiene un collegamento a un file di .csv di esempio con una buona riga di intestazione.
Si è verificato un errore nell'account. Abbiamo sentito parlare di altri casi in cui non tutti i contatti vengono migrati a Outlook.com. Ecco come fare in modo che un tecnico Microsoft analizzi e sposti i contatti dal tuo account Hotmail al nuovo account di Outlook.com:
-
Accedere al proprio account Outlook.com.
-
Nell'angolo in alto a destra scegliere ? e quindi Feedback.
-
Scegliere Invia feedback.
-
Descrivi il problema, quindi scegli Avanti.
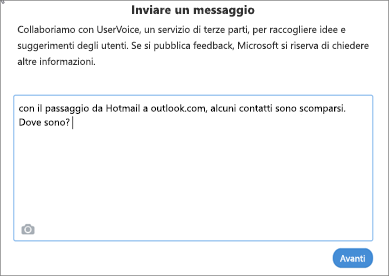
-
Scegliere Ignora e invia messaggio.
Il tuo problema verrà assegnato a un tecnico per la ricerca e per contattarti.
Vedere anche
Importare contatti in un account di Outlook.com o Hotmail.com











