Se si è un utente Skype for Business e si verifica un problema audio o video durante una riunione o una collaborazione, questa guida alla risoluzione dei problemi può essere utile per risolvere il problema. Abbiamo raccolto le soluzioni ad alcuni problemi comuni.
Risolvere i problemi video di Skype for Business
-
Nella finestra principale di Skype for Business accedi a Strumenti > Impostazioni dispositivo video. Nella finestra puoi visualizzare quello che viene ripreso dalla videocamera.
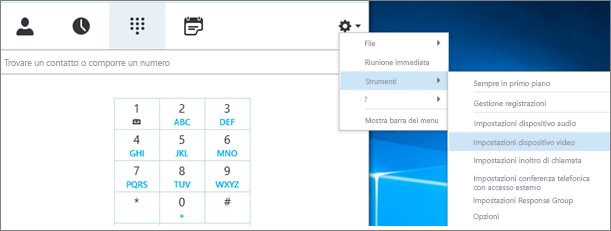
Note:
-
Se hai più webcam, queste dovrebbero comparire tutte nell'elenco a discesa.
-
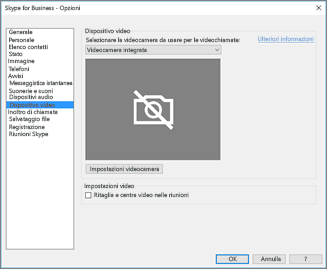
-
Se la videocamera non viene visualizzata nell'elenco.
-
Si usa una videocamera dell'portatile anteriore Dell?
La fotocamera anteriore in alcuni modelli di portatili Dell non viene riconosciuta come dispositivo di input valido nel client Skype per le aziende. Per risolvere il problema, aggiornare il client Skype for Business alla versione minima per il canale appropriato.Canale
Versione minima
Canale semestraale
16.0.13801.10001
Canale mensile
16.0.14527.20234
Office/Skype for Business LTSC 2019
16.0.10380.20062
Office/Skype for Business LTSC 2021
16.0.14332.20172
Skype for Business MSI 2016
-
La fotocamera è collegata?
Se si usa una webcam esterna invece di una webcam predefinita, assicurarsi che sia collegata e attivata. Se è connessa al computer tramite USB, prova a collegarla a un altro slot USB. Se utilizzi un hub USB, prova a collegare la videocamera direttamente a uno slot USB nel computer e prova a scollegare gli altri dispositivi USB. -
La webcam è installata correttamente?
Verificare che la fotocamera sia elencata e abilitata in Gestione dispositivi, anche se si usa la fotocamera predefinita del computer.Per aprire Gestione dispositivi
-
In Windows 10 e Windows 8 desktop toccare il Windows logo (Start) e digitare Gestione dispositivi nella casella di ricerca. Se necessario, scegli lo strumento di amministrazione dai risultati.
-
In Windows 7, scegliere il Windows logo (Start) > Pannello di controllo. In Visualizza per accedi agli elementi di controllo, scegli Categoria.
Scegli Hardware e suoni, quindi in Dispositivi e stampanti, scegli Gestione dispositivi.
-
-
In Dispositivi di acquisizione immagini verifica che la videocamera sia presente nell'elenco.

-
Se è presente nell'elenco, verifica che sia abilitata. Se visualizzi l'opzione Disabilita, la videocamera è abilitata. In caso contrario, fai clic con il pulsante destro del mouse e scegli Abilita.
-
Se non è presente nell'elenco o se è presente un punto interrogativo o un punto esclamativo, sarà necessario reinstallare la fotocamera. I driver più recenti per la fotocamera sono disponibili nel Internet. Ricerca del modello di fotocamera in Bing.
Se la videocamera viene visualizzata nell'elenco, ma non viene visualizzata l'anteprima.
-
Un'altra applicazione usa la webcam?
Chiudere tutte le applicazioni che potrebbero usare la webcam, inclusi il software di modifica video, il software della fotocamera virtuale, i messaggi istantanei e Internet browser. Se la webcam presenta una spia per indicare quando è in uso e la visualizzi anche se non sei al telefono, altre applicazioni stanno utilizzando la videocamera. -
Verifica le impostazioni di privacy della videocamera.
Alcune fotocamere hanno l'impostazione "Privacy".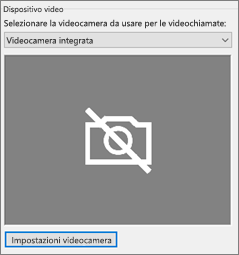
Scegli Impostazioni videocamera e disattiva l'impostazione.
Se visualizzi solo una cornice nera fissa nell'anteprima video, la videocamera potrebbe avere un otturatore fisico per la privacy. Apri l'otturatore per abilitare il video.
Se la qualità video è scadente e i partecipanti alla chiamata possono vedere i reciproci feed video ma l'immagine è troppo scura, sfocata o sgranata o si blocca, prova i seguenti suggerimenti:
-
Controllare la connessione
Se il video si blocca, ha un aspetto simile a un blocco o ha una sfocatura del movimento, il problema potrebbe essere causato dalla connessione Internet (o dalla connessione Internet di un altro partecipante). Se Skype for Business rileva una connessione debole, ridurrà la qualità per cercare di evitare che la chiamata venga interrotta. Consulta la guida per risolvere i problemi di connessione. -
Migliorare le condizioni di illuminazione
Una stanza ben illuminata può fare una grande differenza con la qualità video delle chiamate. Se la stanza è troppo buia, la webcam tenterà di amplificare il segnale per rendere l'immagine più luminosa, riducendo però la qualità video. Inoltre, se ad esempio hai alle spalle una finestra o una fonte di luce intensa, il volto apparirà scuro e senza i tratti distintivi all'altro partecipante. Per risultati ottimali, accertati che la luce nell'ambiente sia sufficiente ed evita di dare le spalle alla luce. -
Controllare le impostazioni della fotocamera
Nella finestra Skype for Business principale passare a Strumenti > Impostazioni dispositivo video. Nella finestra visualizzerai quello che viene ripreso dalla videocamera. Scegli Impostazioni videocamera per accedere alle impostazioni della webcam in uso. È consigliabile utilizzare le impostazioni predefinite per consentire alla videocamera di adattarsi automaticamente alle condizioni di illuminazione. Tuttavia, potrebbe essere necessario modificare manualmente alcune impostazioni. Ad esempio, le impostazioni anti-sfarfallio potrebbero non essere impostate correttamente per le impostazioni di illuminazione da interno da 50 Hz o 60 Hz della tua area. -
Aggiornare la fotocamera
Le fotocamere integrate nei portatili e nei tablet meno recenti potrebbero non produrre i risultati migliori. È consigliabile investire in una nuova webcam. La maggior parte delle webcam esterne sono compatibili con Skype for Business, ma l'esperienza migliore è garantita utilizzando una delle webcam certificate Skype for Business elencate nel catalogo. Se usi già una videocamera esterna e riscontri problemi con il video, prova a cambiare porta USB.
-
Scegli l'icona Partecipante. Accanto ai partecipanti che inviano il video, c'è un'icona blu della videocamera.
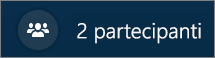
Se un'icona è ombreggiata, ovvero non è disponibile, il partecipante non può inviare video. Se invece vengono visualizzate due barre verticali, la funzionalità video è abilitata ma il partecipante non ne usufruisce.
Nota: Se viene avviata una chiamata solo audio, tutte le icone della videocamera vengono ombreggiate (e quindi non sono disponibili) fino al momento in cui un partecipante inizia a inviare il video.

Se non riesci a vedere il video di un partecipante specifico, è probabile che il problema non sia tuo. Consiglia questa guida per la risoluzione dei problemi al partecipante.
Skype for Business sta cercando di mantenerti al centro del video inviato con la caratteristica Ritaglia e centra il video nelle riunioni che, per impostazione predefinita, è attivata. Se vuoi disattivare questa funzionalità, accedi a Strumenti > Impostazioni dispositivo video e deseleziona la casella di controllo Durante le riunioni ritaglia e centra il video.
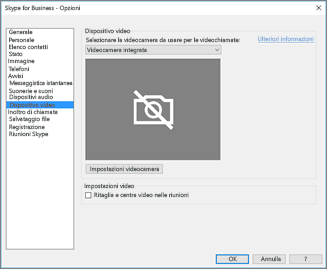
Risolvere i problemi audio di Skype for Business
Risolvere i problemi del microfono
Se gli altri partecipanti non ti sentono, il problema potrebbe essere legato al tuo microfono o al loro dispositivo di riproduzione (altoparlanti o cuffie).
-
Controllare le impostazioni in Skype for Business.
Skype for Business disattiva automaticamente l'audio alle persone che partecipano a una conferenza pianificata. Questa operazione viene eseguita per ridurre il rumore dei partecipanti che non sono relatori attivi.Per riattivare il tuo audio, scegli l'icona del microfono con la linea diagonale nella finestra di chiamata.
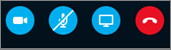
-
Controlla il microfono.
Se si usa il microfono incorporato del computer, assicurarsi che non sia disattivato. Se usi un microfono esterno, controlla che sia collegato. Se si tratta di un microfono wireless, assicurati che le batterie siano cariche. Verifica inoltre che non siano presenti pulsanti fisici di disattivazione dell'audio sull'auricolare o sul cavo dell'auricolare. -
Verifica che il dispositivo corretto sia selezionato.
Guardare questo breve video per istruzioni dettagliate sul controllo delle impostazioni audio e video. In alternativa, segui la procedura riportata di seguito.-
Nella parte inferiore sinistra della finestra principale di Skype for Business scegli Impostazioni dispositivo audio.
-
Se desideri utilizzare dispositivi diversi per l'input e l'output audio, scegli Dispositivo personalizzato. Verranno visualizzati elenchi a discesa separati per Altoparlante e Microfono. Nell'elenco a discesa Microfono scegli il microfono che desideri utilizzare. Se si usa solo il microfono incorporato del computer, verrà visualizzata una sola opzione.
Parla al microfono. Se il microfono rileva la tua voce, la barra dell'indicatore blu di attività vocale si sposterà verso l'alto o verso il basso (più si sposta verso destra migliore è il livello del segnale). Se disponi di più di un microfono e non sei sicuro del nome che corrisponde a ciascun microfono, parla in ciascun microfono a turno e verifica se l'indicatore blu di attività vocale si muove.
-
-
Effettua una chiamata di verifica audio.
Nella parte inferiore sinistra della finestra principale di Skype for Business scegli Controlla qualità chiamata.
Nota: Questa funzionalità non è ancora disponibile per gli utenti Skype for Business online.
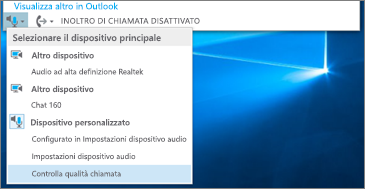
-
Se senti il tuo messaggio registrato, il microfono funziona correttamente. Il problema potrebbe essere dovuto alla connessione o al dispositivo di riproduzione di un altro partecipante. Suggerisci al partecipante di consultare questa guida per risolvere i problemi relativi all'auricolare o all'altoparlante.
-
Se non senti il tuo messaggio registrato, continua con gli altri passaggi per verificare le impostazioni audio di Windows.
-
-
Controlla le impostazioni Windows impostazioni.
Regolare l'intensità del segnale (boost) del microfono in Windows facendo clic con il pulsante destro del mouse sull'icona dell'altoparlante nella parte inferiore destra dello schermo e usando il dispositivo di scorrimento.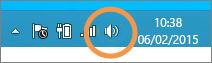
Scegli Dispositivi di registrazione. Fai clic con il pulsante destro del mouse sul dispositivo che utilizza Skype for Business e scegli Proprietà. Successivamente, nella scheda Livelli, usa il dispositivo di scorrimento per regolare il volume.
Se questi passaggi non ti sono stati utili a risolvere il problema, questo potrebbe essere legato alle impostazioni audio di Windows. Microsoft ha uno strumento per diagnosticare e risolvere automaticamente i problemi audio.
Se la qualità audio è scadente e quindi l'altro partecipante ti sente con l'eco, l'audio è attutito o intermittente, i seguenti suggerimenti possono essere utili.
-
Verifica la connessione.
Se ci sono lacune o ritardi nell'audio o se un partecipante inizia a sembrare un robot, il problema potrebbe essere causato dalla connessione Internet di un altro partecipante. Consulta la sezione relativa alla risoluzione dei problemi di connessione nella presente guida. -
Verificare che sia selezionato il dispositivo corretto.
Sul lato inferiore sinistro della finestra principale Skype for Business e scegli un dispositivo da Seleziona dispositivo principale. -
Controlla le impostazioni del dispositivo audio.
Nel lato inferiore sinistro della finestra Skype for Business principale scegliere Dispositivo audioImpostazioni . Regola il controllo del volume nel microfono selezionato e verifica che, quando parli normalmente, la casella si riempia con almeno un terzo del suono rilevato.Se l'indicatore del livello non raggiunge questa soglia, prova ad aumentare l'intensità del segnale del microfono in Windows facendo clic con il pulsante destro del mouse sull'icona dell'altoparlante nella parte inferiore destra dello schermo.
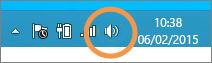
Seleziona Dispositivi di registrazione. Fai clic con il pulsante destro del mouse sul dispositivo che utilizza Skype for Business e scegli Proprietà. Nella scheda Livelli usare il dispositivo di scorrimento per aumentare (aumentare) la potenza del segnale del microfono, se questa impostazione è disponibile.
-
Migliora il rapporto parlato/rumore.
Il modo migliore per migliorare la qualità audio è aumentare il contrasto tra il suono della voce e tutti gli altri suoni intorno a te. Questa operazione si può eseguire facilmente in molti modi.-
In caso di vivavoce o webcam, ci si avvicina al microfono. Essere troppo lontani dal microfono rende più difficile il rilevamento nitido della voce da parte del microfono. Se utilizzi il microfono integrato nel computer, assicurati di sapere dov'è posizionato e che non sia in alcun modo ostruito. Per i dispositivi tablet, assicurati di non ostruire l'ingresso del microfono con la mano o il dito tenendo in mano il dispositivo.
-
Ridurre il rumore di fondo. Gli ambienti silenziosi sono i migliori per la qualità audio perché il rumore di fondo con cui contrasta la voce è ridotto. I microfoni integrati tendono a rilevare tutti i suoni che ti circondano.
-
Riduci il volume della riproduzione. Se il volume degli altoparlanti è troppo alto o se gli altoparlanti sono troppo vicini al microfono, entrambe le condizioni possono causare interferenze o eco. Abbassa il volume degli altoparlanti e, se possibile, allontanali dal microfono.
-
Usare un auricolare. Quasi tutti i problemi descritti possono essere migliorati o risolti utilizzando un auricolare USB. Tutti gli auricolari USB sono compatibili con Skype for Business, ma l'esperienza migliore è garantita utilizzando uno degli auricolari certificati Skype for Business elencati nel catalogo.
Se l'auricolare è nuovo e riscontri problemi con l'audio, prova a collegarlo a una porta USB diversa. Controlla anche la disattivazione dell'audio del microfono a livello di hardware. In alcuni auricolari, ad esempio, la rotazione dell'asta del microfono verso il soffitto comporta la "disattivazione" dell'audio. Consulta la guida rapida sugli auricolari o la guida utente per informazioni sul corretto funzionamento degli auricolari.
-
Risolvere i problemi con l'altoparlante o le cuffie
Se non senti affatto l'altro partecipante o non lo senti bene, potrebbe esserci qualche problema con il dispositivo di riproduzione (altoparlanti o cuffie) o con le impostazioni.
Se non senti affatto gli altri partecipanti, il problema può essere legato ai loro microfoni o al tuo dispositivo di riproduzione.
-
Verifica che sia selezionato il dispositivo corretto.
Guardare questo breve video per istruzioni dettagliate su come controllare le impostazioni audio e video oppure seguire la procedura seguente.
-
Nella parte inferiore sinistra della finestra principale di Skype for Business scegli Impostazioni dispositivo audio.
-
Se desideri utilizzare dispositivi diversi per l'input e l'output audio, scegli Dispositivo personalizzato. In questo modo vengono aperti menu a discesa separati per Altoparlante e Microfono.
-
Nell'elenco a discesa Altoparlanti scegli il dispositivo di riproduzione che desideri utilizzare. Se disponi solo degli altoparlanti integrati nel computer, visualizzerai una sola opzione nell'elenco a discesa. Se usi le cuffie o gli altoparlanti esterni, assicurati di selezionare l'opzione corretta.
-
Scegli l'icona Play per testare gli altoparlanti.
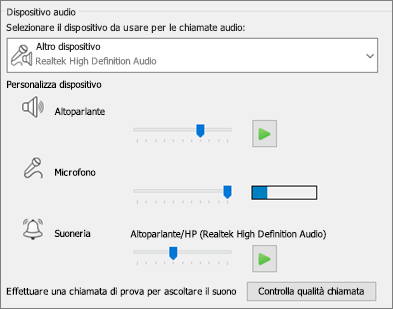
-
Effettua una chiamata di verifica audio.
Nota: Questa caratteristica non è ancora disponibile per Skype for Business online utenti.
-
Nella parte inferiore sinistra della finestra principale di Skype for Business scegli Controlla qualità chiamata.
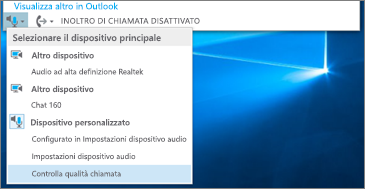
Se senti la voce durante la chiamata di verifica audio, l'audio funziona correttamente. Il problema potrebbe essere dovuto alla connessione o al microfono di un partecipante. Se puoi, invita il partecipante che non riesci a sentire a consultare questa guida per risolvere i problemi del microfono.
Se non senti la voce durante la chiamata di verifica audio, continua con gli altri passaggi per verificare le impostazioni audio in Skype for Business.
-
-
Controlla le impostazioni Windows impostazioni.
Assicurarsi che il volume dell'altoparlante non sia disattivato e che sia sufficientemente alto da poterlo ascoltare.-
Scegli l'icona dell'altoparlante nella parte inferiore destra dello schermo per regolare il volume.
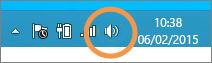
Il dispositivo di scorrimento del volume fa riferimento al dispositivo di riproduzione predefinito del sistema. Se disponi di più dispositivi di riproduzione, Skype for Business potrebbe utilizzarne uno diverso. Per modificare il volume per altri dispositivi, fare clic con il pulsante destro del mouse sull'icona dell'altoparlante e scegliere Dispositivi di riproduzione. Fai clic con il pulsante destro del mouse sul dispositivo che utilizza Skype for Business e scegli Proprietà. Successivamente, nella scheda Livelli, usa il dispositivo di scorrimento per regolare il volume.
Se questi passaggi non ti sono stati utili, il problema potrebbe essere legato alle impostazioni audio di Windows. Microsoft ha uno strumento per diagnosticare e risolvere automaticamente i problemi audio.
-
Se la qualità audio è scadente e quindi senti l'altro partecipante con l'eco, l'audio è attutito o intermittente, i seguenti suggerimenti possono essere utili.
-
Controlla il dispositivo di riproduzione.
Se l'altro partecipante sembra tranquillo, potrebbe essere necessario alzare il volume dell'altoparlante.-
Scegli l'icona dell'altoparlante nella parte inferiore destra dello schermo per regolare il volume.
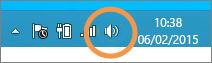
Il dispositivo di scorrimento del volume fa riferimento al dispositivo di riproduzione predefinito del sistema. Se disponi di più dispositivi di riproduzione, Skype for Business potrebbe utilizzarne uno diverso. Per modificare il volume degli altri dispositivi, fai clic con il pulsante destro del mouse sull'icona dell'altoparlante (illustrata sopra) e scegli Dispositivi di riproduzione. Fai clic con il pulsante destro del mouse sul dispositivo che utilizza Skype, scegli Proprietà e quindi, nella scheda Livelli, usa il dispositivo di scorrimento per regolare il volume.
-
-
Verifica il controllo del volume in-client.
-
Nel lato inferiore sinistro della finestra principale Skype for Business fare clic su Dispositivo audio Impostazioni. Sposta il dispositivo di scorrimento dell'Altoparlante e scegli l'icona Play per testare gli altoparlanti.
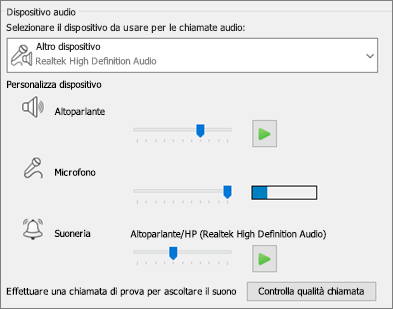
In alternativa, durante una chiamata puoi accedervi dalla finestra di chiamata scegliendo il pulsante Controlli chiamata.
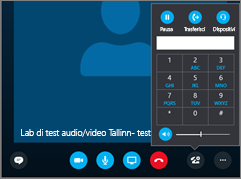
-
-
Verifica la connessione.
In caso di lacune o ritardi nell'audio, il problema potrebbe essere causato dalla connessione Internet o dall'altro partecipante. Consulta la sezione relativa alla risoluzione dei problemi di connessione nella presente guida. -
Migliora l'audio dall'altra parte.
-
Se si sente il rumore di fondo in una conferenza telefonica. scegliere il pulsante Partecipanti e quindi osservare l'icona del microfono per ogni partecipante.
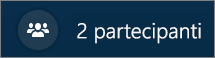
Le icone sono indicatori di attività e se il rumore di fondo corrisponde a una persona diversa dal relatore, chiedi al partecipante di disattivare l'audio del suo microfono. Se sei un relatore, puoi disattivare personalmente l'audio del partecipante.
Chiedi all'altro partecipante di seguire i suggerimenti di questa guida per risolvere i problemi del microfono. Esistono diversi modi per migliorare il rapporto parlato/rumore, che ti permetteranno di sentire in modo più nitido l'altro partecipante.
-
Stai riscontrando problemi di connessione con le chiamate Skype for Business? Consulta la sezione Risolvere i problemi di connessione in Skype for Business.











