È possibile indicare a PowerPoint di riprodurre automaticamente musica o altro audio quando viene visualizzata una determinata diapositiva durante una presentazione.
Esistono diversi modi per riprodurla automaticamente quando si accede alla diapositiva nella presentazione:
-
Per avviare l'audio immediatamente quando la diapositiva viene visualizzata durante la presentazione, usare la scheda Strumenti audio - Riproduzione.
-
Per avviare l'audio dopo un intervallo di tempo ritardato impostato, usare le opzioni di Animazione.
Avviare l'audio nella sequenza di clic o immediatamente
-
In visualizzazione Normale (in cui si modificano le diapositive) fare clic sull'icona audio nella diapositiva.
-
Nel gruppo Opzioni audio della scheda Strumenti audio- Riproduzione selezionare In sequenza di clic o Automaticamente nell'elenco Avvia.
PowerPoint 2013:
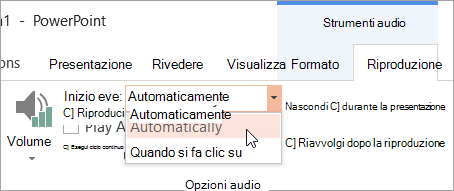
Versioni più recenti:
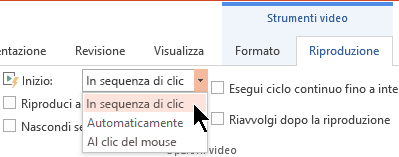
La funzionalità In sequenza di clic è disponibile solo nelle versioni PowerPoint 2016 e successive.
-
Per testare il suono, nella scheda Presentazione fare clic su Dall'inizio.
Promemoria: Per ascoltare musica o suoni, è necessario che il computer sia dotato di una scheda audio e di altoparlanti.
Avviare l'audio dopo un ritardo
-
In visualizzazione Normale (in cui si modificano le diapositive) fare clic sull'icona audio nella diapositiva.
-
Nella scheda Animazioni fare clic su Aggiungi animazione.
-
In Elementi multimediali seleziona Riproduci.
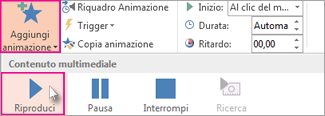
-
Nella scheda Animazioni fare clic su Riquadro animazione.
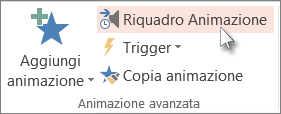
-
Nel riquadro Animazione verificare che il clip audio si trova nella prima posizione nella parte superiore del riquadro.
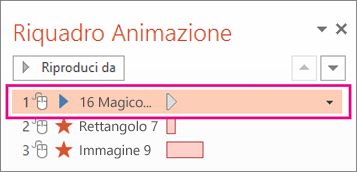
-
Fare clic sulla freccia in giù a destra del clip audio e quindi su Opzioni effetto.
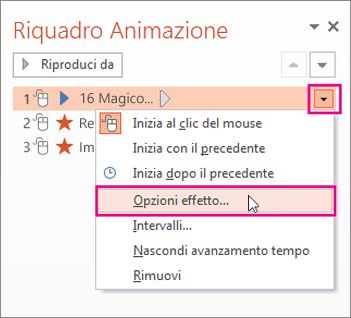
-
Nella scheda Effetto in Avvia riproduzione selezionare Dall'inizio.
-
In Interrompi riproduzione selezionare Dopo la diapositiva corrente.
-
Nell'elenco Inizio della scheda Intervallo selezionare Con precedente.
-
Per avviare la riproduzione del suono dopo un breve ritardo, nella casella Ritardo premere la freccia IN SU per aumentare il ritardo in secondi e quindi fare clic su OK.
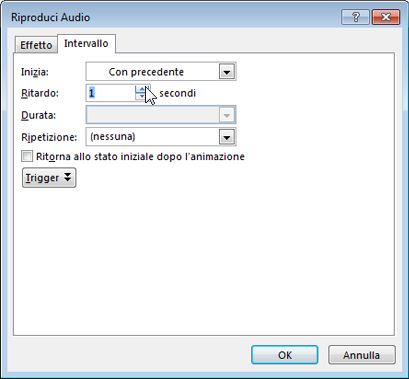
-
Per testare il suono, nella scheda Presentazione fare clic su Dall'inizio.
Promemoria: Per ascoltare musica o suoni, è necessario che il computer sia dotato di una scheda audio e di altoparlanti.










