Ripristinare una versione precedente di un file archiviato in OneDrive
Con la cronologia delle versioni è possibile visualizzare e ripristinare versioni precedenti dei file archiviati in OneDrive o SharePoint. La cronologia delle versioni funziona con tutti i tipi di file, inclusi i file di Microsoft 365, PDF, file CAD, foto, video e altro ancora. Se necessario, potrebbe essere possibile ripristinare file di OneDrive eliminati o ripristinare elementi di SharePoint eliminati dal Cestino.
Suggerimento: È anche possibile visualizzare le versioni precedenti dei file di Officenelle app di Office.
-
Accedi aOneDrive con il tuo account Microsoft personale o con l'account aziendale o dell'istituto di istruzione.
-
Selezionare il file da ripristinare in una versione precedente (è possibile ripristinare un solo file alla volta), fare clic con il pulsante destro del mouse e quindi scegliere Cronologia versioni.
Nota: In visualizzazione classica selezionare il documento, quindi nella parte superiore selezionare Altro > Cronologia versioni.
-
Nel riquadro Cronologia versioni eseguire una delle operazioni seguenti:
Se è stato eseguito l'accesso a OneDrive o SharePoint con un account aziendale o dell'istituto di istruzione, ad esempio un account di Microsoft 365, selezionare i puntini di sospensione (...) accanto alla versione del documento da ripristinare e quindi fare clic su Ripristina.
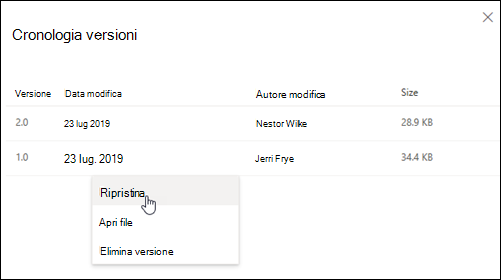
Nella visualizzazione classica o nelle versioni precedenti di SharePoint Server selezionare la freccia accanto alla versione del documento da ripristinare e quindi fare clic su Ripristina.
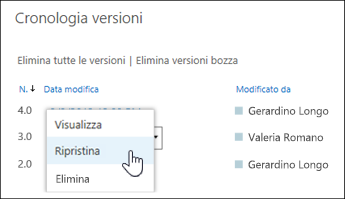
Usare cronologia versioni in Esplora file
Se nel PC è installata l'app di sincronizzazioneOneDrive, fare clic con il pulsante destro del mouse sul file da ripristinare in una versione precedente in Esplora file quindi scegliere Cronologia versioni. Selezionare quindi i puntini di sospensione (...) accanto alla versione desiderata e fare clic su Ripristina.

La versione del documento selezionato diventerà la versione corrente. La versione corrente precedente diventerà la versione precedente nell'elenco.
Note:
-
Se si accede con un account Microsoft personale, è possibile recuperare le ultime 25 versioni. Se si accede con un account aziendale o dell'istituto di istruzione, il numero di versioni dipenderà dalla configurazione della raccolta.
-
Se si usa OneDrive come parte di SharePoint Server, l'amministratore potrebbe aver disattivato il controllo delle versioni dei documenti. Per altre informazioni sulle impostazioni di controllo delle versioni di SharePoint (valide anche per OneDrive per le aziende o gli istituti di istruzione), vedere Abilitare e configurare il controllo delle versioni per un elenco o una raccolta o Funzionamento del controllo delle versioni in un elenco o una raccolta.
-
Se è stato eseguito l'accesso aOneDrive con un account Microsoft, gli elementi nel Cestino vengono eliminati automaticamente 30 giorni dopo l'archiviazione. Se il Cestino è pieno, gli elementi meno recenti vengono eliminati automaticamente dopo tre giorni. Se si è eseguito l'accesso con un account aziendale o dell'istituto di istruzione, gli elementi contenuti nel Cestino vengono eliminati automaticamente dopo 93 giorni, a meno che l'amministratore non abbia modificato l'impostazione. Vedere altre informazioni sul periodo di conservazione degli elementi eliminati per gli account aziendali o dell'istituto di istruzione.
Informazioni su come Trovare file persi o mancanti in OneDrive o Visualizzare la cronologia delle versioni dei file di Office.
Servono altre informazioni?
|
|
Contatta il sopporto tecnico
Per il supporto tecnico, vai a Contatta il supporto tecnico Microsoft, immetti il tuo problema e seleziona Richiesta supporto. Se hai ancora bisogno di assistenza, seleziona Contatta il supporto tecnico per essere indirizzato all'opzione di supporto migliore. |
|
|
|
Amministratori
|












